V této příručce vám ukážeme, jak namapovat síťovou jednotku ve Windows 10. Síťové jednotky – známé také jako Network Attached Storage (NAS) – jsou neocenitelným nástrojem pro uživatele PC, a to jak pro profesionální, tak pro účely volného času..
Pevný disk připojený k routeru Wi-Fi umožňuje jeho obsah být k dispozici pro všechna vaše zařízení, která jsou připojena ke stejné síti – nebo dokonce vzdáleně přes internet.
Pokud vaše firma vyžaduje možnost sdílení souborů mezi kolegy nebo chcete jednoduše streamovat média z jedné místnosti do druhé doma, je nastavení síťové jednotky cestou, jak jít.
I když myšlenka na připojení úložiště k vašemu připojení k internetu může znít skličující, tam’není třeba panikařit. Nastavení síťové jednotky je jednoduché a my’Mám průvodce krok za krokem, abych to dokázal.
Ukážeme vám, jak namapovat síťovou jednotku v systému Windows 10. Mapování síťové jednotky je proces mimo připojení síťové jednotky k systému Windows 10 a umožňuje jí zobrazit jednotku, jako by byla fyzicky připojena k počítači..
Čtěte dále a zjistěte, jak se můžete snadno připojit k jednotce a distribuovat soubory pomocí tohoto průvodce v našem průvodci, jak mapovat síťovou jednotku v systému Windows 10..

(Obrazový kredit: Shutterstock)
1. Připojte síťovou jednotku k routeru
Většina jednotek by měla nabízet některé pokyny, ale obecně je postup stejný. Připojte disk ke zdi pomocí přiloženého napájecího adaptéru a poté jej připojte síťovým kabelem (snad součástí dodávky) k jednomu z portů na zadní straně routeru.
Poté můžete pokračovat v procesu mapování síťové jednotky v systému Windows 10.
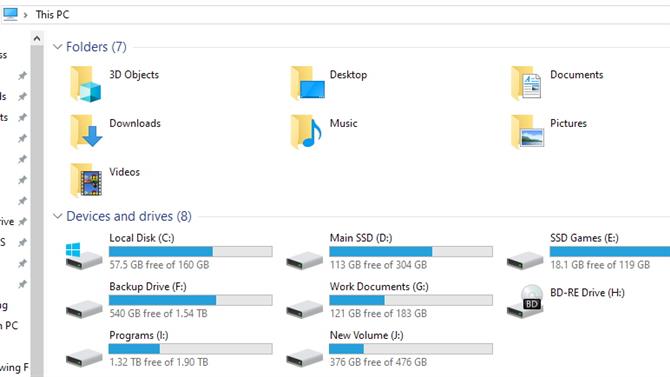
(Obrazový kredit: Budoucnost)
2. Otevřete tento počítač v Průzkumníkovi Windows
Otevřete Průzkumník souborů (stiskněte klávesu Windows a “E”) a poté se podívejte na postranní panel vlevo od okna. Klikněte na „Tento počítač“ a přejděte na kartu „Počítač“.
Můžete také hledat „Tento počítač“ pomocí Cortany. V hlavním okně si poznamenejte písmena přiřazená ke každé jednotce – pomůže se tomu, abyste v dalším kroku nevytvořili duplikát..
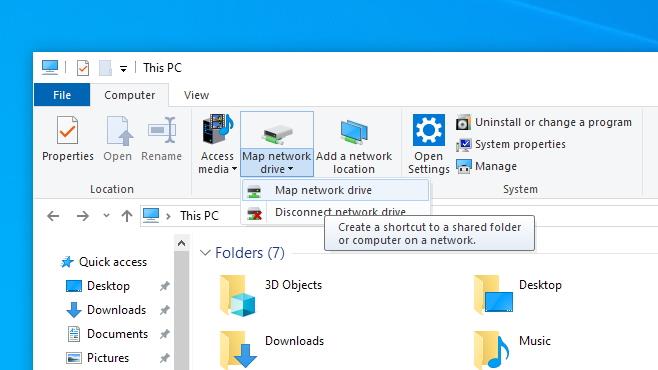
(Obrazový kredit: Budoucnost)
3. Vyberte „Map Network Drive“
To vám umožní vybrat písmeno, které má být disku přiřazeno. Nepoužívejte C (toto je obvykle počítač’s místním úložištěm), zatímco D až F jsou obvykle přiřazeny různým vyměnitelným médiím, jako jsou disky nebo jednotky USB.
Zajištění přiřazeného dopisu není’Jeden z nich zajišťuje méně komplikací.
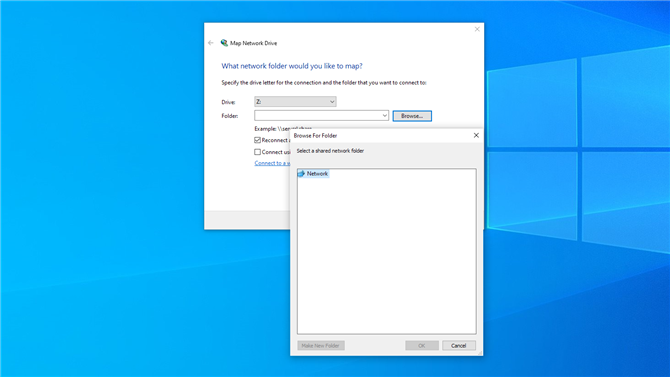
(Obrazový kredit: Budoucnost)
4. Vyhledejte síťovou jednotku
Klikněte na tlačítko „Procházet“ a vy’V rozevírací nabídce sítě budete moci navigovat na samotný disk.
Pokud je toto vaše první síťová jednotka, můžete’Doufejme, že jen ten, který je uveden, ale možná budete muset projít několik jmen, pokud máte několik.
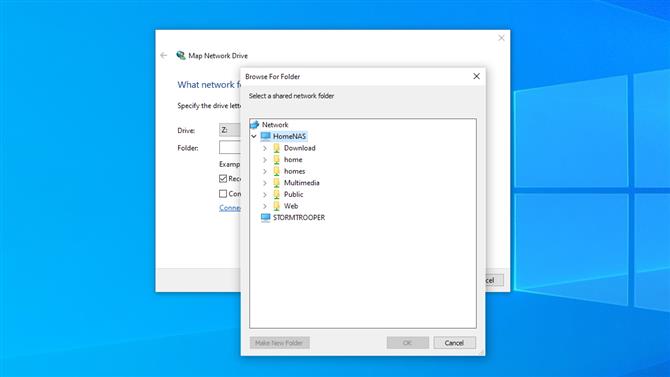
(Obrazový kredit: Budoucnost)
5. Vyhledejte nebo vytvořte sdílenou složku
V rámci jednotky, vy’Naleznu možnosti pro sdílené složky, pokud existují, nebo si můžete vytvořit vlastní. Tady budete’Nakonec zahodíte své soubory, aby k nim měl přístup kdekoli jinde.
Chcete-li vytvořit složku, klikněte pravým tlačítkem a klikněte na ‚Nová složka‘. Můžete jej pojmenovat, jak si vyberete, ale pamatujte si název, kdy ho potřebujete najít na jiném počítači.
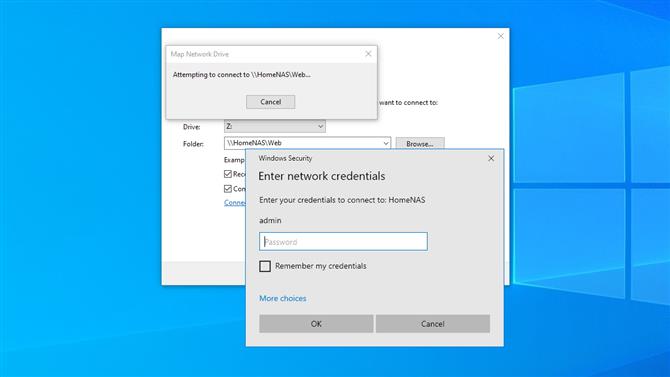
(Obrazový kredit: Budoucnost)
6. Ověření pomocí uživatelského jména a hesla
Toto heslo bude vyžadováno při přihlášení k síťové jednotce, proto si jej poznamenejte pro všechny kolegy nebo rodinu, kteří k němu budou potřebovat přístup..
Vyberte možnost „Připojit znovu při přihlášení“, aby se jednotka mohla připojit při zapnutí počítače.
Tento krok můžete přeskočit, ale znamená to, že vaše složka je přístupná každému, kdo se může přihlásit do vaší sítě Wi-Fi, takže my’d navrhnout zavedení hesla.
Pokud jste již pro své zařízení NAS nastavili heslo a uživatelské jméno, budete možná muset zadat přístupové údaje k jednotce zde.
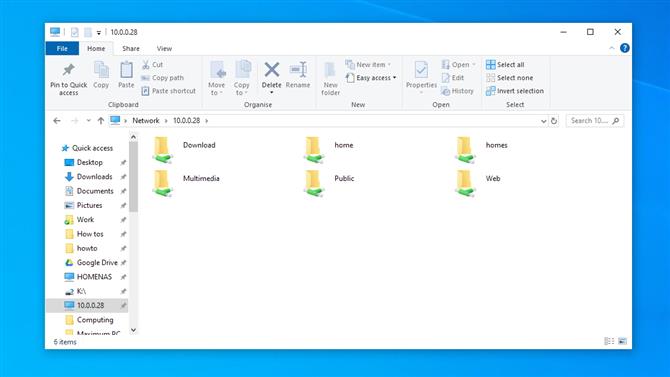
(Obrazový kredit: Budoucnost)
7. Získejte přístup k jednotce
Klikněte na „Dokončit“ a vy’Uvidím nové okno pro jednotku a to’Bude označeno písmenem, které jste přiřadili zpět v kroku 3.
Uvidíte také, že obsahuje sdílené složky, které jsme identifikovali v kroku 4. Nyní můžete prohlížet a otevírat soubory na síťové jednotce, jako by byly na pevném disku fyzicky připojeném k počítači..
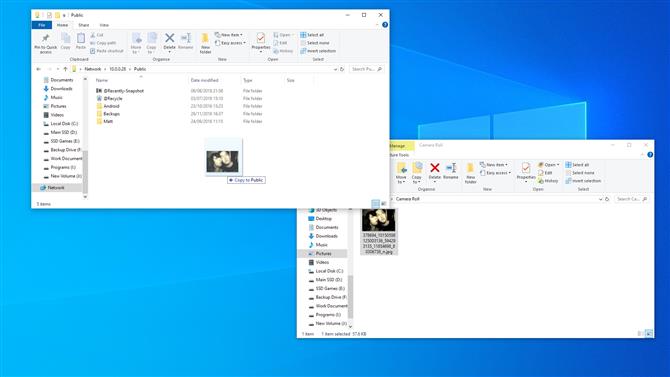
(Obrazový kredit: Budoucnost)
8. Přesuňte soubory na síťovou jednotku
Jednotka bude nyní uvedena na postranním panelu vlevo od všech oken prohlížeče souborů a můžete ji otevřít v novém okně, aby bylo možné do ní přetahovat dokumenty, fotografie nebo cokoli jiného..
Děje se tak, jako by to bylo u jakékoli jiné složky, takže můžete kopírovat, vyjmout a vložit obvyklým způsobem.
Nyní víte, jak mapovat síťovou jednotku v systému Windows 10. Postupujte podle stejných kroků pro všechny ostatní počítače se systémem Windows 10 v síti, ke kterým chcete přistupovat..
- Jak používat Windows 10
