V posledních dnech měl software typu text-to-speech dva hlavní nevýhody: bylo to drahé a výsledné zvukové zvuky byly nepřirozeně robotické. Naštěstí technologie prošla dlouhá cesta a nyní si můžete stáhnout některé vynikající nástroje pro překlad textu zcela zdarma.
Existuje mnoho důvodů, proč můžete převést text na řeč. Mohli byste mít dyslexii nebo zrakové problémy, které znesnadňují čtení na obrazovce. Možná se učíte jazykem a zjistíte, že je lépe pochopitelné, když se mluví, nebo můžete jen poslouchat knihu nebo příspěvek na blogu, když děláte něco jiného.
Bez ohledu na důvod, Balabolka (což zhruba překládá jako „chatter“) je vynikajícím nástrojem pro práci. Může přijímat téměř libovolný formát textového souboru, je tu skvělý výběr a nabízí praktické nástroje pro bookmarking, které vám umožňují přeskočit na určitou část textu. Zde je návod, jak začít s tím …

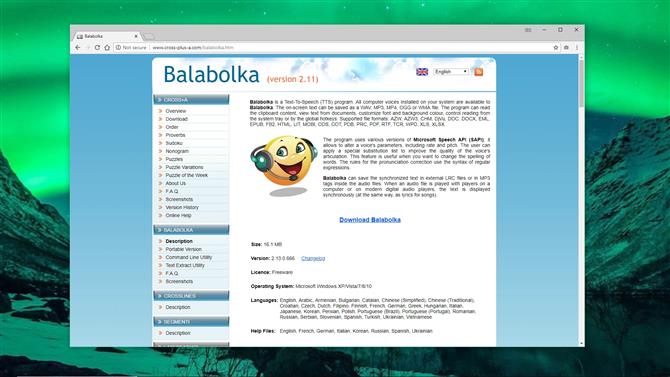
1. Získejte Balabolku
Stáhněte Balabolka, extrahujte obsah komprimovaného archivu balabolka.zip do pohodlné složky v počítači, pak poklepejte na instalační soubor a spusťte jej. Zvolte požadovaný jazyk a pak klikněte na tlačítko „Další“, čímž provedete instalační program. Když je hotovo, zaškrtněte políčko „Spustit balabolku nyní“ a klikněte na tlačítko „Dokončit“.

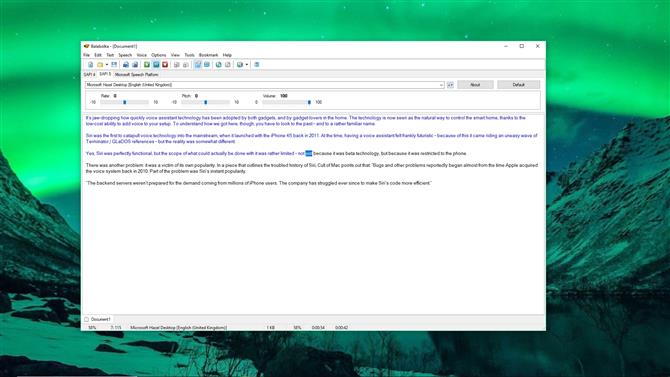
2. Převést nějaký text
Balabolka vypadá trochu jako jednoduchý textový procesor a nejsnazší způsob, jak zjistit, jak to funguje, je psát nebo vložit nějaký text do prázdného dokumentu. Klepnutím umístěte blikající kurzor na začátek textu a poté klikněte na zelené tlačítko „Přehrát“. Text bude přečten nahlas pomocí jednoho z výchozích hlasů nainstalovaných v systému Windows. Můžete také otevřít všechny druhy textových dokumentů v aplikaci Balabolka nebo si přečíst obsah schránky.

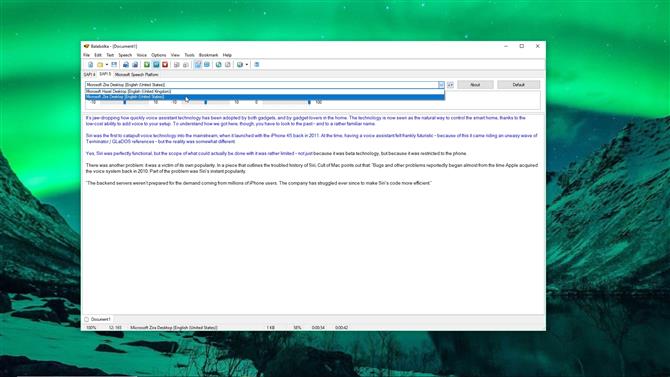
3. Vyberte jiný hlas
Pokud nejste fanouškem výchozího hlasu (v tomto případě Microsoft Hazel Desktop, který je žena s přízvukem ve Velké Británii), můžete vidět, které další jsou nainstalovány v počítači pomocí rozevírací nabídky nad polem pro zadání textu. Můžete také použít posuvníky pod nastavením rychlosti, rozteče a hlasitosti hlasu. Poměr je zvláště užitečný – standardní hlasy někdy mluví pomalu.

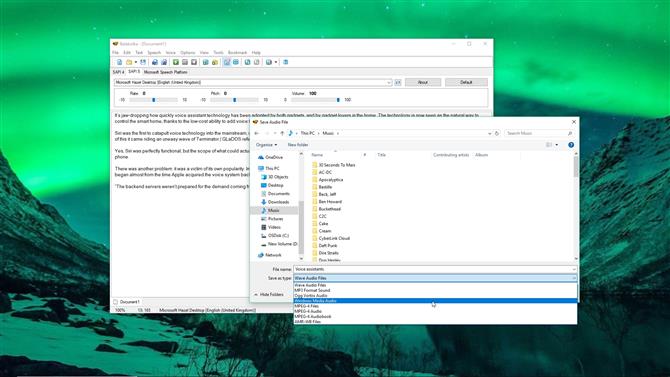
4. Uložte řeč
Jedním z nejlepších vlastností Balabolky je schopnost ukládat konvertovaný text jako zvukový soubor, který si můžete poslechnout později. Klikněte na ‚Soubor‘ a vyberte ‚Uložit zvukový soubor‘. Můžete si vybrat ze všech nejběžnějších formátů zvukových souborů, včetně MP3, WAV, OGG a WMA. Je také možné uložit mluvený text jako audiokniha. Nebude to stejné jako audioknih, který čte profesionální hlasový herec, ale je to zdarma.

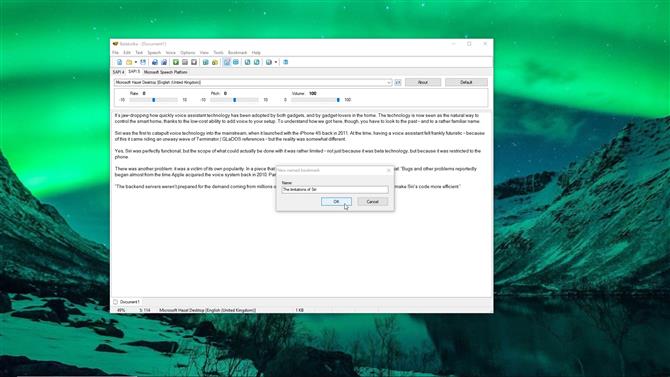
5. Nastavte záložky
Balabolka umožňuje nastavit záložky, které rozdělí dokument na kusy, což usnadní navigaci – zejména u dlouhých dokumentů. Umístěte kurzor do textu a klikněte na možnost „Záložky> Vložit pojmenovanou záložku“ a zadejte název. Záložky jsou neviditelné, ale mezi nimi můžete přeskočit klepnutím pravým tlačítkem myši a výběrem volby Přejít na pojmenovanou záložku.

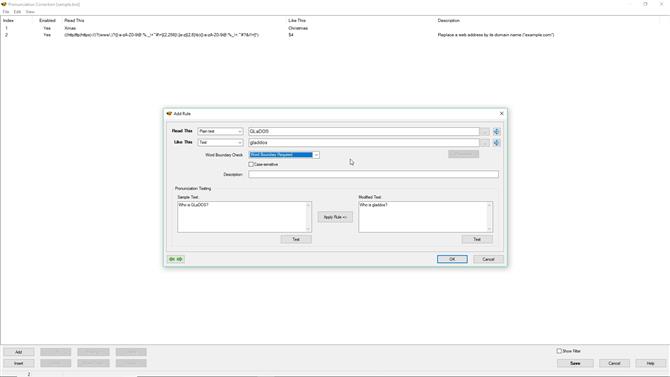
6. Správná výslovnost
Pokud se Balabolka snaží nějaké slovo vyslovit, klikněte v horní části na tlačítko „Panel slovníků“ a zvolte „sample.bxd“. Teď klikněte pravým tlačítkem myši na slovo a vyberte možnost „Výslovnost“. Klepněte na textové pole vedle pole „Takto“ a zadejte přibližnou výslovnost slova. Pomocí ikony reproduktoru zkontrolujte, jak to zní. Pokud jste spokojeni, klikněte na ‚OK‘ a pak na ‚Uložit‘.

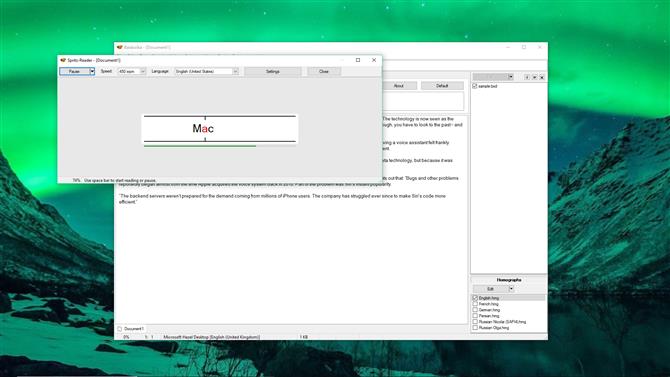
7. Zkuste rychlost čtení
Pokud jste spokojeni s čtením na obrazovce, ale nemáte moc času, Balabolka má vestavěný Spritz. Jedná se o zajímavou technologii, která zobrazuje slova ve velmi rychlém sledu, takže je můžete číst bez nutnosti pohybu očí. Přesuňte kurzor na začátek textu, klikněte na položku Nástroje> Spritz Reader a klikněte na možnost Číst. Jakmile jste zvyklí na Spritz, měli byste být schopni dostat až 400wpm docela snadno!

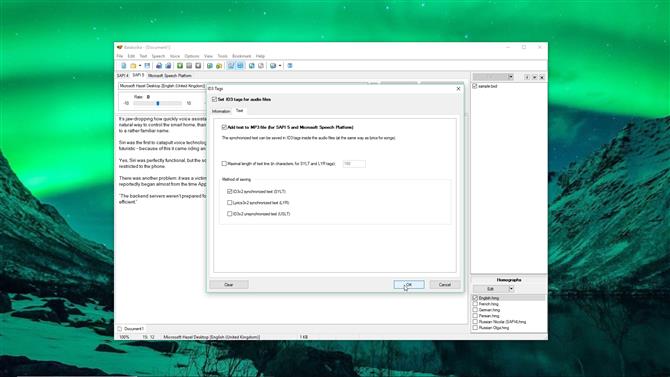
8. Synchronizujte text
Některé multimediální přehrávače mohou zobrazovat texty při přehrávání skladby a při malém přehrávání můžete nastavit exportované soubory mluveného slova tak, aby fungovaly stejným způsobem. Stačí kliknout na položku „Soubor> ID3“, zaškrtnout políčko „Nastavit značky ID3 pro zvukové soubory“, kliknout na kartu „Text“ a vybrat „Přidat text do souborů MP3“. Slova se nyní budou zobrazovat synchronizovaně s mluveným zvukem při přehrávání exportovaného MP3.
- Nejlepší bezplatný textový řečový software 2018
