Jak název napovídá, Movavi Video Editor (MVE) vám umožňuje snížit film z existujících klipů. Přestože je to placená aplikace, vývojáři vám umožňují stáhnout sedmidenní zkušební verzi pro systém Mac nebo Windows, což vám poskytne dostatek času na to, abyste prozkoumali její funkce a rozhodli se, zda jsou pro vás.
Jako každá aplikace pro úpravy videa první věc, kterou musíte udělat při spuštění nového projektu, je importovat médium. MVE je v tomto ohledu velmi flexibilní a umožňuje importovat video, fotografie a zvuk uložený v mém počítači nebo externí jednotky. Můžete také získat přístup k vestavěnému fotoaparátu počítače a začít nahrávat přímo z aplikace.
Nezdá se, že by bylo možné importovat videoklipy z videokamery AVCHD, což je docela frustrující a nucené vám najde jiný způsob, jak dostat záběry předtím, než je budete moci importovat do MVE.
Existuje další zklamání v podobě falešného tlačítka „Record Screencast“ na panelu importu. Je smutné, že tato funkce (která by zaznamenala obrazovku vašeho počítače, třeba pro ty, kteří provádějí počítačové výukové programy nebo nahrávací herní hry) funguje pouze v případě, že jste zakoupili dražší Video Suite. Kliknutím na toto tlačítko se otevře prohlížeč a dostanete se do internetového obchodu Movavi.
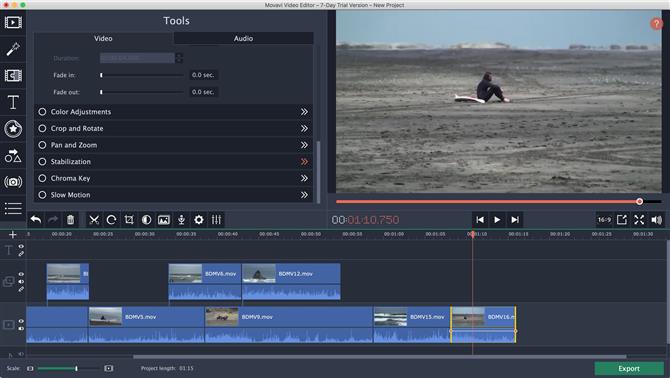
Sekce Nástroje klipů umožňuje snadno upravit váš klip.
Import a úprava
Na rozdíl od většiny jiných aplikací pro úpravy videa, importovaná média jej nepřidá do oddílu v rozhraní, kde si ji můžete prohlédnout, zvolit, které součásti chcete použít a pravděpodobně zbývající část pravděpodobně vyřadit. Namísto toho společnost MVE přidá všechny importované klipy přímo do vaší časové osy. Nejedná se o dobrý způsob, jak upravit video, protože objednávka, kterou jste si vybrala, nemusí být řádem, který potřebují společně. Proto nejlepší způsob, jak používat funkci importu MVE, je vybrat klipy, jak je potřebujete, což vede k špatnému rozhraní.
Je však velmi snadné přesunout klipy kolem časové osy. Stejně jako u magnetické časové osy Final Cut Pro X, odstranění klipů bude vpravo doleva posunovat všechny ostatní, aby se odstranila mezera mezi všemi zbývajícími klipy. Tento proces funguje při přeskupování klipů na první a primární vrstvě. To se nevztahuje na žádné další vrstvy nad ním.
Úpravy klipů jsou takové, jaké byste očekávali: můžete klepnout a zatáhnout jejich hrany směrem dovnitř. Případně můžete klepnout na klip pro jeho výběr, přesunout přehrávací hlavu nad požadovanou oblast a kliknout na tlačítko Split (ten, který má tvar nůžky). Tyto akce jsou nedestruktivní a přetažení okrajů klipu směrem ven obnoví dříve vyříznutý segment.
Neexistuje žádný zřejmý proces vytváření klíčů, ale je to proto, že spousta efektů, které by jste animovali, jsou v MVE skutečně automatizované, jako například vyblednutí nebo vyblednutí nebo posunování a přiblížení. Všechno to najdete v sekci Nástroje v klipu. Tento proces funguje velmi dobře.
Aby bylo možné vytvářet přesné úpravy v rámci snímků, služba MVE umožňuje navigovat s vaší tvorbou v rámci jednotlivých snímků pomocí klávesových zkratek, ačkoliv ty, které jsou zahrnuty, mohou být zjednodušeny a z toho bohužel není dost.
Vývojáři měli extrémně záhadné rozhodnutí nepoškodit časový kód rámci, ale spíše o stotiny sekundy. Aby to bylo ještě horší, není toto rozdělení důsledné. Vyzkoušejte to sami: přesuňte hrací hlavu časové osy dopředu o jeden snímek a pak jej vráťte zpět o jeden snímek. Opakujte to dvakrát nebo třikrát a uvidíte, že se stovka druhé hodnoty je vždy pokaždé, i když znovu a znovu přejdete na stejný snímek. To není přijatelné pro přesné práce.
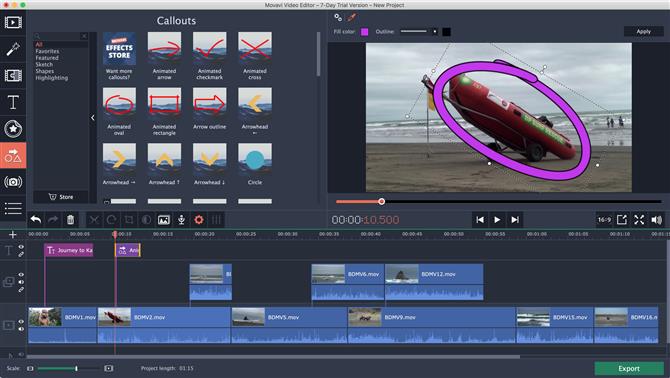
Popisky jsou zábavný a snadný způsob, jak zvýraznit části vašeho klipu.
Tituly a efekty
MVE přichází s velkou sbírkou filtrů a přechodů, které si můžete prohlédnout kliknutím na ikonu. Chcete-li je přidat do vaší úpravy, stačí přetáhnout ten, který potřebujete, do vybraného klipu. Sekce popisů obsahuje animované šipky, kruhy a překryvy. Samolepky mají několik klipartů.
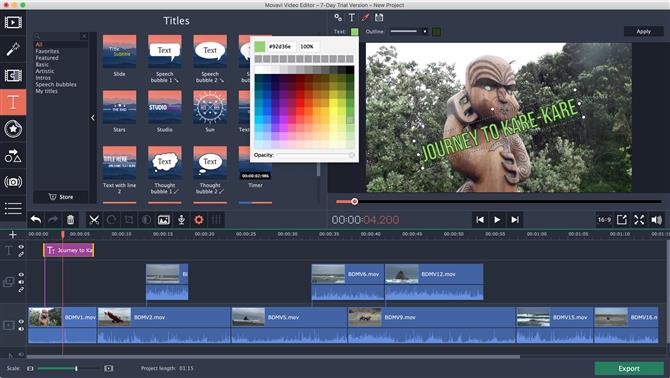
Textové předvolby jsou snadno použitelné a velmi přizpůsobitelné.
Tituly fungují stejným způsobem, ale můžete je také snadno přizpůsobit. Můžete změnit svou pozici na obrazovce, změnit text, písmo, barvu a velikost, a to tak, že vyberete, kterou sekci chcete změnit v hlavním panelu náhledu rozhraní. Mnoho z těchto titulů je animováno, což vám během několika sekund pomáhá vytvářet fantastické efekty. Je také snadné tyto animace upravovat tak, aby odpovídaly vašim úpravám.
Máte-li pocit, že je zapotřebí více těchto efektů, můžete si koupit další soupravy z internetového obchodu Movavi a v každé sekci máte k dispozici praktické tlačítko, abyste si to mohli udělat.
Přestože rozhraní vypadá hezky a vyleštěné, existují některé zvláštní rozdíly: například můžete vybrat nástroj Stabilization (který nefunguje velmi dobře), a to buď dvojitým kliknutím na klip a jeho nalezením v seznamu nástrojů, nebo pomocí boční lišta ikon vlevo. Pan, Zoom a Chroma Key jsou také v tomto seznamu nástrojů, ale najdete je také v sekci „Více“ v postranním panelu. Takový nedostatek pozornosti detailu je nepříjemný.
Neexistují ani žádné zvukové úrovně ani zvukové měřiče. Můžete vidět zvukový průběh klipu v časové ose, ale není možné vědět, zda je jeho část špičková, a musíte se uchýlit k vlastním uším, abyste se ujistili, že objem zůstává stejný – což je zdaleka ne ideální.
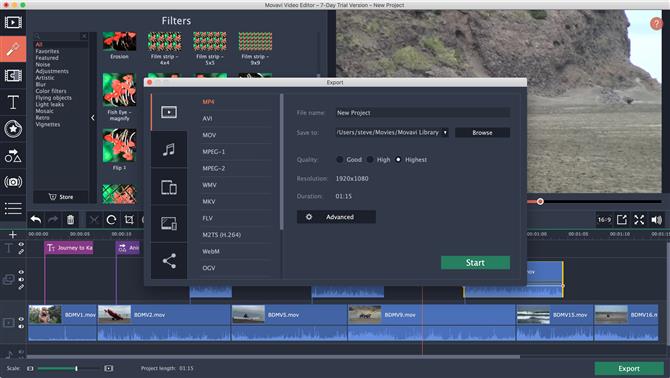
Po dokončení filmu máte k dispozici mnoho možností exportu.
Po dokončení úpravy je čas exportovat. MVE poskytuje širokou škálu možností, od uložení jako MP4 (ideální pro web) až po více než tucet dalších kodeků. Máte také přístup k pokročilým nastavením pro většinu, pokud budete muset jít nad rámec základů. K dispozici jsou předvolby pro různá mobilní zařízení a můžete také nahrát své video přímo na Youtube z tohoto rozhraní.
Konečný verdikt
Celkově je Movavi Video Editor hezky vypadající aplikací, ale má příliš mnoho nesrovnalostí a doporučení, pokud byste se o tom dostali do videa. Alespoň máte sedmidenní zkušební dobu, abyste je mohli zkontrolovat a vytvořit si vlastní mysl.
- Zvýraznili jsme také nejlepší software pro editaci videa
