PDF to Word konvertor vám může ušetřit hodiny času a nekonečné zmatky. Soubory PDF nejsou určeny pro úpravy, takže pokud potřebujete změnit nebo extrahovat text nebo obrázky, nejjednodušším způsobem je převést je na dokument aplikace Word, který pak můžete otevřít s vybraným kancelářským softwarem.
Existuje několik bezplatných programů, které mohou tuto práci vykonat pomocí různých technik pro identifikaci a extrahování obrázků a textu při zachování původního formátování. Nejsou však všechny stejné a některé aplikace poskytují mnohem přesnější výsledky než jiné.
Nejvhodnější převodníky formátu PDF do aplikace Word jsme vložili do svých kroků, abychom se rozhodli, který z nejspolehlivějších dokumentů obnoví původní dokument. Výsledky našich testů si můžete prohlédnout vlevo a kliknutím na náhledy přiblížit.

1. WPS PDF do Word Converter
Nový převodník dokumentů, který přináší velmi působivé výsledky
Dávkové zpracováníPřesný limit konverze na stránku
WPS PDF to Word Converter je zbrusu nový nástroj od developera za jedním z našich oblíbených kancelářských balíků, WPS Office.
Je to neuvěřitelně snadné použití – stačí přetáhnout soubor na hlavní obrazovku softwaru a vybrat formát exportu (možnosti zahrnují DOC, DOCX a RTF) a klepněte na tlačítko „Start“.
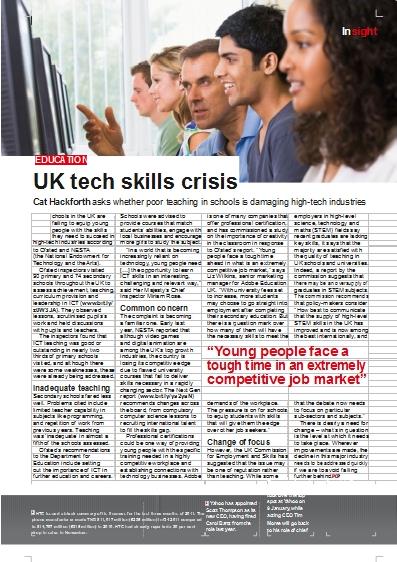
Vzhledem k tomu, že se jedná o stolní aplikaci, WPS PDF to Word Converter je výrazně rychlejší než online nástroje a může zpracovávat soubory v dávkách. Volné vydání převede soubory PDF až na pět stránek, takže pokud chcete převést větší dokumenty, musíte je nejprve rozdělit na kousky pomocí nástroje jako je PDFSAM. Alternativně, prémiová verze WPS PDF to Word Converter stojí $ 29.95 / £ 22.95 / AU $ 39.95, bez omezení na stránkování.
Exportované dokumenty aplikace Word jsou velmi působivé – to nejlepší ze všech převodníků PDF do Wordu, které jsme testovali. Obrázky byly zachovány a správně zarovnány, formátování textu bylo zachováno a styly písma a váhy byly přesně reprodukovány. Pokud chcete převést PDF na upravitelný dokument Word, WPS PDF to Word Converter je nejlepší nástroj zdaleka.
- WPS PDF do Word Converter

2. Bezplatné online OCR
OCR vytváří dokumenty, které vypadají perfektně s malým laděním
Lze konvertovat naskenované dokumentyVytváří upravitelný textFormát se někdy ztratil
Jak již název napovídá, Free Online OCR je webová aplikace, která používá optické rozpoznávání znaků k identifikaci textu ve formátu PDF. To znamená, že pracuje s naskenovanými dokumenty, stejně jako s originálními soubory, které jsou nezbytné, pokud chcete například konvertovat a upravovat tištěný leták z přednášky.
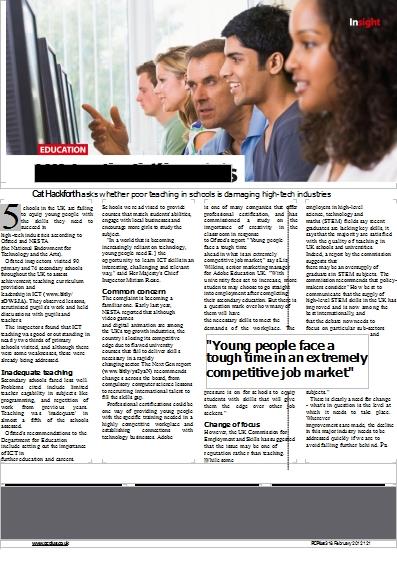
Free Online OCR může konvertovat pouze jeden soubor najednou, až do velikosti 5 GB. Vyberte PDF, vyberte jazyk, vyberte formát (Microsoft Word, Excel nebo prostý text) a poté zadejte Captcha pro spuštění konverze.
Po několika sekundách dostanete odkaz ke stažení převedeného souboru. Na rozdíl od některých webových aplikací není třeba zadávat e-mailovou adresu, poté vyčkejte na doručení odkazu.
V našich testech udělala služba Free Online OCR skvělou práci při zachování formátování našeho PDF a prezentaci textu v upravitelných sloupcích. Byli jsme obzvláště překvapeni, že obraz byl formátován jako záhlaví a uzamčen na místě.
Omezení OCR byla viditelná na několika místech – text na barevném pozadí nebyl vždy identifikován a bylo tam pár nečestných záložek a přestávek řádků – ale nebylo by moc snažit se dostat dokument Word vypadající téměř identicky jako PDF. Online OCR je velmi působivý – přejeme si, aby byl k dispozici jako aplikace pro stolní počítače, takže jsme nemuseli nahrávat soubory po jednom.
- Online OCR zdarma

3. Nitro PDF to Word Converter
Skvělý pro text, ale není dobrou volbou pro dokumenty s těžkým obrazem
Dávkové zpracováníText konvertoval dobřePouze pět konverzí za měsíc
Existují dvě verze Nitro PDF to Word Converter – desktopová aplikace pro Windows a on-line verze – ale pouze ten druhý je volně použitelný navždy.
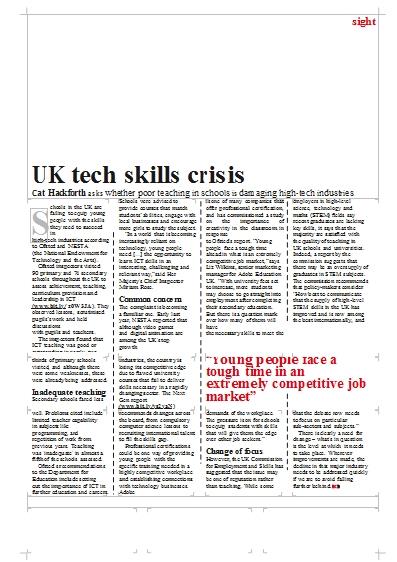
Můžete nahrát více souborů a je zde dobrá volba formátů importu a exportu (včetně aplikací Word, PowerPoint a Excel), ale existují i některé významné nevýhody. Na rozdíl od Free Online OCR, Nitro PDF to Word Converter e-maily převedený soubor na vás, a každá e-mailová adresa je omezena na pět konverzí souborů za měsíc – docela přísný limit, který výrazně omezuje jeho užitečnost.
Text byl v našem převedeném dokumentu udržován docela dobře – včetně keylin mezi sloupy, což bylo příjemné překvapení – ale hlavní obraz nepřežil změnu formátu. Byly tam také nějaké nečestné prostory a zlomy řádků, i když by to trvalo dlouho, než se ručně opraví.
- Nitro PDF to Word Converter

4. UniPDF
Pracuje dobře s jednoduchými dokumenty, ale bojuje s formátováním
Obrázky zachovány přesněSome text formátování lostThree-limit stránky
UniPDF je aplikace pro stolní počítače, což znamená, že se vyhnete problémům s pomalými rychlostmi nahrávání a stahování, které jsou spojeny s nástroji online, a znamená, že nemusíte důvěřovat dokumentům třetí straně, která by je mohla ukládat do mezipaměti.
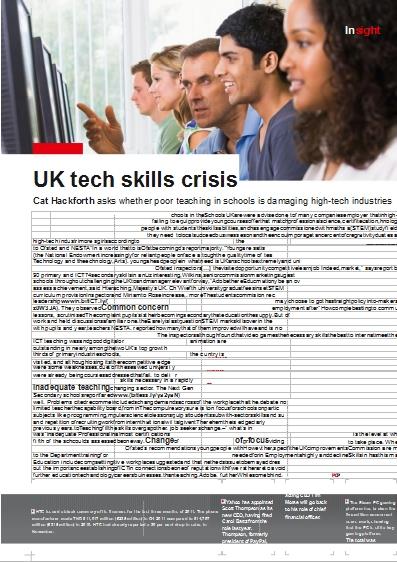
Zkušební verze UniPDF může konvertovat pouze tři stránky – pro převedení více budete muset buď upgradovat na placenou verzi, nebo rozdělit PDF pomocí nástroje, jako je PDFsam, a poté zkombinovat výsledné dokumenty aplikace Word.
V našich testech UniPDF zachoval celkový vzhled naší stránky časopisu, včetně obrázků, ale potýkal se s komplexním formátováním textu. Sloupy se rozběhly do sebe a v některých případech byl převedený text dramaticky odlišný od originálu, takže bylo obtížné upravit. Několik písmen zde chybělo a zanechalo nás poměrně rozsáhlou prací na vyčištění, aby se dokument aplikace Word dostal do funkčního stavu.
- UniPDF

5. Free File Converter
Jack ze všech obchodů, ale ne mistr PDF do Wordu konverze
Podporuje více formátůDo není převést imagesNo dávkové zpracování
Free File Converter je dalším nástrojem pouze online a je schopen mnohem více než jen převodu PDF na Word; to zvládne obrovský rozsah formátů, a jeho klíčový prodejní bod je jeho schopnost ukládat soubory z video stránek včetně DailyMotion a eHow.
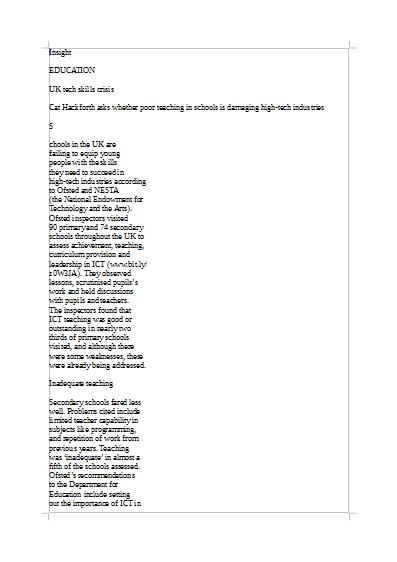
Můžete převést pouze jeden soubor najednou, ale proces je jednoduchý – klikněte na „Převést soubor“, vyberte výstupní formát a klikněte na „Převést“. Stejně jako u služby OnlineOCR není třeba zadávat e-mailovou adresu a čekat na zprávu – odkaz na stažení se zobrazí okamžitě na obrazovce.
Výsledky byly bohužel zklamáním. Text z našeho PDF byl dostatečně převeden. Všechny obrázky a formátování však byly ztraceny, včetně nadpisů, sloupců a stylů písma.
Přestávky na lince se také objevily na nepříjemných místech, takže i když jste chtěli jen text, budete muset strávit nějaký kvalitní čas pomocí funkce Najít a Nahradit, nebo pomocí klávesy Backspace. Pokud chcete pouze slova, měli byste dokument převést do formátu prostého textu.
- Free File Converter

(Obrazový kredit: Budoucnost)
Jak převést PDF do formátu Word
1. Získejte PDFsam Basic
Pokud je soubor PDF, který chcete převést na dokument aplikace Word, delší než pět stránek, stáhněte a nainstalujte program PDFsam Basic – bezplatný nástroj pro rozdělení a slučování souborů PDF. Ujistěte se, že kliknete na odkaz Windows Downloader (.exe) – na stránce jsou navrženy některé reklamy, které mají vypadat jako tlačítka ke stažení – a zrušte zaškrtnutí políčka „Instalovat PDFsam Enhanced“. Při spuštění instalačního programu budete muset toto políčko znovu zrušit.
2. Rozdělte PDF
Spusťte program PDFsam Basic a vyberte možnost Rozdělit. Nahrajte PDF do pole nahoře buď procházením nebo přetažením na místo, poté zvolte ‚Rozdělit podle každé‘ n ‚stránky‘ a zadejte ‚5‘. Vyberte výstupní cíl a konvence názvu souboru a poté klikněte na tlačítko ‚Spustit‘ pro rozdělení PDF. Nyní je připraven převést do formátu Word.
3. Získejte WPS PDF do aplikace Word
Stáhněte si bezplatnou verzi WPS PDF do aplikace Word a spusťte instalační program a ujistěte se, že jste spokojeni s podmínkami před přijetím. Spusťte software a buď vyhledejte první PDF, nebo jej přetáhněte do určeného prostoru. Všimněte si, že WPS PDF do aplikace Word umožňuje převést více souborů najednou, ale pouze v případě, že tyto soubory nemají celkem více než pět stránek.
4. Převeďte dokument
Vyberte typ souboru pro převedený PDF. Můžete si vybrat z formátů Microsoft Word DOC a DOCX plus RTF. Vyberte umístění exportu a klepněte na tlačítko ‚Start‘. Po dokončení se ve sloupci Stav zobrazí text Úspěch a převedené dokumenty můžete otevřít v aplikaci Word. Dokument může potřebovat trochu úklid, ale podle našich zkušeností by měl být téměř totožný s původním PDF.
- Podívejte se na náš přehled o nejlepších bezplatných editorech PDF
