Instalace ADT (Android Development Tools) je zásadním krokem pro vývojáře, kteří chtějí vytvářet aplikace pro Android pomocí prostředí Eclipse IDE.
ADT poskytuje ucelenou sadu nástrojů a zdrojů, které zjednodušují proces vývoje a zvyšují produktivitu.
Chcete-li nainstalovat ADT, musíte se ujistit, že váš operační systém splňuje požadavky, a shromáždit veškerý potřebný software a závislosti.
Proces instalace zahrnuje stažení sady ADT Bundle nebo prostředí Eclipse IDE, nastavení sady Java Development Kit (JDK), konfiguraci sady Android SDK a integraci ADT s prostředím Eclipse.
Během procesu instalace je důležité znát běžné problémy, které mohou nastat, a vědět, jak je řešit.
Mezi běžné problémy patří problémy s kompatibilitou s operačním systémem, chybějící závislosti nebo software a chyby v konfiguraci.
Tyto problémy lze často vyřešit pečlivým dodržováním pokynů k instalaci a zajištěním splnění všech předpokladů.
Je také nezbytné udržovat ADT v aktuálním stavu pravidelnou kontrolou aktualizací a použitím všech potřebných záplat nebo upgradů.
Aktuální verze ADT vám zajistí přístup k nejnovějším funkcím, opravám chyb a vylepšením zabezpečení, což vám umožní efektivně a účinně vyvíjet aplikace pro systém Android.
Ačkoli je ADT oblíbenou volbou pro vývoj aplikací pro systém Android, je třeba zmínit, že jsou k dispozici i alternativní způsoby instalace.
Jednou z takových alternativ je Android Studio, které se v posledních letech výrazně prosadilo.
Android Studio poskytuje integrované vývojové prostředí určené speciálně pro vývoj aplikací pro Android.
Nabízí pokročilé funkce, lepší kompatibilitu s nejnovějšími verzemi systému Android a vyšší výkon ve srovnání s ADT.
Někteří vývojáři navíc dávají při vývoji pro systém Android přednost používání nástrojů příkazového řádku, které poskytují flexibilnější a přizpůsobitelnější přístup.
Prozkoumání těchto alternativních způsobů instalace vám pomůže vybrat nejlepší vývojové prostředí, které vyhovuje vašim potřebám a preferencím.
| Vysvětlení instalačních postupů | |
|---|---|
| Stažení nástroje ADT | Navštivte oficiální webové stránky Android Developer nebo oficiální zdroj a stáhněte si ADT Bundle nebo Eclipse IDE s ADT. Stažený soubor uložte do preferovaného umístění v počítači. |
| Instalace ADT | Stažený balíček ADT Bundle nebo Eclipse IDE rozbalte do zvoleného adresáře. Otevřete rozbalenou složku a vyhledejte spustitelný soubor (např. eclipse.exe pro Windows). Poklepáním na spustitelný soubor spustíte prostředí Eclipse IDE s ADT. |
| Konfigurace ADT | Při prvním spuštění vás Eclipse vyzve k výběru adresáře pracovního prostoru. Zvolte umístění, kde budou uloženy vaše projekty. Podle pokynů na obrazovce nastavte sadu Android SDK. Možná budete muset zadat umístění SDK a vybrat požadované verze systému Android k instalaci. |
| Ověření instalace | Chcete-li potvrdit, že je ADT správně nainstalován, vytvořte nový projekt Android: Přejděte na „File“ > „New“ > „Project“ a z možností vyberte „Android“. Podle pokynů vytvořte nový projekt Android s požadovaným nastavením. Pokud se proces vytváření projektu dokončí bez chyb, znamená to, že ADT je úspěšně nainstalován a nakonfigurován. |
Instalace nástroje ADT (Android Development Tools)


ADT logo
Podporované operační systémy
ADT je kompatibilní s více operačními systémy. Oficiální podpora ADT však byla společností Google ukončena a místo toho se doporučuje používat Android Studio.
Pokud přesto dáváte přednost používání ADT, je kompatibilní především s operačními systémy Windows, Linux a macOS.
K úspěšné instalaci ADT potřebujete následující software a závislosti:
Java Development Kit (JDK)
ADT vyžaduje ke svému běhu kompatibilní verzi JDK. Doporučujeme mít v systému nainstalovanou nejnovější verzi JDK.
Ujistěte se, že máte správnou verzi JDK podle verze ADT, kterou instalujete.
IDE Eclipse
ADT se obvykle instaluje jako zásuvný modul pro prostředí Eclipse IDE. Proto musíte mít v systému nainstalováno prostředí Eclipse IDE.
Doporučujeme používat verzi Eclipse Classic nebo Eclipse IDE for Java Developers, která obsahuje potřebné funkce a zásuvné moduly pro vývoj v systému Android.
Android SDK
ADT se při vytváření aplikací pro systém Android spoléhá na sadu Android SDK (Software Development Kit). Během instalace je třeba nastavit a nakonfigurovat sadu Android SDK.
Ujistěte se, že máte správnou verzi sady Android SDK, která je kompatibilní s instalovanou verzí ADT.
Další závislosti
V závislosti na konkrétních potřebách vývoje můžete potřebovat další software nebo závislosti, například konkrétní verze platformy Android nebo knihovny třetích stran.
Tyto požadavky se mohou lišit v závislosti na požadavcích vašeho projektu.
Problémy s kompatibilitou
Problém
ADT nemusí být kompatibilní s vaším operačním systémem nebo verzí Eclipse.
Řešení
Ujistěte se, že máte podporovaný operační systém a že používáte kompatibilní verzi prostředí Eclipse IDE.
Konkrétní systémové požadavky a podporované verze naleznete v dokumentaci k ADT nebo na webových stránkách.
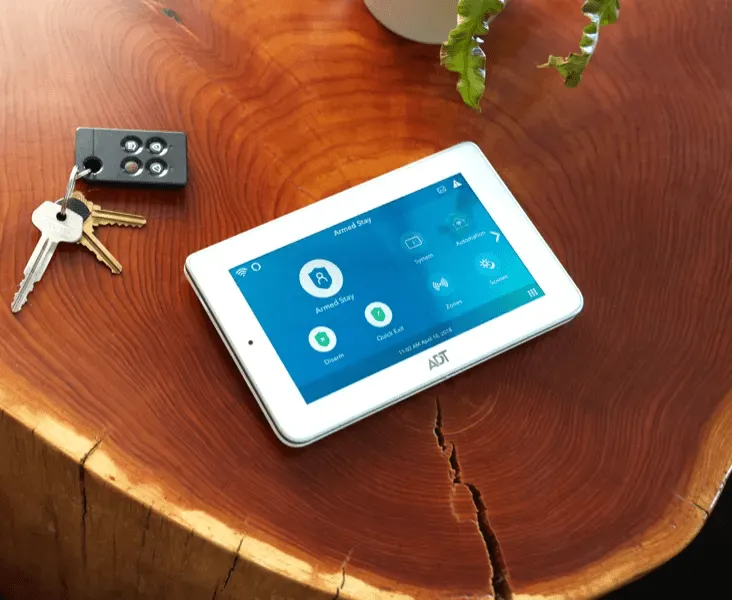
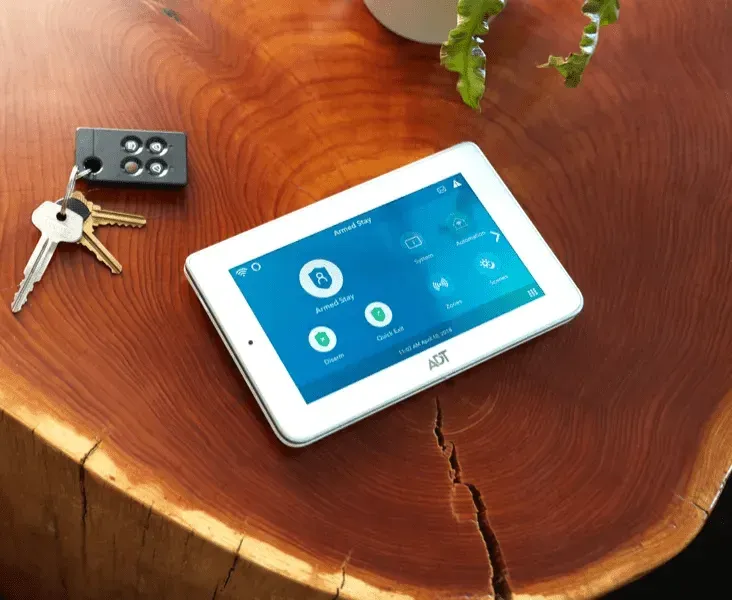
ADT command panel
Chybějící závislosti nebo software
Problém
Instalace ADT může selhat, pokud vám chybí software nebo závislosti, například sada Java Development Kit (JDK) nebo Android SDK.
Řešení:
Zkontrolujte, zda máte nainstalovaný potřebný software a závislosti. Nainstalujte příslušnou verzi JDK a ujistěte se, že je správně nastavena sada Android SDK.
Postupujte podle pokynů k instalaci a překontrolujte, zda jste splnili všechny předpoklady.
Problémy s konfigurací
Problém
Chyby konfigurace během procesu instalace mohou způsobit problémy s ADT.
Řešení
- Překontrolujte nastavení konfigurace v Eclipse a ujistěte se, že jsou správně zadány cesty k JDK a Android SDK.
- Zkontrolujte, zda je zásuvný modul ADT správně nainstalován a povolen v Eclipse. Přejděte na „Help“ > „Eclipse Marketplace“ a ujistěte se, že je plugin ADT uveden a nainstalován.
- Po provedení jakýchkoli změn v konfiguraci restartujte Eclipse, abyste se ujistili, že se nastavení správně použilo.
aktualizace ADT:
Kontrola aktualizací:
- Otevřete prostředí Eclipse IDE a přejděte na „Help“ > „Check for Updates“.
- Eclipse se připojí k aktualizačním webům a zkontroluje všechny dostupné aktualizace nainstalovaných zásuvných modulů, včetně ADT.
- Pokud jsou aktualizace nalezeny, Eclipse je zobrazí v aktualizačním dialogu.
Aktualizace zásuvných modulů ADT:
- V dialogovém okně aktualizace vyberte zásuvný modul ADT nebo jiné příslušné aktualizace, které chcete nainstalovat.
- Klepnutím na tlačítko „Další“ nebo „Dokončit“ zahájíte proces aktualizace.
- Podle pokynů na obrazovce pokračujte v aktualizaci.
- Eclipse stáhne a nainstaluje vybrané aktualizace.
- Po dokončení aktualizace restartujte Eclipse, aby se změny uplatnily.
Aktualizace na novější verze:
- Stojí za zmínku, že oficiální podpora ADT byla společností Google ukončena a doporučeným postupem je přechod na Android Studio.
- Android Studio je oficiální IDE pro vývoj systému Android a ve srovnání s ADT nabízí modernější a funkčně bohatší prostředí.
- Pokud přesto raději zůstáváte u ADT, mějte na paměti, že novější verze nemusí být společností Google aktivně udržovány nebo vydávány.
- Chcete-li aktualizovat ADT na novější verzi, musíte obvykle postupovat podle dříve popsaného postupu instalace, ale s novější verzí ADT.
Alternativní způsoby instalace
Přehled aplikace Android Studio jako alternativy k ADT
- Oficiální integrované vývojové prostředí (IDE) pro vývoj aplikací pro systém Android vytvořila společnost Google a nazývá se Android Studio.
- Nabízí robustní prostředí s mnoha funkcemi, které jsou speciálně vytvořeny pro tvorbu aplikací pro systém Android.
- Android Studio nabízí pokročilé funkce, jako je vizuální editor rozvržení, nástroje pro analýzu kódu, vestavěný emulátor a bezproblémovou integraci se sadou Android SDK a službami Google Play.
- Android Studio poskytuje lepší kompatibilitu s nejnovějšími verzemi systému Android, vyšší výkon a komplexnější podporu ve srovnání s ADT.
Proces instalace a rozdíly oproti ADT:
- Chcete-li nainstalovat aplikaci Android Studio, navštivte oficiální webové stránky aplikace Android Studio (https://developer.android.com/studio) a stáhněte si nejnovější verzi aplikace Android Studio pro svůj operační systém.
- Chcete-li nainstalovat aplikaci Android Studio, spusťte stažený instalační program a postupujte podle pokynů na obrazovce.
- Bude třeba nastavit sadu Android SDK, nástroje pro sestavení a emulátor a aplikace Android Studio vás celým procesem instalace provede.
- Na rozdíl od ADT, které se spoléhalo na prostředí Eclipse IDE, má Android Studio vlastní přizpůsobené prostředí založené na IntelliJ IDEA.
- Uživatelské rozhraní a uspořádání aplikace Android Studio se sice liší od Eclipse, ale poskytuje modernější a přehlednější prostředí pro vývoj.
- Po instalaci vás Android Studio vyzve k importu všech stávajících projektů ADT, což usnadňuje migraci projektů z ADT do Android Studia.


ADT door locks
Nástroje příkazového řádku
Přehled nástrojů příkazového řádku pro vývoj systému Android
- Nástroje příkazového řádku poskytují sadu nástrojů a příkazů, které umožňují sestavovat, balit a spravovat aplikace Android přímo z příkazového řádku.
- Nabízejí lehkou a efektivní alternativu k používání integrovaného vývojového prostředí (IDE), jako je ADT nebo Android Studio.
- Nástroje příkazového řádku jsou užitečné zejména pro automatizaci procesů sestavování, integraci se systémy průběžné integrace a práci v bezhlavém prostředí.
- Poskytují funkce, jako je sestavování souborů APK, správa závislostí, generování kódu, spouštění testů a další.
Instalace a konfigurace nástrojů příkazového řádku
- Chcete-li nainstalovat nástroje příkazového řádku, musíte nainstalovat sadu Android SDK, která poskytuje potřebné komponenty pro vývoj systému Android.
- Navštivte webové stránky Android Developers (https://developer.android.com/studio/#downloads) a stáhněte si balíček Android SDK Command-line Tools pro svůj operační systém.
- Stažený soubor umístěte do zvoleného adresáře.
- Otevřete terminál nebo příkazový řádek a přejděte do adresáře, kam jste stáhli nástroje příkazového řádku.
- Spusťte dostupné příkazy (např. SDK manager, a manager atd.) a spravujte balíčky SDK, vytvářejte virtuální zařízení a provádějte další vývojové úlohy.
- Pro pohodlný přístup k nástrojům příkazového řádku odkudkoli doporučujeme přidat adresář Android SDK tools do proměnné prostředí PATH vašeho systému.
Často kladené otázky (FAQ)
Otázka: Jaký je rozdíl mezi ADT a Android Studio?
Odpověď: ADT byl zásuvný modul pro Eclipse, který poskytoval nástroje pro vývoj aplikací pro Android, zatímco Android Studio je samostatné IDE vytvořené speciálně pro vývoj aplikací pro Android.
Otázka: Mohu své projekty ADT migrovat do Android Studia?
Odpověď: Ano, projekty ADT můžete migrovat do aplikace Android Studio. Android Studio poskytuje bezproblémový migrační proces, který pomáhá importovat projekty ADT a převést je na projekty Android Studio.
Otázka: Mohu nainstalovat ADT na Mac?
Odpověď: Ano, ADT lze nainstalovat do systému MacOS. Ujistěte se, že váš Mac splňuje systémové požadavky, stáhněte si příslušnou verzi Eclipse IDE nebo ADT Bundle pro macOS a postupujte podle pokynů k instalaci.
Závěr
- ADT (Android Development Tools) byl v minulosti oblíbenou volbou pro vývoj v systému Android, ale jeho oficiální podpora byla ukončena.
- Jako alternativa se jako doporučené IDE pro vývoj aplikací pro Android objevilo Android Studio, které poskytuje modernější a komplexnější vývojové prostředí.
- Nástroje příkazového řádku také nabízejí flexibilitu a možnosti automatizace pro specifické případy použití. Při rozhodování o nejlepším přístupu je důležité zvážit faktory, jako je kompatibilita, funkce, podpora a osobní preference.
Další články
- Jak připojit Chromecast k televizoru TCL (4 kroky, které byste měli dodržet)
- Jak resetovat chladničku Kenmore Elite? (Zde je 7 kroků, které je třeba dodržet)
- Roomba se nenabíjí? (Zde je návod, jak ji opravit)
