Je překvapivě snadné stahovat videa z YouTube a existuje mnoho důvodů, proč to vyzkoušet. Například. umožňuje sledovat je bez připojení k internetu, což je ideální pro udržení zábavy v letadlech, vlacích a výletech do míst bez spolehlivého mobilního připojení k internetu.
Stahování videí na YouTube je také skvělé, pokud máte mobilní tarif s omezeným množstvím dat. Můžete si je stáhnout do telefonu pomocí domácího Wi-Fi a sledovat je na cestách, aniž byste riskovali přidělování dat.
Nejlepší ze všech, můžete to udělat zdarma. Samotné YouTube poskytuje pro tuto úlohu některé bezplatné nástroje (na stolním i mobilním zařízení) a existují i stahovatelé YouTube třetích stran, které můžete také použít. Čtěte dál a zjistěte jak.
Pokud chcete pouze ukládat hudbu z videa nebo rozložit zvuk, aby se z něj stal podcast, podívejte se do našeho průvodce po nejlepších převodnících na YouTube a MP3 a nejlepších bezplatných editorech videa pro Windows, MacOS a Linux. Používáte mobilní zařízení? Nejlepším editorem videa pro iPhone může být vaše věc.
Stahování videí YouTube je legální?
Používání aplikací třetích stran ke stahování videí YouTube je v rozporu se smluvními podmínkami služby YouTube – které uvádějí, že můžete streamovat videa pouze přímo z jeho serverů. Stahováním videí YouTube se také otevíráte potenciálnímu porušení autorských práv, pokud nemáte povolení od držitele autorských práv, je to ve veřejné doméně nebo pokud video sami nevlastníte.
YouTube však nabízí několik způsobů stahování videí prostřednictvím své webové služby a vlastních aplikací. V této příručce vysvětlíme, jak to provést, a uvedeme vás dalšími možnostmi, které jsou k dispozici pro iPhone, Android, Mac a PC.


Nejlepší nyní dostupný downloader na YouTube je:
WinX HD Video Converter Deluxe
Ze všech stahovatelů na YouTube, které jsme vyzkoušeli, je WinX HD Video Converter Deluxe nejpůsobivější. Nejde jen o chytání videí – dokáže je také převést do prakticky jakéhokoli formátu, vytrhne obsah z DVD a Blu-ray disků a umožní vám vypálit vlastní. S 4K obsahem snadno pracuje. Není to zdarma, na rozdíl od níže uvedeného softwaru, ale nenajdete mocnější nástroj.
Stahujte videa z YouTube do počítače se systémem Windows
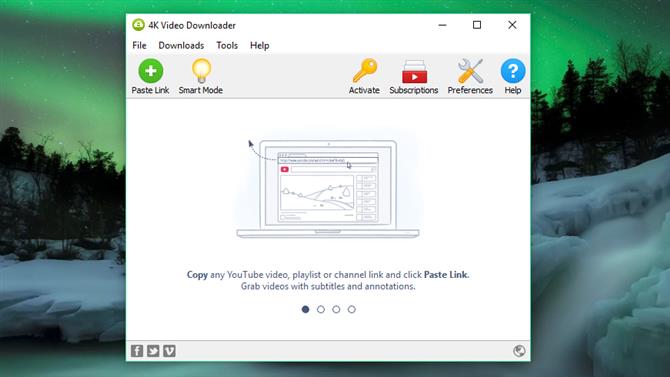
4K Video Downloader je bezplatný nástroj ke stažení videa na YouTube, který se velmi snadno používá (kredit obrázku: OpenMedia LLC)
1. Získejte 4K Video Downloader
Chcete-li stáhnout videa z YouTube do počítače se systémem Windows, začněte stažením a instalací 4K Video Downloader. Tento všestranný software je zcela zdarma a může stahovat celé seznamy skladeb, stejně jako 360stupňová a 3D videa. Po dokončení zaškrtněte políčko „Spustit“ a klikněte na „Dokončit“..

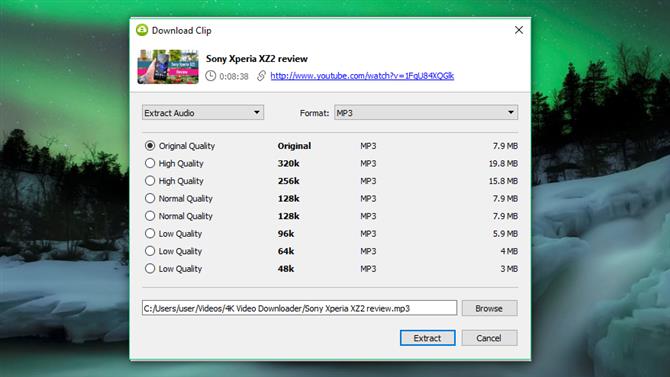
Po zkopírování adresy URL videa z vašeho prohlížeče klikněte na zelené tlačítko „Vložit“ ve 4K Video Downloaderu (kredit obrázku: OpenMedia LLC)
2. Zkopírujte a vložte adresu URL videa
Otevřete webový prohlížeč, najděte video, které chcete stáhnout z YouTube, a zkopírujte jeho URL z adresního řádku. Poté se vraťte do 4K Video Downloaderu a klikněte na zelené tlačítko ‚Vložit odkaz‘ vlevo nahoře.
Software načte informace o videu a poskytne vám výběr kvalitních možností. Ty se budou lišit v závislosti na kvalitě původního videa, ale software může stahovat videa z YouTube v rozlišení 4 kB, pokud je k dispozici.

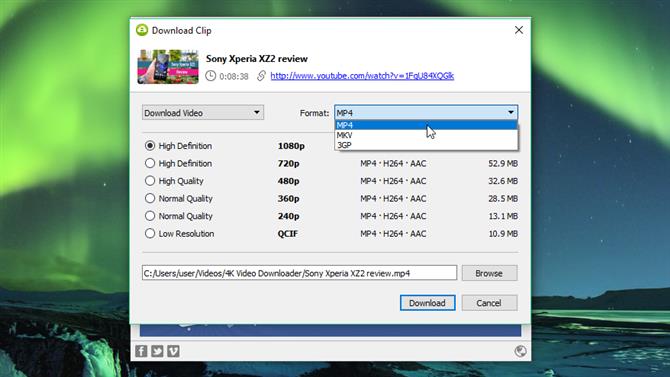
Možnosti stahování se budou lišit v závislosti na kvalitě původního videa na YouTube (kredit obrázku: OpenMedia LLC)
3. Vyberte kvalitu a formát
4K Video Downloader vám umožní stahovat celá videa na YouTube, nebo jen trhat zvuk. Pomocí rozbalovací nabídky vlevo vyberte požadovaný výběr a poté pomocí nabídky vpravo vyberte formát. Upřednostňujeme MP4 pro naše videa, protože poskytuje dobrou rovnováhu mezi kvalitou a velikostí souboru – a bude se přehrávat v podstatě na každém zařízení.
Poté zvolte kvalitu. Pro přehrávání videa na televizoru nebo počítači doporučujeme zvolit nejvyšší rozlišení, ale mějte na paměti, že to bude trvat déle a zabere více místa. Naštěstí můžete zkontrolovat odhadovanou velikost souboru vlevo a zjistit, kolik místa zabere.
Můžete také vybrat, kam se má stažené video uložit, pomocí tlačítka „Procházet“ dole. Až budete šťastní, klikněte na ‚Stáhnout‘.

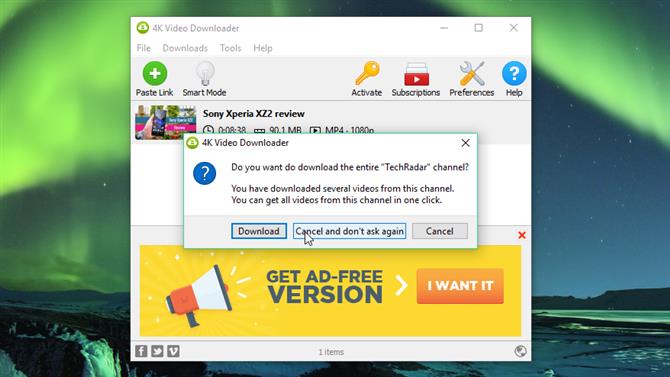
Když si stáhnete jednotlivé video, 4K Video Downloader vám dá možnost stáhnout celý kanál (Obrázek kredit: OpenMedia LLC)
4. Stáhněte si video YouTube
Video YouTube bude nyní staženo za vás. Pokud jsou v kanálu tvůrce další videa, 4K Video Downloader se zeptá, zda je chcete také stáhnout. Může stahovat až 24 videí najednou.
Po dokončení stahování můžete video najít v cílové složce nebo na něj kliknout pravým tlačítkem v aplikaci pro stahování videa 4K a vybrat možnost „Přehrát“. Pokud neupravíte nastavení, zůstane video v tomto seznamu, dokud se jej nerozhodnete odebrat – i když zavřete a restartujete software.

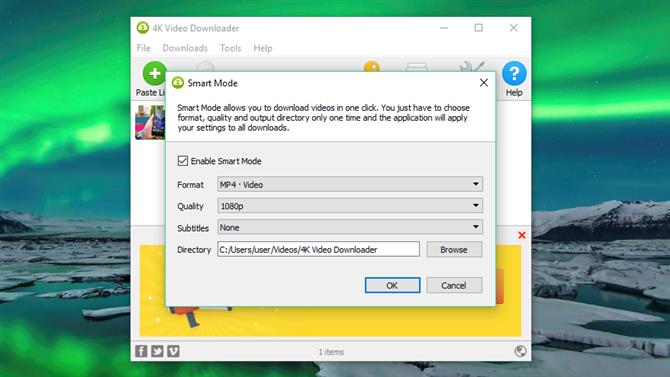
V inteligentním režimu můžete stahovat videa YouTube jediným kliknutím. Uloží vaše nastavení, takže je nemusíte pokaždé znovu zadávat (kredit obrázku: OpenMedia LLC)
5. Vyzkoušejte inteligentní režim
Pokud často stahujete videa ve stejném formátu, podívejte se na inteligentní režim. Tím se uloží vaše předvolby stahování a automaticky se načtou. Klikněte na ikonu žárovky v pravém horním rohu a při příštím vložení adresy URL do 4K Video Downloaderu se stáhne okamžitě s posledním použitým nastavením.
Stahujte videa YouTube do zařízení Android
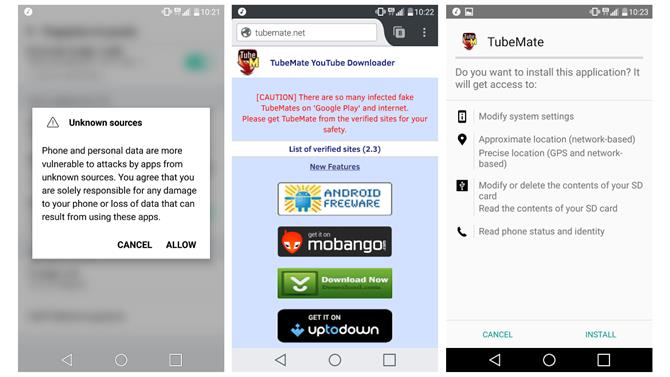
TubeMate z obchodu Google Play nelze stáhnout, takže si musíte stáhnout soubor APK (Obrázek: Devian Studio)
1. Nainstalujte TubeMate
TubeMate je jedním z nejpopulárnějších nástrojů pro stahování videí z YouTube do chytrých telefonů s Androidem, a to z dobrého důvodu: je to opravdu snadné a má funkce, které potřebujete, bez zvonků a píšťalek, které nemáte.
Stahovač videa TubeMate není k dispozici v obchodě Google Play (Google na prohlížečích YouTube příliš nechce), takže nejprve musíte zařízení Android povolit instalaci a spouštění aplikací stažených z jiných míst. Při zapnutí tohoto nastavení buďte opatrní, protože se ujistěte, že stahujete pouze aplikace, o kterých víte, že jsou v bezpečí.
Otevřete „Nastavení“ a přejděte na „Zabezpečení“. Přejděte dolů a vedle místa, kde je uvedeno „Neznámé zdroje“, klepnutím na přepínač zapněte toto nastavení. Nyní na svém zařízení Android navštivte web TubeMate YouTube Downloader a vyberte jeden z ověřených webů, ze kterých si jej můžete stáhnout.

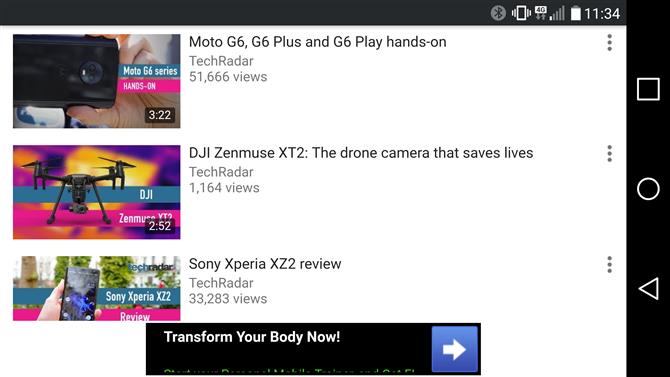
TubeMate vypadá podobně jako oficiální aplikace YouTube. Vyhledejte požadované video a začněte přehrávat (kredit obrázku: Devian Studio)
2. Vyberte video, které chcete stáhnout
Může se zobrazit varovná zpráva o stahování souborů APK, takže ji povolíte kliknutím na tlačítko „OK“. Jakmile TubeMate stáhne, spusťte soubor a klepněte na ‚Instalovat‘, potom klepněte na ‚Otevřít‘. Poté budete informováni o tom, jaká oprávnění musí program pro stahování videa spustit. Pokud budete rádi pokračovat, nechte to pokračovat a aplikace se spustí.
TubeMate vypadá podobně jako oficiální aplikace YouTube pro Android s černým pozadím. Vyhledejte video a začněte jej přehrávat, potom klepněte na červené tlačítko Stáhnout, které se zobrazí vpravo dole.

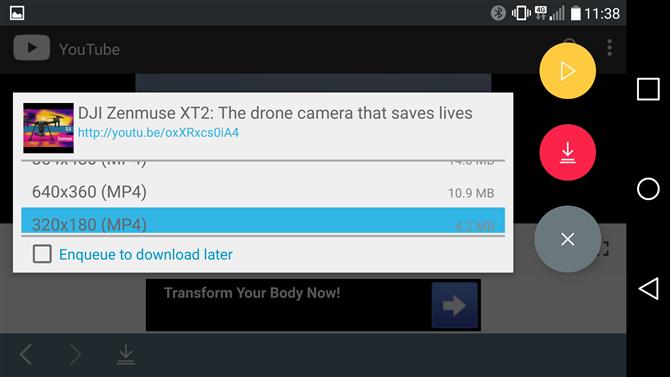
Když jste si vybrali video, klepněte na červené tlačítko, vyberte nastavení a jste připraveni začít (Obrázek kredit: Devian Studio)
3. Stáhněte si video
Další věc, kterou uvidíte, je seznam formátů. Uvidíte video a audio formáty a různé možnosti kvality a rozlišení pro každý z nich. Máte-li špičkové zařízení, pak si všemi prostředky stáhněte nejvyšší možnou kvalitu verzí, ale nezapomeňte, že čím vyšší rozlišení, tím větší soubor: pokud váš telefon nebo tablet nemá dostatek volného místa, videa YouTube jej brzy naplní nahoru.
Až budete šťastní, znovu klepněte na červené tlačítko Stáhnout. Video se stahuje na pozadí, takže můžete telefon používat jako obvykle – i když stahování videí používá hodně šťávy a může dojít k rychlejšímu vyčerpání těsta..
Můžete také přidat videa z YouTube do fronty ke stažení později. To je užitečné, pokud v současné době používáte 4G a chcete před stažením jakýchkoli velkých souborů počkat, až budete mít Wi-Fi.
Stahujte videa z YouTube do iPhone
Proces stahování klipů na YouTube se velmi mírně liší v závislosti na tom, na kterém Apple OS jste. Pokud používáte iOS na iPhone, iPad nebo iPod touch, budete potřebovat naši první metodu a pokud používáte Mac OS X nebo Mac na Mac, budete potřebovat druhou.
Na iOS je trik instalace chytré malé aplikace s názvem Dokumenty. Je to správce souborů, ale také se stane, že si budete moci stahovat klipy YouTube. Tento proces je trochu chmurný, ale stále přímočarý.
Nejprve vyhledejte klip, který chcete stáhnout, v aplikaci YouTube pro iOS nebo Safari. Jakmile ji najdete, klepněte na ikonu „Sdílet“ a poté na „Kopírovat odkaz“.
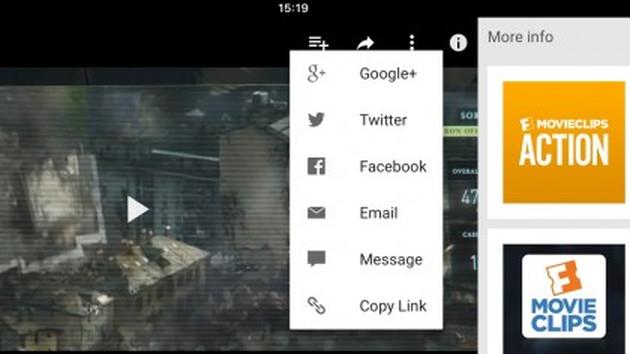
Chcete-li stáhnout video YouTube do iPhone, zkopírujte odkaz z aplikace YouTube a poté jej uložte do zařízení pomocí savefrom.net a Documents (Image Credit: Readdle Inc)
Otevřete složku Dokumenty a vyhledejte ikonu webového prohlížeče, což je malý kompas v pravé dolní části displeje. Klepněte na to a přejděte na savefrom.net. Do velkého vstupního pole vložte adresu klipu YouTube, vyberte požadované možnosti kvality a soubor se začne stahovat.
Po dokončení se zobrazí v sekci Dokumenty ke stažení, ze které ji můžete přetáhnout přes „Fotografie> Camera Roll“, takže je k dispozici mimo aplikaci Documents5..
Stahujte videa z YouTube na Mac
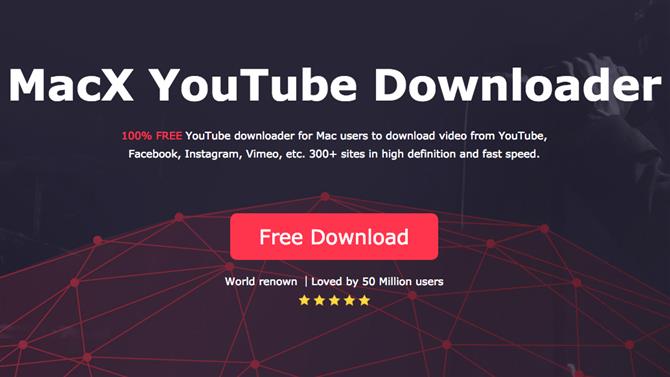
Videa YouTube si můžete stáhnout do počítače Mac pomocí programu MacX YouTube Downloader (kredit obrázku: software Digiarty Software)
Na počítačích Mac existují stovky možností, ale jednou z nejjednodušších je program MacX YouTube Downloader (k dispozici také pro Windows). Vše, co musíte udělat, je přidat odkaz a vybrat možnosti kvality a můžete si stáhnout více klipů najednou.
Další informace o formátech videa a nastavení kvality při stahování videí na YouTube naleznete v další části.
Zvláštní rady
Stahujte videa pomocí YouTube Premium
Máte-li předplatné YouTube Premium, můžete si užít různá výhoda, včetně možnosti stahovat videa ke sledování offline bez softwaru třetích stran. Můžete to provést pomocí herních aplikací YouTube, Hudba YouTube a YouTube. Nezapomeňte, že stažená videa můžete sledovat pouze pomocí aplikace – videosoubor nemůžete přesunout na jiné zařízení ani jej přehrát pomocí jiného přehrávače..
Začněte sledovat video, poté pod přehrávačem klepněte na tlačítko „Stáhnout“ (šedá šipka) a vyberte nastavení kvality. Po úspěšném stažení videa z YouTube je najdete na kartě Knihovna nebo Účet.
Chcete-li sledovat stažená videa, musíte být přihlášeni ke svému účtu. Když sledujete offline videa, nemůžete odpovídat na videa s komentáři nebo označeními Líbí se.
V jakých formátech mohu stahovat videa z YouTube?
Aplikace pro stahování videa vám obvykle nabízejí výběr formátů souborů. Nejběžnější jsou MP4, 3GP, AVI a MOV; volba formátu a nastavení kvality ovlivní to, na co se můžete dívat, a jak dobré bude video.
Pokud nemáte přílišnou starost o kvalitu videa, 3GP je formát souboru pro vás. Je ideální pro mobilní telefony s malými obrazovkami a hrozné pro cokoli jiného, ale soubory jsou malé – záleží na starých mobilech, protože obvykle nemají na palubě příliš mnoho úložiště ani žádné možnosti rozšíření paměti..
Pro jiná zařízení je MOV video formátem Apple a funguje na každém Macu, AVI byl vyvinut společností Microsoft a funguje šťastně na PC a MP4 je video ekvivalent MP3 a pracuje téměř na čemkoli. Pro maximální kompatibilitu doporučujeme držet se MP4.
A co kvalita videa?
Dalším rozhodnutím, které musíte učinit, je kvalita videa. Pokud stahujete prostřednictvím služby, jako je ClipConverter – proces vysvětlený na předchozí stránce tohoto článku, budete mít k dispozici výběr zdrojů videa. Je to proto, že YouTube streamuje ve více kvalitách, od 3GP pro staré mobily po 1080p s vysokým rozlišením pro velké HD displeje.
Kromě 3GP máte zde čtyři možnosti pro váš počítač, chytrý telefon nebo tablet: 360p, 480p, 720p a 1080p. Čím vyšší je kvalita, tím větší je soubor, takže trik je v rovnováze mezi kvalitou a velikostí: pokud se díváte na opravdu velké obrazovce, můžete pravděpodobně spravovat bez kvality 1080p, pokud nemáte k dispozici další úložiště (i když 360p video) na HD displeji nebude vypadat dobře).
Pokud nemáte neomezenou kapacitu úložiště, kompromis obvykle znamená nalezení nejnižší kvality videa, kterou můžete tolerovat na displeji, na kterém budete sledovat video.
Pokud stahované video obsahuje hudbu, nezáleží na tom, jakou kvalitu videa si vyberete – zvukový doprovod má stejný datový tok, ať už jde o video o 480p nebo 1080p. Důvodem je to, že zvukové a obrazové proudy YouTube jsou dvě oddělené věci, takže úprava kvality videa nezmění kvalitu zvukové stopy..
- Podívejte se na našeho průvodce po nejlepším bezplatném softwaru pro úpravu videa
