Pokud se potýkáte s problémy s vaší sítí Google WiFi nebo pokud chcete prodat svůj směrovač a přístupové body, možná budete muset provést obnovení továrního nastavení.
Pokud navíc chcete vymazat všechna data shromážděná cloudovými službami Google, může být resetování sítě Google WiFi užitečné.
Resetování zařízení Google WiFi provedete buď stisknutím a podržením malého resetovacího tlačítka umístěného na spodní straně směrovače po dobu 10 sekund, nebo pomocí aplikace Google Home. Přejděte na Settings > Nest WiFi > Factory Reset (Nastavení > Nest WiFi > Obnovení továrního nastavení) a spusťte proces obnovení.
Tím se obnoví původní nastavení vašeho zařízení Google WiFi a vymažou se všechna shromážděná data.
Upozorňujeme, že proces obnovení továrního nastavení může trvat až 10 minut, proto buďte trpěliví. Po jeho dokončení bude vaše zařízení Google WiFi připraveno k novému nastavení.
| Metody obnovení továrního nastavení sítě Google WiFi | Fyzické tlačítko resetování Obnovení pomocí aplikace Google Home |
| Obnovení továrního nastavení pomocí tlačítka na spodní straně směrovače | Vyhledejte tlačítko Reset Stiskněte a podržte tlačítko Počkejte na dokončení procesu resetování |
| Obnovení továrního nastavení pomocí tlačítka na spodní straně směrovače | Pokud váš router Google WiFi nemá na spodní straně tlačítko pro obnovení továrních nastavení, nezoufejte, i tak jej můžete obnovit. |
| Resetování sítě Google WiFi pomocí aplikace Google Home | Otevřete aplikaci Google Home Obnovení továrního nastavení Počkejte na dokončení resetování Dokončení resetování |
| Obnovení továrního nastavení jednoho bodu Google WiFi | Otočte zařízení vzhůru nohama a najděte tlačítko resetování. Stiskněte a podržte tlačítko resetování, dokud zařízení neuslyší zvuk zvonku. |
| Proč resetovat tovární nastavení Google WiFi | Obnovení továrního nastavení směrovače Google WiFi může vyřešit problémy s připojením WiFi nebo synchronizací, vymazat všechny informace v zařízení a znovu spustit proces nastavení od začátku. |
| Rozdíl mezi restartem a obnovením továrního nastavení | Restartováním se systém restartuje, aniž by se změnila jeho konfigurace, zatímco obnovením továrního nastavení se systém vrátí do původního stavu, v jakém byl zakoupen, a vymažou se všechna upravená nastavení a uložená data. |
Metody obnovení továrního nastavení sítě Google WiFi
Fyzické tlačítko resetování
Chcete-li provést obnovení továrního nastavení pomocí resetovacího tlačítka, vyhledejte hlavní jednotku sítě Google WiFi a odpojte ji od zdroje napájení.
Poté stiskněte a podržte tlačítko resetování, které se nachází na zadní straně zařízení, po dobu 10 sekund. Tento postup opakujte pro každou jednotku Google WiFi, kterou chcete resetovat.
Resetování prostřednictvím aplikace Google Home
Chcete-li resetovat síť Google WiFi pomocí aplikace Google Home, přejděte do nabídky Settings > Nest WiFi > Factory Reset.
Při resetování sítě Google WiFi postupujte podle pokynů v aplikaci. Tato metoda také vymaže všechna data shromážděná pro služby Google Cloud.
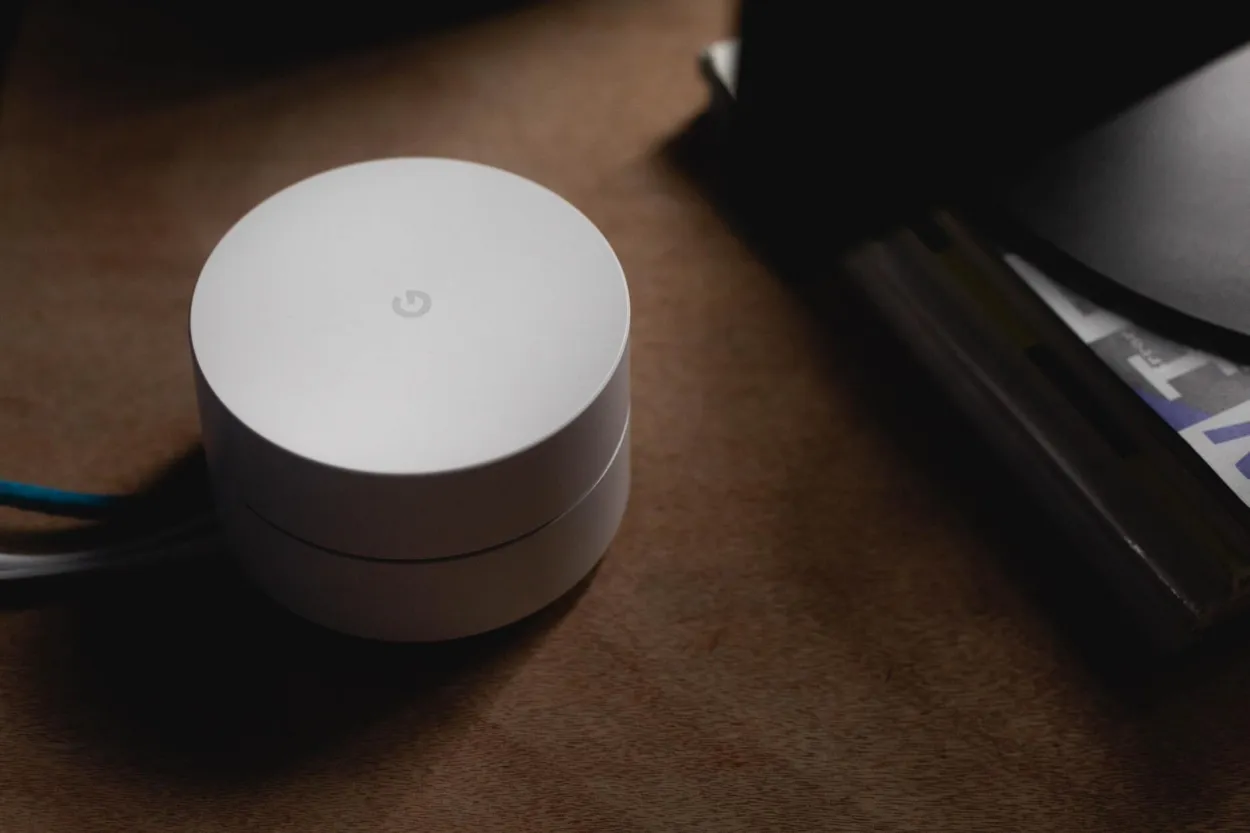

Google Wifi
Obnovení továrního nastavení pomocí tlačítka na spodní straně směrovače
Vyhledejte tlačítko Reset
Otočte směrovač Google WiFi vzhůru nohama a najděte malé tlačítko pro resetování. Upozorňujeme, že toto tlačítko může být obtížné najít a některé modely ho nemají vůbec.
Stiskněte a podržte tlačítko
Stiskněte tlačítko resetování na dobu alespoň 10 sekund Když stisknete a podržíte tlačítko resetování na směrovači Google WiFi, kontrolka začne blikat a poté se změní na žlutou.
Počkejte na dokončení procesu resetování
Během procesu resetování neodpojujte žádné ze zařízení Google WiFi. Jako první se resetují body Google Nest WiFi a po dokončení procesu se ozve zvukový signál.
Pokud máte WiFi router první generace integrovaný do sítě Google WiFi mesh, stavová kontrolka se asi po 10 minutách změní z pevné modré na pulzující modrou, což znamená, že obnovení továrního nastavení je dokončeno.
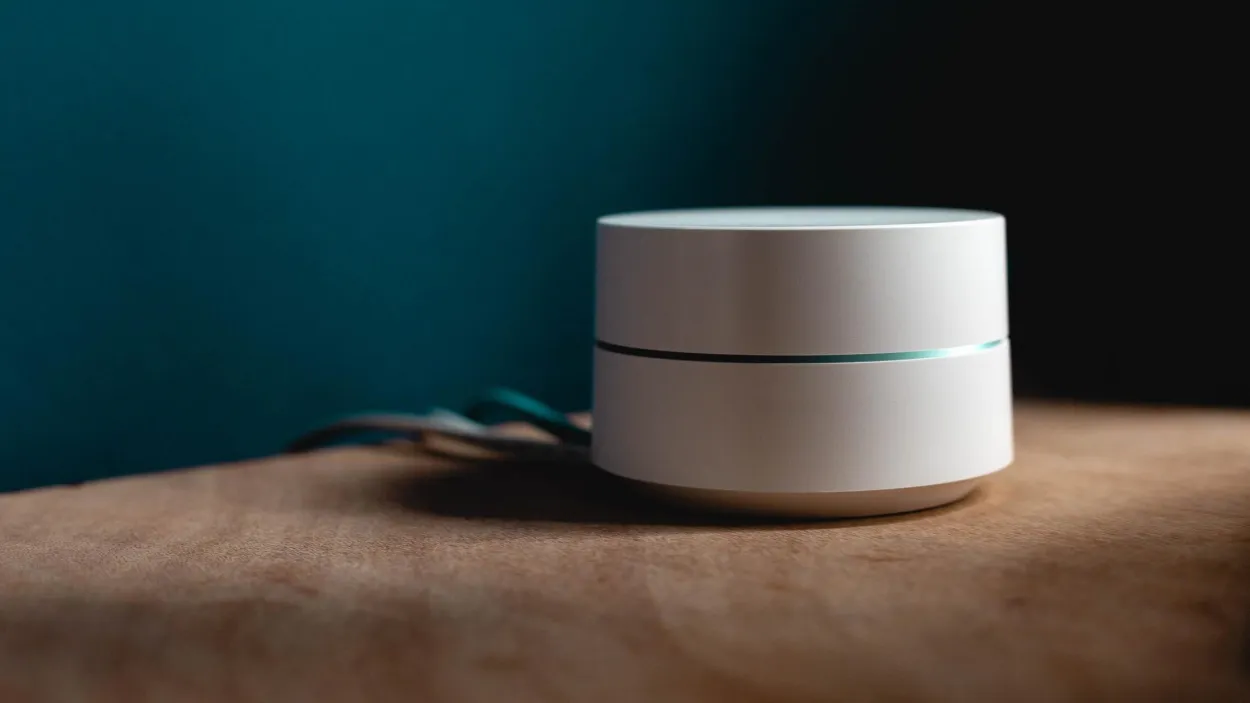
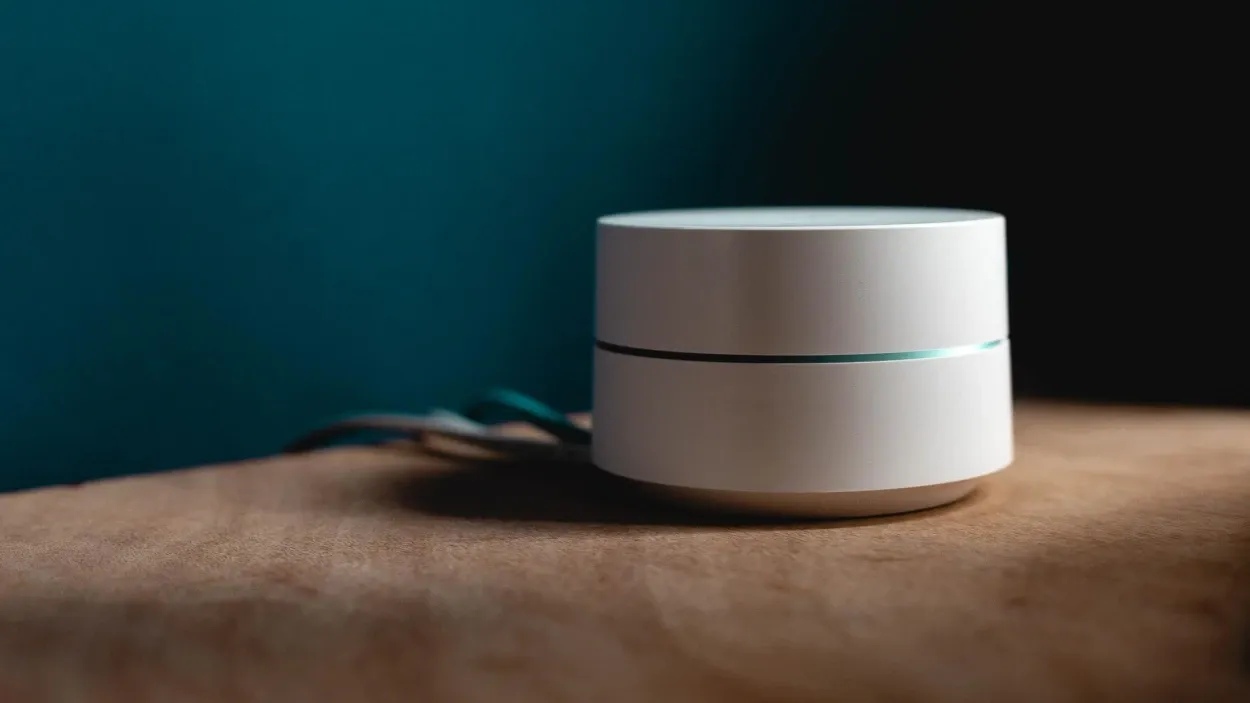
Google WiFi router doesn’t have a factory reset button on the bottom
Obnovení továrního nastavení pomocí tlačítka na spodní straně směrovače
Pokud váš router Google WiFi nemá na spodní straně tlačítko pro obnovení továrního nastavení, nezoufejte, i tak jej můžete obnovit pomocí těchto kroků:
- Odpojte napájecí kabel
- Podržte stisknuté boční tlačítko
- Znovu zapojte napájecí zdroj
- Indikátor se rozsvítí bíle
- Pokračujte v držení bočního tlačítka
- Kontrolka směrovače bliká modře
- Uvolněte boční tlačítko
- Počkejte 10 minut, než se resetování dokončí
Po provedení těchto kroků bude váš router Google WiFi úspěšně resetován do továrního nastavení a připraven k opětovnému přidání do aplikace Google Home.
Resetování Google WiFi pomocí aplikace Google Home
Krok 1: Otevřete aplikaci Google Home
Chcete-li se dostat na obrazovku „Primární síť“, přejděte do Nastavení a vyberte Nest WiFi.
Krok 2: Obnovení továrního nastavení
Vyberte možnost „Factory Reset“ a potvrďte tlačítkem „Yes“.
Krok 3: Počkejte na dokončení resetování
Proces resetování může trvat několik minut, než se obnoví domovská obrazovka aplikace Google Home a neměli byste již vidět předchozí zařízení Google WiFi.
Krok 4: Dokončení resetování
Sledujte kontrolky na zařízeních, abyste potvrdili, že prochází resetem.
Přibližně po 10 minutách byste měli být schopni znovu nastavit Google WiFi.
Obnovení továrního nastavení jednoho bodu Google WiFi
Chcete-li obnovit tovární nastavení jednoho bodu Google WiFi, postupujte podle následujících kroků:
- Otočte zařízení vzhůru nohama a najděte tlačítko resetování.
- Stiskněte a podržte tlačítko resetování, dokud zařízení neuslyší zvuk zvonku.
- Uvolněte tlačítko resetování a počkejte na dokončení procesu resetování.
Proč resetovat tovární nastavení Google WiFi?
| Výhody Popis | |
|---|---|
| Řešení problémů se sítí | Obnovení továrního nastavení pomáhá řešit problémy související se sítí, jako jsou nízké rychlosti, problémy s připojením nebo přerušované výpadky signálu. Odstraňuje potenciální závady nebo chybné konfigurace. |
| Začínáme znovu | Obnovení výchozích nastavení umožňuje zahájit proces nastavení od začátku a zajistit, aby všechna nastavení byla nastavena na výchozí hodnoty. |
| Příprava na nové nastavení | Obnovení sítě je výhodné, pokud chcete síť Google WiFi přesunout na nové místo nebo ji nastavit jinak. Poskytuje čisté prostředí pro nové nastavení. |
| Řešení problémů s kompatibilitou zařízení | Resetování může pomoci zjistit, zda problémy s kompatibilitou určitých zařízení spočívají v nastavení sítě nebo v samotném zařízení. |
| Zvýšení zabezpečení | Provedení obnovení továrního nastavení odstraní veškeré neoprávněně provedené změny v síti a eliminuje potenciální bezpečnostní zranitelnosti. |
Poznámka: Během resetování neodpojujte zařízení od sítě.
Rozdíl mezi restartem a obnovením továrního nastavení
- Restartování systému je opětovné spuštění systému bez provedení jakýchkoli změn v jeho konfiguraci.
- Obnovení továrního nastavení systému je návrat k původní konfiguraci systému, jaká byla při jeho zakoupení. Všechna upravená nebo změněná nastavení budou ztracena a veškerá uložená data budou smazána.
- Restartování systému je lepším krokem při řešení problémů než obnovení továrního nastavení, protože vyřeší mnoho problémů, aniž by došlo k odstranění jakýchkoli nastavení. Proces restartování zahrnuje odpojení routeru Google WiFi na 60 sekund a jeho opětovné zapojení po minutě.
- Obnovení továrního nastavení se naproti tomu obvykle provádí při problémech s připojením WiFi nebo synchronizací, kdy je nutné začít znovu od nuly.
Bonusové tipy
Zálohování nastavení sítě
Než přistoupíte k obnovení továrního nastavení, je vhodné zálohovat aktuální nastavení sítě. Tím zajistíte, že v případě potřeby budete moci obnovit předchozí konfigurace.
Proces zálohování obvykle zahrnuje uložení kopie nastavení sítě, včetně přizpůsobení a přiřazení zařízení, na bezpečné místo, například do počítače nebo cloudového úložiště.
Nastavení a konfigurace po obnovení
Po provedení obnovení továrního nastavení musí uživatelé svou síť Google Wifi znovu nastavit a nakonfigurovat.
Tato podkapitola se zaměřuje na kroky po resetování, včetně opětovného připojení zařízení, výběru síťových předvoleb a přizpůsobení nastavení individuálním požadavkům.
Může se také zabývat aspekty, jako je přejmenování sítě, vytváření sítí pro hosty a správa pokročilých funkcí.
Řešení běžných problémů po obnovení továrního nastavení
Obnovení továrního nastavení může někdy vést k neočekávaným problémům nebo potížím. Tato část se zaměřuje na běžné problémy, se kterými se uživatelé mohou setkat po obnovení továrního nastavení, a poskytuje tipy a řešení problémů.
Zahrnuje témata, jako je obnovení síťového připojení, řešení problémů s připojením zařízení a řešení případných přetrvávajících problémů se sítí.
Ochrana osobních údajů a bezpečnostní aspekty
- Obnovení továrního nastavení sítě Google Wifi vymaže veškerá nastavení sítě včetně osobních údajů spojených se sítí.
- Resetování sítě nevymaže přímo data připojených zařízení, ale může vyžadovat opětovnou konfiguraci nebo připojení.
- Přijměte opatření k zabezpečení citlivých informací a nakládejte s osobními údaji (PII) zodpovědně.
- Prostudujte si zásady ochrany osobních údajů a podmínky služby poskytované společností Google, které se týkají nakládání s daty a ochrany osobních údajů.
- Služby a integrace třetích stran mohou být ovlivněny obnovením továrního nastavení a mohou vyžadovat opětovnou integraci nebo rekonfiguraci.
- Po obnovení továrního nastavení upřednostněte zabezpečení sítě změnou hesla správce, zapnutím dvoufaktorového ověřování a aktualizací firmwaru.
- Během procesu obnovení továrního nastavení dbejte na opatrnost a zodpovědné zacházení s osobními údaji.
- Pokud máte obavy o zabezpečení dat nebo soukromí, vyhledejte odborné poradenství nebo pomoc podpory Google.
Zvážíte-li tato hlediska ochrany osobních údajů a bezpečnosti, můžete zajistit zodpovědný přístup k obnovení továrního nastavení sítě Google Wifi.
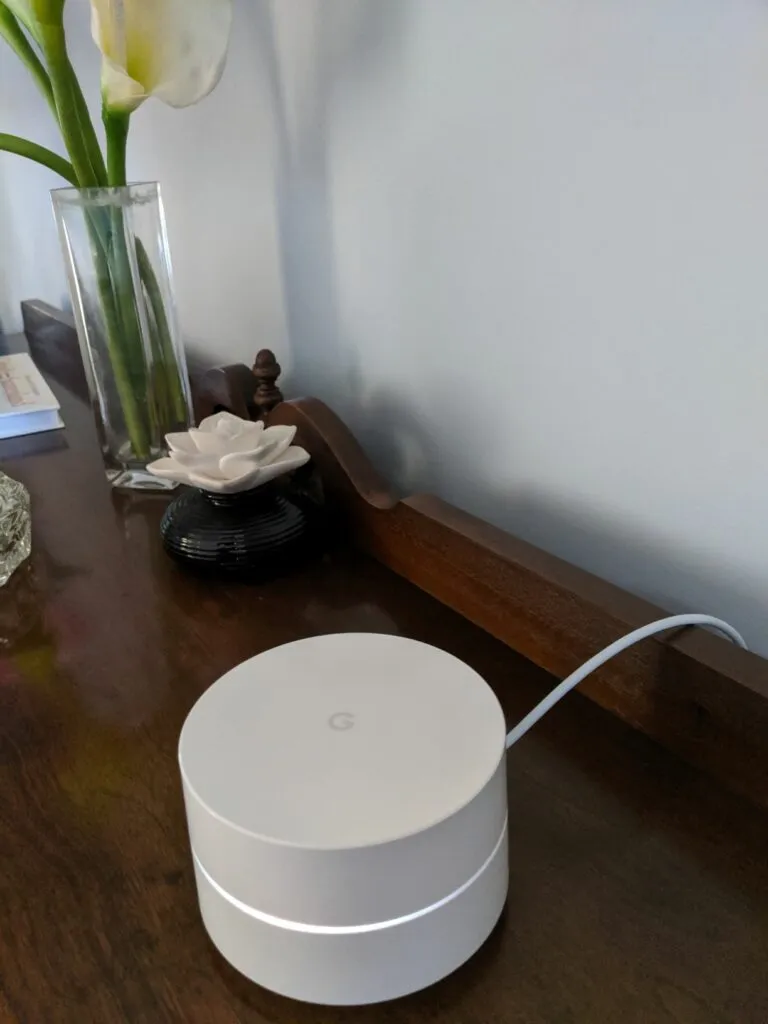
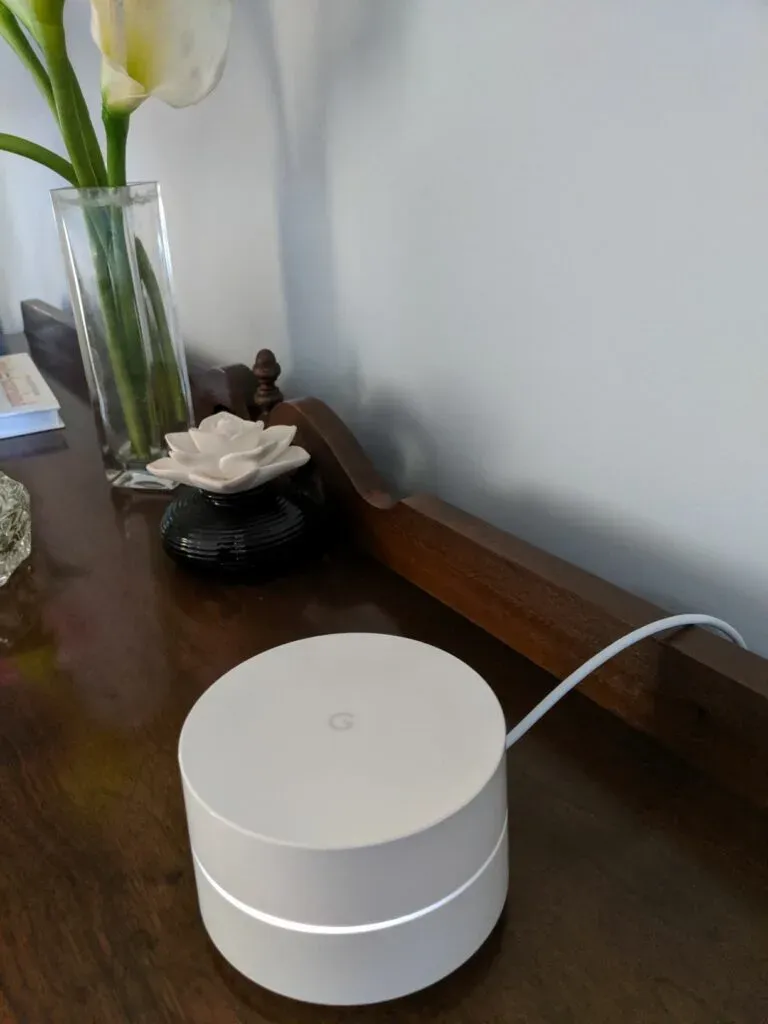
Google Wifi
Často kladené otázky
Otázka: Sleduje služba Google Wifi historii prohlížeče?
Odpověď: Aplikace Google Wifi, funkce Wifi aplikace Google Home a zařízení Google Wifi a Nest Wifi nesledují ani neuchovávají záznamy o webových stránkách, které navštěvujete, ani o datech přenášených prostřednictvím vaší sítě.
Otázka: Maximální rychlost služby Google Wifi
Odpověď: Google Nest Wifi Pro poskytuje rychlejší a širší pokrytí s rychlostí až 5,4 Gb/s, tedy dvakrát rychlejší než Wi-Fi 6.
To je možné díky využití tří samostatných pásem, včetně nového pásma 6 GHz, které snižuje rušení a poskytuje rychlejší připojení pro více zařízení.
Otázka: Požadavky na Google Wifi: modem a poskytovatel internetového připojení
Odpověď: Google Wifi neslouží jako poskytovatel internetových služeb, je to pouze router. Pro přístup k internetu prostřednictvím služby Google Wifi je nutný modem a samostatný poskytovatel internetových služeb.
Závěr:
- Obnovení továrního nastavení služby Google WiFi vrátí zařízení do původního nastavení a vymaže všechna shromážděná data.
- K resetování zařízení Google WiFi lze použít fyzické resetovací tlačítko, a to stisknutím a podržením resetovacího tlačítka umístěného na spodní straně směrovače po dobu 10 sekund.
- K resetování zařízení Google WiFi lze použít také aplikaci Google Home, a to tak, že přejdete do nabídky Settings > Nest WiFi > Factory Reset.
- Proces obnovení továrního nastavení může trvat až 10 minut.
- Chcete-li resetovat jeden bod Google WiFi, otočte zařízení vzhůru nohama a stiskněte a podržte tlačítko resetování, dokud se neozve zvuk zvonku.
- Mezi důvody pro obnovení továrního nastavení Google WiFi patří vyřešení problémů s připojením, vymazání všech informací v zařízení nebo zahájení procesu nastavení od začátku.
- Restartování Google WiFi zahrnuje odpojení routeru na 60 sekund a jeho opětovné zapojení po minutě.
- Obnovení továrního nastavení vrátí zařízení do původní konfigurace a vymaže všechna uložená data, zatímco restartování znovu spustí systém, aniž by provedlo jakékoli změny v jeho konfiguraci.
Další články
- Televizor Samsung se nepřipojí k Wifi (Rychlá odpověď)
- Jak daleko je dosah blikající kamery? (Odpovězeno)
- Zaznamenávají blink kamery vždy? (Pravda)
