Tento článek byl poskytnut časopisu Ditching Pro od společnosti Linux Format, časopisu číslo jedna, jehož cílem je rozšířit vaše znalosti o Linuxu, vývoji open source, distro vydáních a mnohem více. Objevila se v čísle 264, publikovaném v květnu 2020. Přihlaste se k odběru tištěné nebo digitální verze systému Linux Format tady.
Poslední vydání společnosti Canonical Ubuntu „Focal Fossa“ zasáhlo zrcadla na konci dubna. V době, kdy si přečtete, si ji tisíce lidí stáhnou, nainstalují a (budeme vsadit), byli naprosto ohromeni tím, co nabízí. Pokud jste to ještě nezkoušeli, jste připraveni na léčbu. Připněte se a my vám ukážeme, co je nového a co můžete dělat s tím nejlepším Canonical.
Pokud jste ještě nikdy nezkoušeli Linux, Ubuntu 20.04 je skvělé místo pro start. Můžete to vyzkoušet hned teď (dobře v době, kdy je potřeba ji stáhnout a zapsat na USB disk), aniž by to narušilo vaše aktuální nastavení.
Existuje několik důvodů, proč přejít na Linux, a s novou verzí Ubuntu přichází ještě jedna. Buďte závistí vašeho proprietárního OS pomocí přátel. Už nikdy neuvidíte váš počítač zmrzačený aktualizacemi. Užijte si plochu, která není reklamním prostorem. Prozkoumejte fenomenální výběr svobodného softwaru, který je častěji než ne alespoň tak dobrý jako komerční nabídka, a v mnoha případech je prokazatelně lepší. Úpravy videa, 3D modelování, výkonné cvakání čísel a dokonce i AAA hry jsou vše jen pár kliknutí. A pokud jsou vaše stolní návyky sedavější, Ubuntu vás také pokryje. Rychlé procházení webu, snadné posílání e-mailů, bezproblémové přehrávání médií jsou vše vaše. Čtěte dále a uvidíte, jak mocný je tento powerhouse operačního systému.
- Zde je náš seznam nejlepších poskytovatelů školení v oblasti Linuxu
- Podívejte se na náš seznam nejlepších dostupných notebooků pro Linux
- Vytvořili jsme seznam nejlepších distribucí Raspberry Pi na trhu
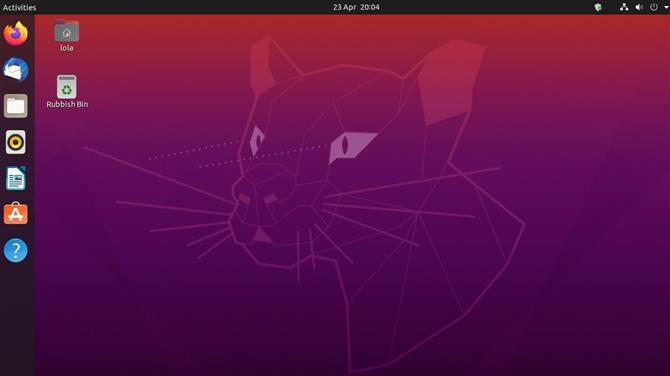
(Obrazový kredit: Canonical)
Focal Fossa bossa nova
Na toto vydání jsme se už nějakou dobu těšili, ne kvůli novým lesklým prvkům s poutavým titulkem, ale protože jsme se domnívali, že by se to zlepšilo u jeho předchůdce. A také proto, že je pojmenován po druhu kočičí bytosti.
Vše pod kapotou bylo přirozeně osvěženo. Nové jádro 5,4 přináší podporu pro nový hardware a opravy starých. To, co bude nejvíce domácích uživatelů zajímat, je desktop. Gnome 3.36 vypadá a chová se lépe než kdy jindy. Vypadá to, že se jedná o dvouletou hru bug whack-a-mole, a to jak v rámci Gnome, tak Ubuntu, která ji řeší, aby vyřešila problémy s nigglingem a pamětí. Ale s tímto vydáním je hladký jako špatný druh arašídového másla.
To, co láskyplně označujeme jako „ztmavení“, přišlo na Ubuntu – stejně jako tolik stolních počítačů a aplikací, které nyní nabízí temný režim (není to výchozí), který někteří lidé vidí na očích snadněji. Světlé nebo tmavé, myslíme si, že se vám budou líbit nové odvážné ikony a téma Yaru. Funkce složek aplikace Gnome, pomocí které můžete přetažením ikon v nabídce Aplikace na sebe vytvořit složku, je nyní méně neohrabaná. A pokud ze složky odstraníte všechny položky kromě jedné, bude singleton automaticky povýšen zpět do hlavní nabídky a složka bude odstraněna. Uklidit.
Pokud máte displej HiDPI, potěší vás, že zlomkové měřítko je konečně tady. A (na rozdíl od 19.10) není nutné používat příkaz Gsettings z příkazové řádky, abyste jej mohli používat. Dříve bylo k dispozici pouze celočíselné škálování, což znamenalo, že uživatelé si často museli vybrat mezi drobným a obřím textem. Nyní lze zónu Goldilocks aktivovat pomocí jednoduchého přepínače v nabídce Nastavení> Zobrazení na obrazovce, ale všimněte si malého varování o zvýšení spotřeby energie a snížené ostrosti. V době psaní se objevují problémy s používáním tohoto ovladače také s proprietárním ovladačem Nvidia, takže sledujte tuto chybu.
Když už mluvíme o Nvidii, jejich ovladače jsou nyní zahrnuty na instalačním médiu, není třeba se uchýlit k PPA nebo (otřesení) jejich stažení z webových stránek Nvidie. Hráči potěší, že Feral’s GameMode je součástí standardní instalace. To může znovu aktivovat regulátory kmitočtu CPU, plánovače a další froby pro zvýšení framerates. A v případě, že máte obavy z 32bitového knihovního paláce, nemějte – všechno, co Steam, Wine a Lutris potřebují, je stále v klidu. Pokud provozujete staré 32bitové aplikace, můžete narazit na potíže, proto je před instalací 18.04 vyzkoušejte..
Máte-li tu komunitu, která nefunguje, udělejte si kousek a zabalte ji jako Snap. Nástroj Ubuntu Software nyní slouží jako výchozí. Většina aplikací, které jsme hledali, byla skutečně k dispozici pouze v tomto formátu, ale některé balíčky lze nainstalovat z tradičního úložiště Ubuntu. Samozřejmě můžete i nadále instalovat balíčky z příkazového řádku pomocí Apt, pokud se neprodáváte v mentalitě obchodu s aplikacemi. Předpovídáme, že Snaps (a Flatpaks) v nadcházejících měsících a letech získají vážnou trakci.
Jak uvidíte ze softwarové aplikace, řada trendových nástrojů (některé proprietární, jako je Zoom a Slack a jiné jako Riot a Signal) jsou nyní zabaleny jako Snaps. A toto číslo se bude zvyšovat s tím, jak vývojáři stále více obcházejí starou metodu spoléhání se na distribuce při balení svých nabídek.
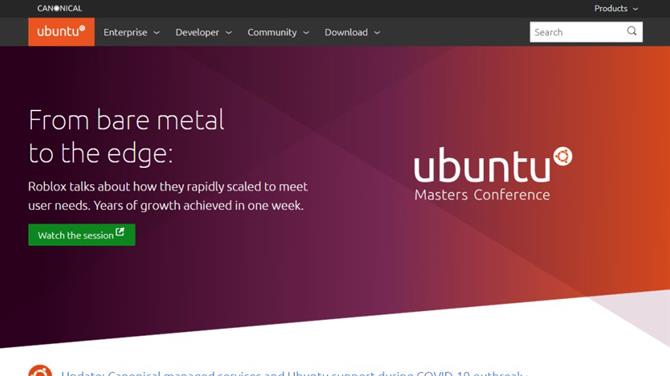
(Obrazový kredit: Canonical)
Instalace Ubuntu
Instalační obraz Ubuntu si můžete stáhnout z jakéhokoli operačního systému, s nímž jste spokojeni. Spusťte prohlížeč a vydejte se na https://ubuntu.com/download/desktop a stiskněte tlačítko Stáhnout. Pokud se cítíte dobročinně, můžete také darovat společnosti Canonical a vybrat si, jak ji investují, ale je to zcela volitelné.
Po dokončení stahování doporučujeme připravit šálek čaje. Nyní byste měli mít soubor bitového obrazu (ISO) 2,5 GB, který můžete zapsat na DVD pomocí softwaru dle vašeho výběru (např. Toast na MacOS, CDBurnerXP na Windows, Brasero na Linuxu). Víme, že mnoho počítačů a většina notebooků v současné době nemá optické jednotky, ale to je v pořádku – obraz lze zapsat na USB disk, který se pravděpodobně spustí mnohem rychleji a určitě bude mnohem tišší než bootování z DVD. Existují programy, jako je Unetbootin, které mohou automaticky stahovat distros a nastavovat je nejrůznějšími fantazijními způsoby, ale dáváme přednost tomu, aby věci zůstaly jednoduché, takže zde doporučujeme nástroj Etcher pro více platforem. Popadněte ji z https://etcher.io, spusťte ji, připojte jednotku USB (ujistěte se, že na ní není nic vzácného, protože její obsah bude zničen) a odejdete.
Než si budete moci užívat Ubuntu, musíte přijít na to, jak zajistit, aby se váš počítač spouštěl z USB nebo optického média. Máte dvě možnosti: jednou je otevřít jakoukoli poskytovanou nabídku Boot Menu – ne všechna zařízení to nabízejí – použitý klíč se liší. Systémy HP používají F9, Dell a Lenovo používají F12, starší systémy založené na AMIBIOS používají F8, systémy založené na ocenění využívají F11. Okamžitě po zapnutí systému musíte pomalu klepnout na klávesu. Vyberte jakoukoli možnost CD-ROM / Optická jednotka a je dobré jít. Pokud se zdá, že není dostupná žádná zaváděcí nabídka, je další možností zvolit pořadí zaváděcích zařízení v nastavení BIOS / UEFI. Zpráva by obvykle měla blikat během startu systému s vysvětlením, která klávesa se má stisknout. Stejně jako v nabídce bootování by přístup měl umožnit stisknutí jedné z nejběžnějších kláves Del (F1, F2, Esc nebo „speciální“). V BIOSu vyhledejte nabídku Boot Device a ujistěte se, že DVD / optická jednotka je v seznamu první. Uložte a restartujte počítač!
Můžete prozkoumat živé prostředí bez rizika, ale pro maximální potěšení a výkon nainstalujte Ubuntu na váš pevný disk nebo SSD pomocí praktického šestikrokového průvodce níže. Pokud jej máte, doporučujeme vám nainstalovat Ubuntu na jeho vlastní zařízení, místo aby změnili velikost oddílu Windows na kroky 1 a 2. Mělo by to všechno fungovat dobře a ve skutečnosti je možné tyto kroky provést z instalačního programu Ubuntu. Ale už jsme byli dost dlouho na to, abychom věděli, že věci nejdou vždy tak, jak by měly. Před pokračováním tedy zálohujte všechna důležitá data. Pokud máte náhradní zařízení, stačí jej vybrat a použít Erase disk a nainstalovat možnost Ubuntu v kroku 4. Molto semplice. Pokud chcete hrát bezpečně, další možností je instalace Ubuntu na virtuální stroj pomocí Oracle VirtualBox a níže uvedeného průvodce.
Instalace ve 3 krocích ve virtuální schránce
1. Získejte VirtualBox
Vydejte se na web a stáhněte si VirtualBox 6 pro svůj operační systém, ať už jde o Windows nebo OS X. Nainstalujte jej a mějte na paměti, že k uložení souboru virtuálního OS budete potřebovat alespoň 20 GB místa na disku. Budete také potřebovat soubor ISO Ubuntu. Po instalaci jej spusťte, klikněte na tlačítko „Nový“ a nazvejte jej Ubuntu.
2. Vytvořte stroj
Vyberte Ubuntu a bity by se měly shodovat s ISO, kterou jste stáhli, klikněte na „Další“. V části Memory doporučujeme 2048, ale pokud máte 8GB PC 4096 je nejlepší. Ostatní můžete ponechat jako výchozí nastavení, kromě velikosti dynamického pevného disku. Výchozí hodnota je 8 GB, pokud je to možné, doporučujeme vám alespoň 32 GB. Dokončete a klikněte na Start.
3. Spuštění virtuálního Ubuntu
Objeví se výzva s žádostí o disk, vyhledejte ISO soubor Ubuntu a klikněte na „Start“. Linux Ubuntu se spustí, jakmile se načte, můžete vyzkoušet Ubuntu nebo pomocí ikony Instalovat jej správně nainstalovat do virtuálního počítače. Chcete-li rozšířené použití, v nastavení virtuálního počítače v části Displej budete chtít povolit 3D akceleraci a přidělit 16 MB.
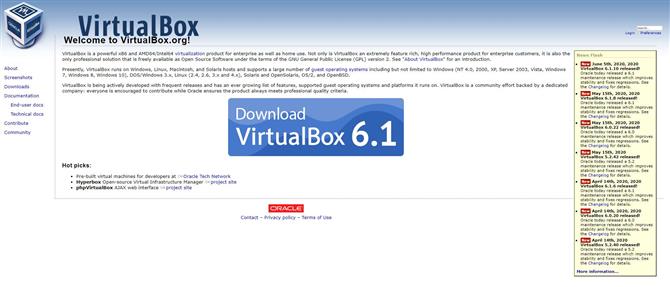
(Obrazový kredit: Oracle)
Instalace Ubuntu v 6 krocích
1. Udělejte si prostor
Chcete-li vytvořit prázdný oddíl pro instalaci Ubuntu, musíte nejprve stisknout existující oddíl Windows. Spusťte nástroj Správa disků ve Windows a klepněte pravým tlačítkem myši na hlavní oddíl, kterému je obvykle přiřazeno písmeno jednotky C. Z rozbalovací nabídky vyberte možnost Zmenšit objem..
2. Zmenšit Windows
Tím se zobrazí dialogové okno Zmenšit, které vám ukáže celkovou velikost pevného disku a maximální množství místa, které můžete vytlačit z vybraného oddílu. Chcete-li vytvořit nový oddíl, zadejte velikost oddílu v prostoru poskytovaném v megabajtech a kliknutím na tlačítko Zmenšit zahajte proces.
3. Aktualizace a pluginy
Po spuštění počítače z instalačního média Ubuntu se zobrazí kontrolní seznam. Nezapomeňte na této obrazovce přepnout dvě dostupná políčka. První možnost zaškrtnutí načte všechny dostupné aktualizace z Internetu a druhá nainstaluje plugin požadovaný pro přehrávání obsahu MP3 a firmwaru WiFi.
4. Využijte volné místo
Na obrazovce označené Typ instalace přepněte přepínač „Něco jiného“ a ručně rozdělte disk. Ubuntu vám nyní zobrazí seznam oddílů na pevném disku. Vyberte oblast označenou jako „volné místo“ a kliknutím na znaménko plus („+“) vytvořte oddíl z tohoto prostoru, který jste uvolnili v systému Windows..
5. Definujte oddíly
Do pole Vytvořit oddíl zadejte velikost oddílu Ubuntu. Poté pomocí rozbalovací nabídky „Připojovací bod“ vyberte možnost „/“. Pokud chcete, můžete vytvořit samostatný domovský oddíl (chcete-li zachovat samostatné uživatelské soubory a systémové soubory) přesně stejným způsobem. V nabídce vyberte / home.
6. Lokalizovat a přizpůsobit
A to je vše. Instalační program nyní zahájí proces instalace Ubuntu. Během kopírování souborů na pevný disk na pozadí se zeptá na vaše národní prostředí. Na poslední obrazovce budete vyzváni k zadání požadovaných přihlašovacích údajů a údajů o hesle a názvu počítače.
Stolní hluboký ponor
Pochází z Windows nebo MacOS, Ubuntu na první pohled vypadá dramaticky odlišně, a možná i trochu skličující. Ale nebojte se, brzy se bude cítit jako doma. Váš první port hovoru může být nabídka Aplikace, ke které se dostanete kliknutím v levém horním rohu obrazovky nebo stisknutím klávesy Super (Windows). Zobrazují se všechny spuštěné aplikace nebo, pokud neexistují, budou se často zobrazovat. Takže když na něj poprvé kliknete, bude toto zobrazení neplodné. Kliknutím na ikonu vpravo dole najdete mřížku nainstalovaných aplikací (na obrázku v anotaci níže, která vám snad pomůže získat ložiska), takže kolem sebe uvidíte zvědavost, která vás zajímá.
Standardní instalace zahrnuje vše, co potřebujete, abyste mohli začít, a snaží se vyhnout svázání věcí, které nemáte. Možná bychom se měli zmínit dříve o možnosti minimální instalace, pokud nepotřebujete kancelářskou sadu, hry ani jiné drobnosti. To vám ušetří zhruba půl gigabajtu. Dříve nebo později budete chtít přidat aplikaci nebo několik, a nejjednodušší je to pomocí zástupce softwaru Ubuntu v doku (ten, který vypadá jako oranžový kufřík). Jedním z našich prvních přírůstků je nástroj Gnome Tweaks, který vám umožňuje přizpůsobit vzhled a chování plochy mnoha způsoby. Podle toho, komu věříte, by to buď nemělo vůbec existovat, nebo by mělo být ve výchozím nastavení na ploše Gnome. Necháme vás být soudcem, stačí hledat vyladění v softwaru Ubuntu, kliknout na zelené tlačítko instalace a potvrdit svým heslem.
Instalátor vás vyzve k přidání všech online účtů, které máte (např. Facebook, Google atd.). Budou se podle potřeby integrovat s vaším stolním kalendářem a správcem souborů, takže můžete procházet Disk Google nebo dostávat oznámení o nových lajcích nebo pokechech na Facebooku (stále se hýbe?). Pokud jste tyto účty ještě nepřidali dříve, můžete je kdykoli přidat na stránce Nastavení> Online účty. Pravděpodobně zjistíte, že se musíte odhlásit a znovu přihlásit, než budou kalendáře a další věci správně synchronizovány. Pokud jste úspěšně připojili účty a jste unaveni ze všech těchto oznámení, můžete je odtud také odstranit. Přepínač Nerušit v panelu kalendáře je také umlčí a doufejme, že vás soustředí.

(Obrazový kredit: Canonical)
Pod kapotou
Chápeme to. Nové vydání Ubuntu, dokonce ani LTS, není příčinou toho, jak to kdysi bylo. Dokonce i management to nyní získá. Vymazat obal oranžově a pepřovat jej superlativy, jako je „musí mít“ a „revoluční nové funkce“, neoklame nikoho, zejména důvtipných uživatelů Linuxu. Vždy jsme říkali, že tento nedostatek průlomových změn je dobrá věc, ukazuje, že Ubuntu dosáhl takového stupně zralosti, že zdokonalení, a nikoli radikální přepsání pravidel, je optimální cestou. Chápeme také, že existuje spousta dalších distros vhodných pro začátečníky (a zde zdůrazňujeme, že Ubuntu je také velmi oblíbený u profesionálů), a možná někteří z nich nedostanou pozornost, kterou Ubuntu dělá. Až na to, Ubuntu zůstává jedním z nejpopulárnějších distrů mezi našimi čtenáři, a skutečně uživateli Linuxu obecně.
Zejména najdete podporu pro GPU Navi 12 a 14 AMD a jejich nové APU a ovladač Nouveau s otevřeným zdrojovým kódem vylepšil správu barev. Je zde podpora čipů Intel Comet Lake a počáteční podpora jejich architektury Tiger Lake 11. generace. V tomto vydání debutuje také bezpečnostní modul jádra Lockdown, který omezuje, jak kód uživatele (i když běží jako root) v rušení operací jádra. První návrh, který navrhl bezpečnostní guru Matthew Garrett před několika lety, je zaměřen na administrátory, kteří chtějí omezit škody, které může kompromitovaný root účet způsobit. Došlo k několika pozoruhodným změnám souborového systému – podpora nového (jakéhokoli) exFAT s otevřeným zdrojem společnosti Microsoft a také rychlý VirtIO-FS pro sdílení adresářů s virtuálními stroji. Ubuntu také backport spoustu funkcí z novějších jader, a jeden pozoruhodný doplněk je podpora pro Wireguard VPN. Ve věku dozoru a pochybných sponzorovaných seznamů „nejlepších VPN“ to bude jistě přínosem pro soukromí. Je to zatím začátek, ale my doufáme, že Wireguard bude klíčem k demystifikaci sféry VPN. Je to malá, rychlá a mnohem snazší obejít hlavu než OpenVPN, což je mnohem více podobné nastavení serveru SSH..
Po přechodu do nižšího uživatelského prostoru existuje systém 245, který obsahuje nový režim domovského adresáře systemd-homed. Nedělejte si starosti, Ubuntu to ve výchozím nastavení nepoužívá, a abych byl upřímný, nedokázali jsme jej aktivovat, takže to vypadá, že tato funkce nebyla do balíčku zabudována. Opět brzy. K dispozici je také experimentální možnost instalace pomocí souborového systému ZFS nové generace, jehož kořeny sahají zpět do systému Oracle Solaris. Konflikty licencí to udržovaly mimo linuxové jádro a není to věc, kterou by průměrný uživatel chtěl. Ale pokud máte šílené požadavky na úložiště a deduplikaci, ZFS je pouhým zaškrtávacím políčkem v instalačním programu. Middleware Ubuntu zsys bude před aktualizací softwaru automaticky snímat souborové systémy, takže je lze vrátit zpět, pokud dojde na jih.
K dispozici je nový oficiálně podporovaný cíl, který vás nadchne, Raspberry Pi (modely 2, 3 a 4). Nejen, že je to skvělé pro domácí uživatele, zejména pro ty, kteří chtějí využívat hardware Aarch64 / ARMv8 OS Pi 3 a 4, ale získání certifikace Canonical povzbudí podniky, aby s Pi dělaly skvělé věci.
Certifikace se vztahuje pouze na Ubuntu Server a je to jediné stažení Raspberry Pi, které je nabízeno prostřednictvím webových stránek společnosti Canonical, ale je jednoduché přidat stolní počítač, např. prostřednictvím balíčku xubuntu-desktop. Máte-li Pi 4 a chcete využít jeho další oomph, proč se zbláznit a nainstalovat KDE Plasma? V současné době není na počítači Pi podporována oficiální plocha Gnome, ale pokud chcete připravenou plochu, můžete nezapomenout na obrázek karty SD Ubuntu MATE (z https://ubuntu-mate.org). Stolní počítač MATE je ideální pro zařízení s nižším výkonem nebo jen pro lidi, kteří měli rádi Gnome 2. Obrázky MATE jsou k dispozici také pro UMPC, například GPD Pocket a MicroPC.
Flatpaks nelze nainstalovat z aplikace Ubuntu Software, ale jsou k dispozici z příkazového řádku. Chcete-li je nainstalovat ve stylu GUI, můžete nainstalovat aplikaci vanilla Gnome Software, přidejte plugin Flatpak a poté přidejte repalaci Flathub s:
Všimněte si zprávy o vyhledávací cestě – před spuštěním aplikací Flatpak v nabídce Aplikace je nutné restartovat. Mírně matoucí je, že nyní najdete v nabídce aplikací dva obchody s aplikacemi „Ubuntu Software“ a „Software“. Ten vám umožní instalaci z celé škály zdrojů balíčků – Flatpaks, Snaps nebo dobrých staromódních DEB. Takže můžete dokonce odinstalovat balíček [c] snap-store [/ c], pokud chcete.
To jsou všichni lidé
A s tím musíme jít. Doposud jsme se nezabývali temným uměním provozování Ubuntu na Windows přes WSL, ale s WSL 2, která se brzy dostane do hlavního proudu, to bude jistě zajímavé úsilí, i když možná ten, který zajímá vývojáře více než domácí uživatele. Pokud na serveru používáte Ubuntu 18.04, je pravděpodobně rozumné pozastavit upgrade až do vydání 20.04.1. Ubuntu je toho mnohem víc a rádi bychom slyšeli vaše názory na něj a všechny ostatní příchutě. Šťastný zkamenělina mezi fokálním familimem Fossa!
- Zde je náš výběr nejlepších lehkých linuxových distribucí v okolí
