Zařízení, jako je počítač nebo chytrý televizor, můžete k internetu připojit dvěma způsoby. Zařízení můžete připojit kabelem nebo bezdrátově. Oba způsoby jsou efektivní a spolehlivé. Co když ale vaše kabelové připojení (Ethernet) nefunguje, ale bezdrátové připojení (WiFi) ano?
Můžete to vyřešit tak, že se ujistíte, že je ethernetový kabel připojen k funkčnímu ethernetovému portu na směrovači nebo počítači. Většina routerů nebo modemů je vybavena více ethernetovými porty; některé se poškodí dříve než jiné. Ujistěte se, že používáte ten funkční.
V tomto článku se budeme zabývat tím, jak odstranit potíže s ethernetovým připojením. Připojení k síti Ethernet může narušovat mnoho věcí. Nejprve však stručně probereme nejčastější problém, který se vyskytuje u připojení Ethernet:
| Příčiny: | Řešení |
| Soubory ovladače sítě Ethernet nemusí být správně načteny. | Jednoduchým restartováním počítače nebo jakéhokoli zařízení. |
| Může se jednat o problém s viry | Prověřte počítač pomocí antivirového programu. |
| Zastaralý ovladač | Aktualizujte ovladače online. |
| Poškozené kabely | Opravte drát nebo jej vyměňte. |
| Vadný port směrovače | Přepněte port směrovače. |
| Vadný ethernetový port | Použijte síťové adaptéry. |
Restartování počítače
Restartování počítače může vyřešit mnoho poškozených souborů a odstranit tento problém, pokud jste tak ještě neučinili. Musíte postupovat podle následujících jednoduchých kroků:
- Stiskněte klávesy „alt+F4“ a zobrazí se dialogové okno.
- Nyní stiskněte „klávesu kurzoru dolů“ v pravém dolním rohu klávesnice.
- Nyní na klávesnici stiskněte klávesu „enter“.
Nyní nechte počítač restartovat a zkontrolujte, zda se tím problém vyřešil; pokud ne, přejděte k dalšímu kroku řešení potíží.
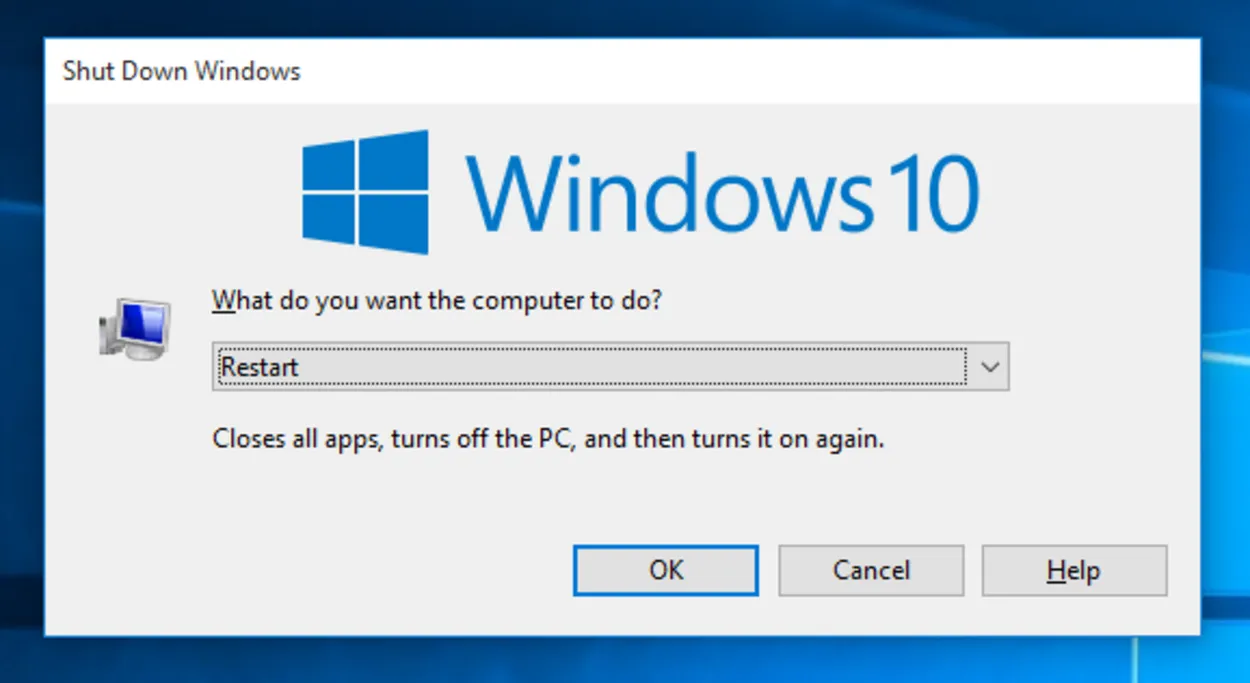
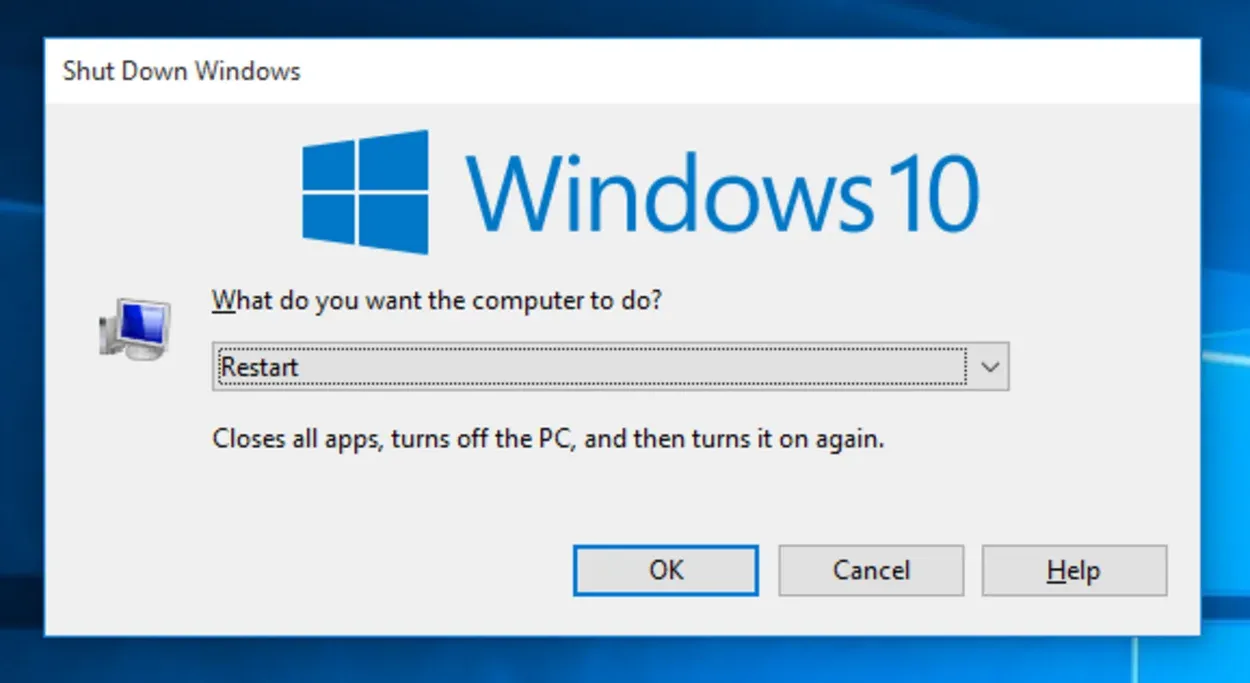
Pressing your shutdown button for 10 seconds can also restart your PC.
Rychlá antivirová kontrola
Problém může způsobovat virus. Měli byste používat antivirový software, abyste předešli jakémukoli viru.
Na trhu existuje mnoho antivirových programů, ale nejlepší je Windows Defender. Počítač můžete zkontrolovat na přítomnost virů jednoduše tak, že přejdete do nastavení a spustíte kontrolu.
Tím dojde ke kontrole všech souborů v počítači a odstranění viru. Antivirový software by měl být pravidelně aktualizován, abyste měli nejnovější poznatky o virech a mohli jim předcházet.
Aktualizaci systému Windows a programu Windows Defender provedete jednoduše zadáním příkazu „Zkontrolovat aktualizace“ do vyhledávacího řádku systému Windows.
Řešení problémů se systémem Windows
Nyní, když jsem dospěl k závěru, že problémy s připojením souvisejí pouze s počítačem, a nikoli se směrovačem nebo poskytovatelem internetových služeb, měli byste se pokusit problém vyřešit pomocí nástroje pro řešení potíží systému Windows. Příliš často je hodnota tohoto diagnostického nástroje přehlížena.
Jako první provede vše, co můžete provést ručně (většinu věcí). Za druhé, i když vám nedokáže pomoci, pomůže vám pochopit příčinu problému.
Proto neváhejte a použijte nástroj pro řešení potíží systému Windows k vyřešení všech problémů souvisejících se sítí, včetně toho, který právě řešíme. Postupy pro jeho spuštění v systému Windows 10 jsou následující:
- Chcete-li spustit nástroj Nastavení, stiskněte a současně podržte tlačítka Windows + I.
- Otevřete část Aktualizace & Zabezpečení.
- V seznamu vlevo lze vybrat tlačítko Odstranit potíže.
- Chcete-li spustit nástroj pro řešení potíží, vyberte položku Internet Connection Troubleshooter a zvýrazněte ji.
- Vyčkejte na dokončení řešení potíží a poté se pokuste problém s připojením Wi-Fi vyřešit.
- Lze také použít nástroj pro řešení potíží s příchozími připojeními.
Ovladač sítě Ethernet
Ovladače jsou známy jako software, který zajišťuje rozpoznání a správný chod hardwaru. Někdy nejsou ovladače správně nainstalovány nebo mohou být soubory ovladačů nějakým způsobem poškozeny.
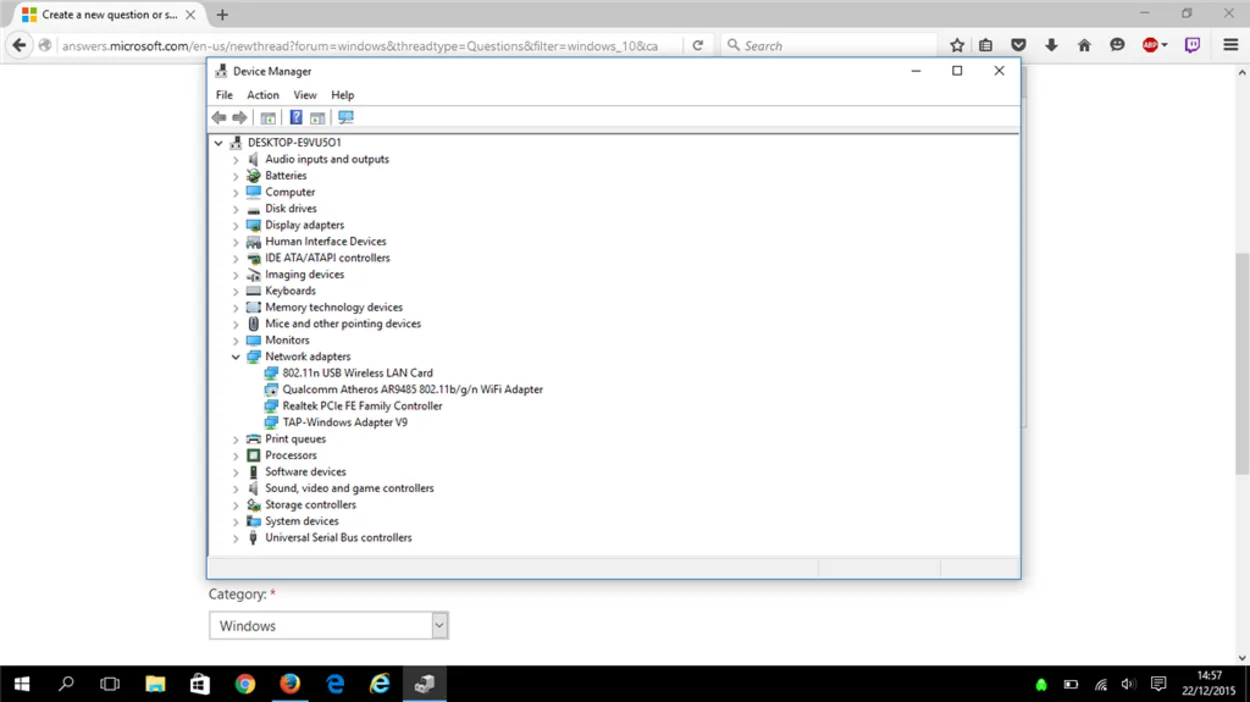
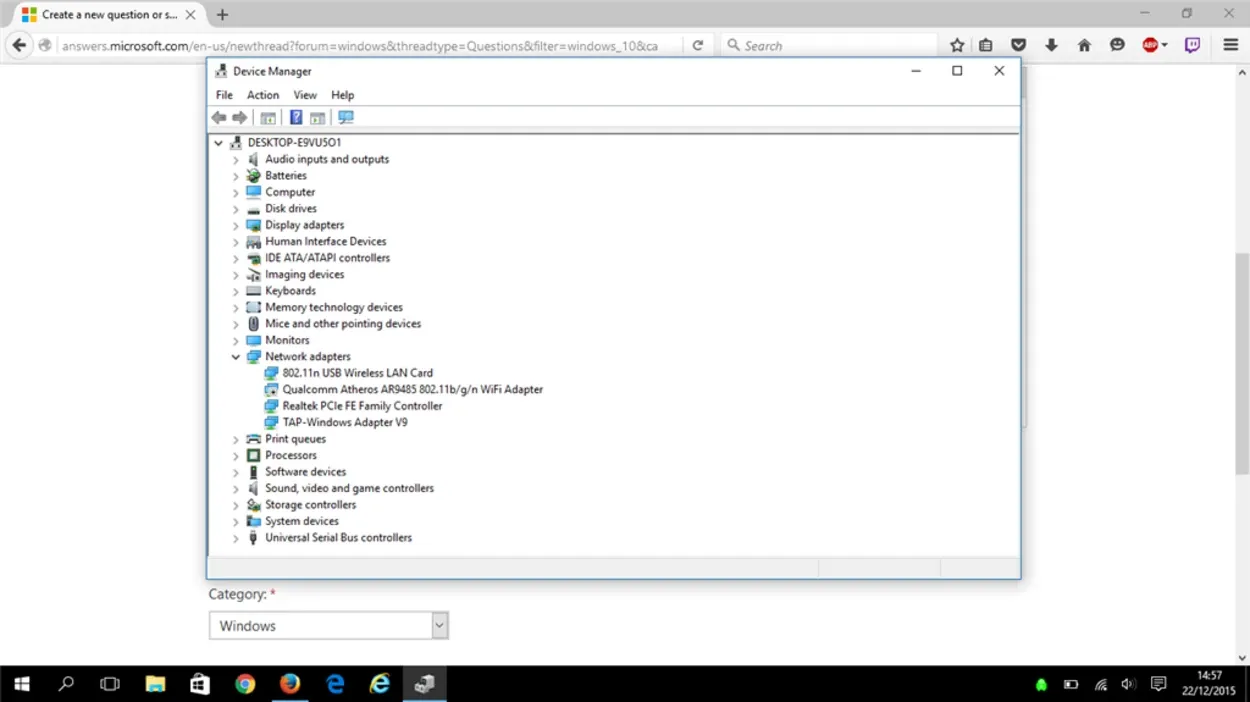
This is how the Device manager window looks
Ovladače sítě Ethernet lze však snadno přeinstalovat nebo aktualizovat. Postupujte podle uvedených kroků:
- Stiskněte klávesu Windows, napište správce zařízení a stiskněte klávesu enter.
- Nyní vyhledejte položku „Síťové adaptéry“ a poklepáním na ni rozbalte seznam.
- Nyní najděte slovo „Ethernet“ a dvakrát na něj klikněte.
- Zobrazí se malé okno a v něm tlačítko s názvem „Ovladač“. Klepněte na něj.
- Nyní stiskněte tlačítko „Aktualizovat ovladač“ a poté vyberte možnost Procházet z internetu a nechte To být hotovo.
To může vyřešit váš problém s ovladačem, ale pokud váš Ethernet stále nefunguje, přejděte k dalšímu kroku.
Poškozený vodič sítě LAN
Problém může způsobovat poškozený vodič LAN, může se jednat o konektor LAN nebo fyzicky poškozený vodič.
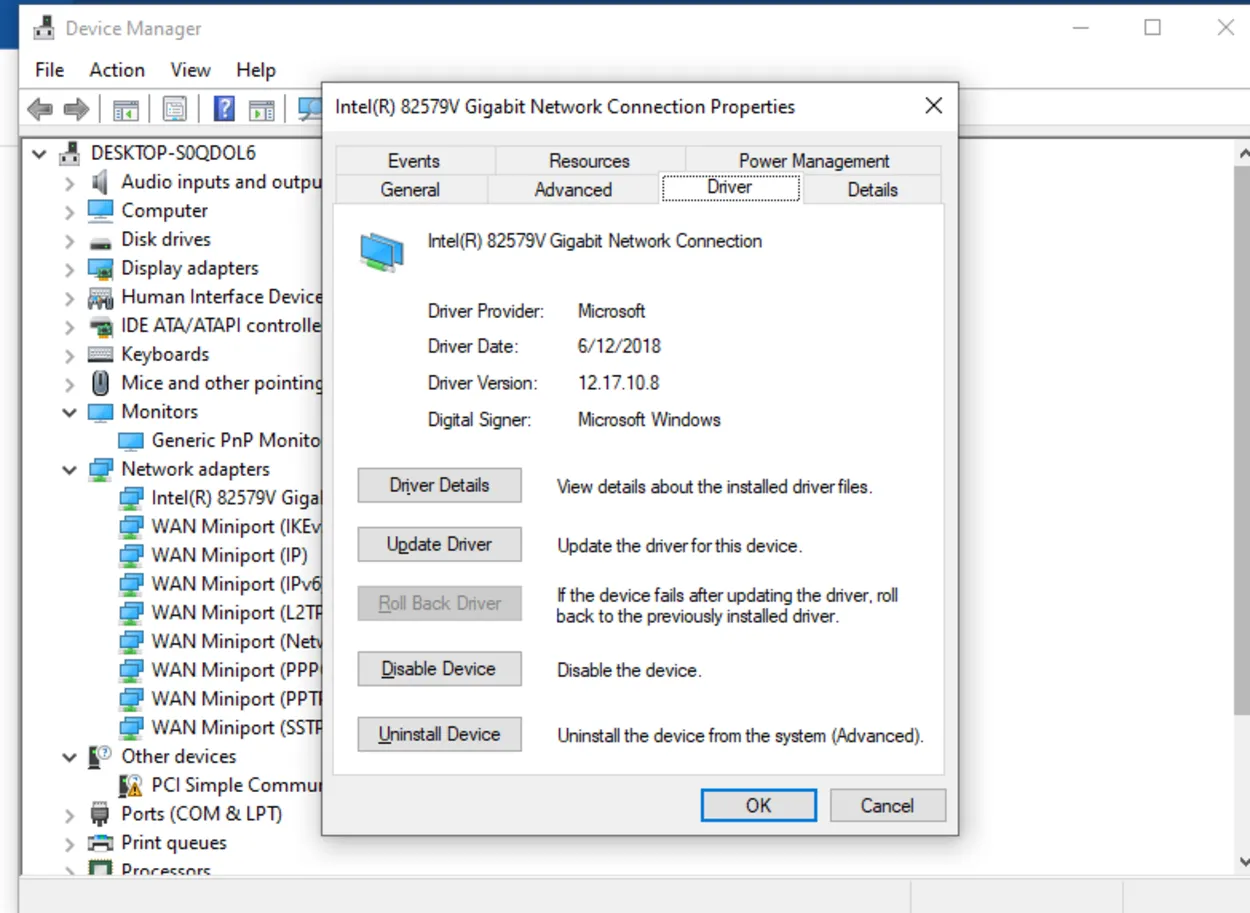
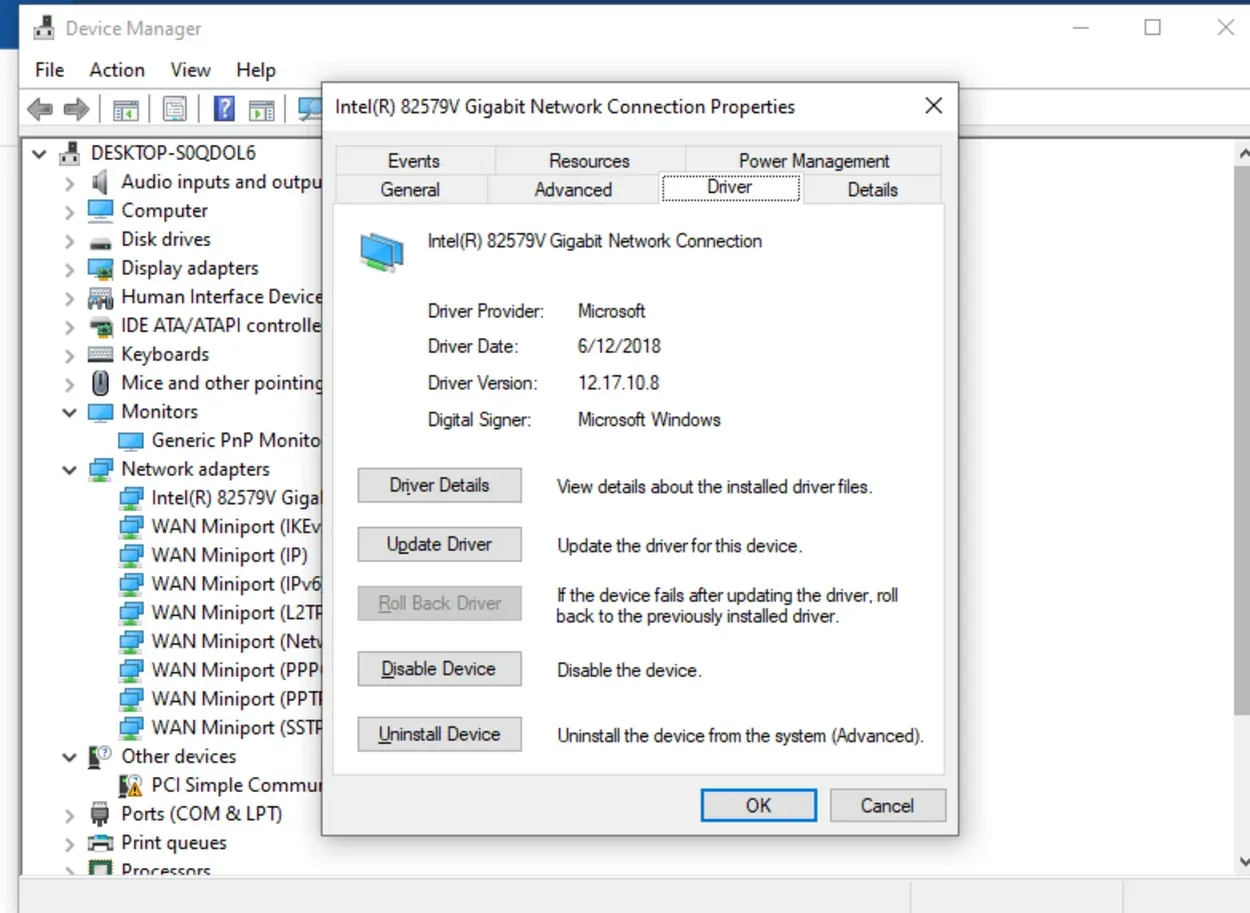
Update your Driver at the Device Manager
Fyzickou kontrolu vodiče, který může být poškozen nějakým natržením nebo natažením, můžete provést jednoduchou kontrolou konektorů, známých jako konektory RJ-45. V případě, že je vodič poškozen, můžete jej zkontrolovat.
Pokud některý z nich vypadá poškozeně nebo nesprávně, zakupte nový kabel a opravte ten stávající.
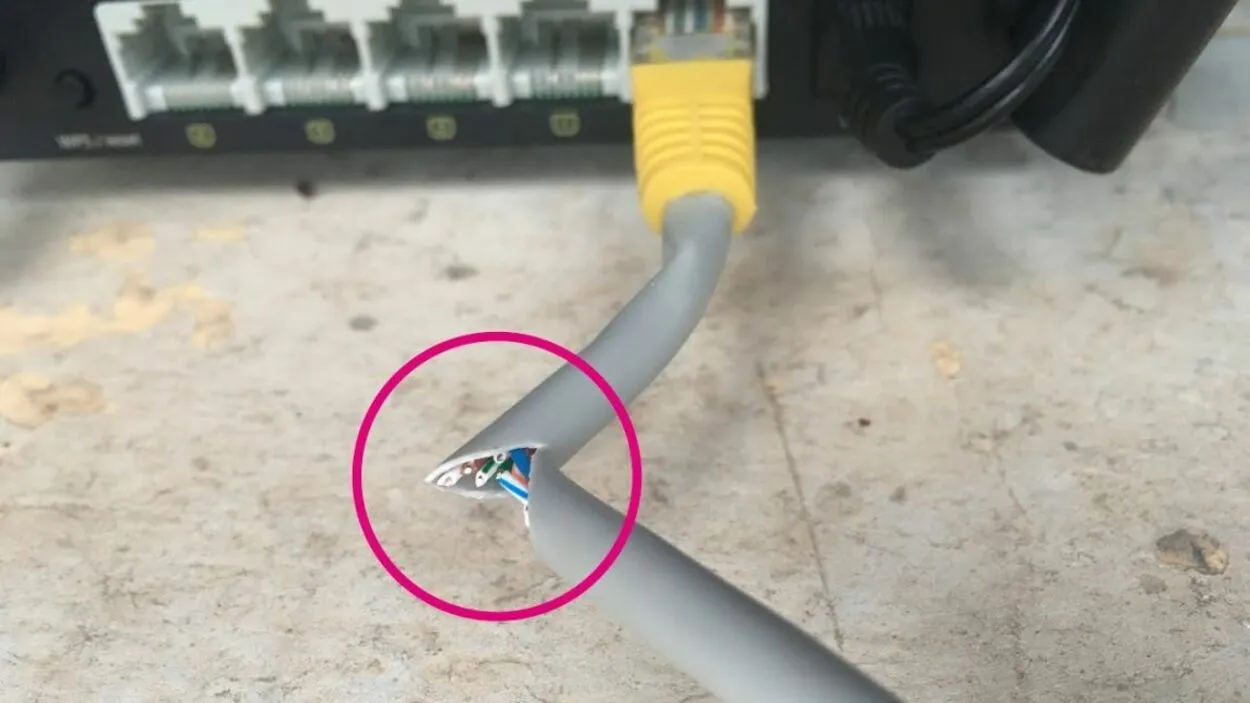
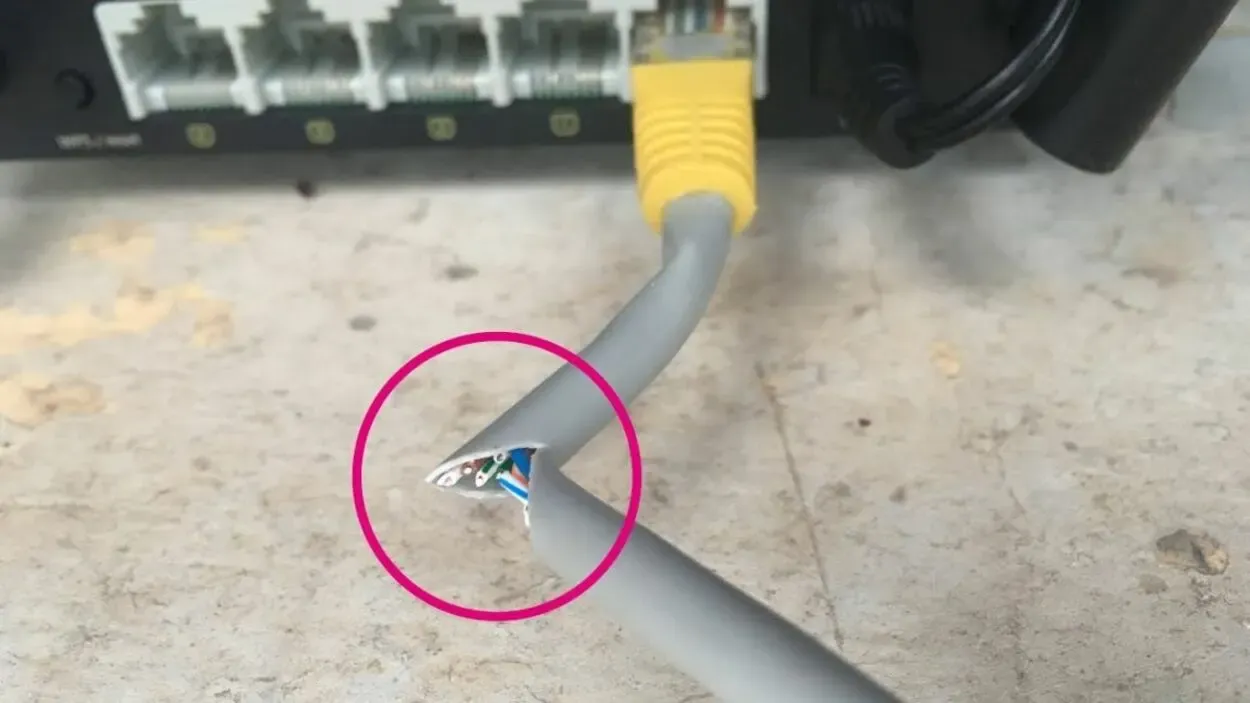
Damaged LAN cable.
Ethernetový port směrovače
Je možné, že ethernetový port vašeho směrovače je vadný.
Typický směrovač obsahuje více ethernetových portů pro komunikaci více zařízení a jednoduchá oprava spočívá pouze v přepnutí ethernetového portu.
Zkuste připojit kabel k jinému portu na zadní straně směrovače. Další informace naleznete v mém dalším článku o opravě směrovače na tomto odkazu.


Multiple Ports
Pokud to váš problém nevyřeší, pak port vašeho routeru není vadný a nyní můžete přejít k dalšímu kroku řešení problémů prostřednictvím tohoto videa.
Ethernetový port zařízení
Je také možné, že vaše zařízení (počítač, chytrý televizor atd.) má vadný ethernetový port. Port můžete zkontrolovat fyzickou kontrolou pouhým okem.
Pokud vypadá normálně, můžete vyzkoušet různé způsoby připojení zařízení k internetu.
- Zkuste použít bezdrátové metody; každý chytrý televizor má nyní podporu WiFi.
- Pokud váš počítač nemá podporu Wi-Fi, zkuste použít adaptér WiFi. Adaptéry WiFi jsou relativně levnější a lze je zakoupit v internetových obchodech nebo v jakémkoli obchodě s počítačovým hardwarem.
- Na trhu jsou k dispozici také adaptéry USB-Ethernet, které jsou však méně výkonné a nyní by vám poskytly rychlost a konzistenci, kterou nabízí váš poskytovatel internetového připojení (ISP).
- Existují některé adaptéry USB-Ethernet vynikající kvality, které poskytují relativně vyšší rychlost a konzistenci, ale jsou příliš drahé na to, abyste si je mohli dovolit.


A closer look of a Faulty Ethernet Port.
Další nejčastější dotazy
Proč by Ethernet přestal fungovat?
Místní síť umožňuje propojení počítačů prostřednictvím vodičů LAN. Pokud ethernet náhle přestane fungovat, může se jednat o problém s vodiči LAN nebo síťovými ovladači. Abyste se tomuto problému vyhnuli, sledujte své vodiče a ovladače.
Jak resetovat síť Ethernet?
Přejděte na tlačítko Start; to se nachází na levé straně klávesnice. Poté vyhledejte položky Nastavení, Síť a Internet a poté budete přesměrováni do okna Rozšířená síť. V něm zvolte možnost Síť Rest a potvrďte kliknutím na tlačítko Ano.
Zajímá vás snad, zda je na Fire TV Cube ethernetový port? Postupujte podle tohoto odkazu.
Kolik stojí adaptér USB-Ethernet?
Kvalitnější adaptér USB-Ethernet stojí přibližně 15 až 20 dolarů. Můžete si ale také pořídit adaptér WiFi; je pohodlnější a relativně levnější než adaptér Ethernet.
Může za tento problém poskytovatel internetového připojení?
Ne, poskytovatel internetu není zodpovědný za žádný hardwarový ani softwarový problém. Odpovídá pouze za služby, které nabízí, jako je stabilní internet, nízká latence a odpovídající rychlost.
Závěr
Připojení k internetu je základní věcí v zařízení, jako je počítač nebo chytrý televizor; existují pouze dva způsoby připojení zařízení k internetu: kabelové připojení a bezdrátové připojení.
Přerušené nebo přetržené kabely sítě LAN někdy způsobují problémy. Pokud některý z nich vypadá poškozeně nebo nesprávně, kupte nový kabel a opravte ten stávající.
Je možné, že ethernetový port vašeho směrovače je vadný. Někdy se stává, že máte zařízení, ve kterém ethernet nefunguje, ale WiFi ano.
Někdy může být příčinou nefunkčnosti ovladač ethernetu. A s největší pravděpodobností je něco špatně mezi směrovačem a vaším zařízením. Může to být kabel sítě LAN, ethernetový port směrovače nebo počítač.
Další články
Jak znovu propojit zařízení Google Home Mini nebo Google Home s účtem Google
Vše, co potřebujete vědět o portech HDMI televizoru Samsung (kompletní průvodce)
Proč se televizor LG sám vypíná? (Snadná oprava)
Moje sluchátka Airpods spadla do vody (Udělejte to okamžitě!
