Sednout si ke sledování oblíbeného pořadu nebo nového filmu v některé z mnoha aplikací dostupných prostřednictvím centra Apple TV je tou nejčistší formou spokojenosti.
Když si však uvědomíte, že nemáte po ruce dálkový ovladač Apple TV, může tento pocit rychle vyprchat. Nebojte se. Pravděpodobně jen uvízl mezi polštáři gauče nebo byl omylem ponechán v jiné místnosti.
Koneckonců, k navigaci a zadávání přihlašovacích údajů k Wi-Fi je dálkový ovladač nutný. Společnost Apple naštěstí s touto možností při návrhu počítala, takže existuje řada řešení absence dálkového ovladače. Pokud nemáte dálkový ovladač Apple TV, postupujte podle následujících kroků a připojte jej k Wi-Fi.
Protože však k připojení Apple TV k Wi-Fi potřebujete dálkový ovladač, můžete se cítit bezradní, pokud jste jej ztratili.
Připojení Apple TV bez dálkového ovladače k Wi-Fi
Pomocí ethernetového kabelu propojte Apple TV se směrovačem. V zařízení Apple otevřete aplikaci Apple TV Remote. Poté v části Dálkové ovladače & amp; zařízení v Nastavení vyberte možnost Naučit se dálkový ovladač.
Nyní jej podle pokynů na obrazovce spárujte s libovolným infračerveným dálkovým ovladačem. Pro připojení k Wi-Fi použijte nedávno připojený dálkový ovladač!
| Použijte aplikaci Apple TV Remote, náhradní infračervený dálkový ovladač a ethernetový kabel. | Abyste mohli tuto metodu použít, musíte mít přístup k několika věcem. Patří mezi ně iPhone, iPad nebo iPod touch s infračerveným dálkovým ovladačem a způsob přístupu ke směrovači. |
| Použijte klávesnici Bluetooth. | Pokud máte Mac nebo MacBook s klávesnicí Bluetooth, můžete je použít jako dálkový ovladač Apple TV. Jediný rozdíl je v tom, že poté, co zprovozníme aplikaci Apple TV Remote, nepřejdeme na funkci Learn Remote v Apple TV. |
| Zvažte dálkový ovladač Smart TV. | Pokud je televizor, se kterým používáte Apple TV, chytrý televizor, najděte dálkový ovladač. Po jeho nalezení spusťte Apple TV na chytrém televizoru a zkuste použít dálkové ovládání. Zjistil jsem, že Apple TV často rozpoznává směrové šipky na dálkových ovladačích chytrých televizorů. |
| Přejmenování iPhonu, iPadu nebo iPodu touch a připojení k hotspotu | Přejmenování zařízení Apple je jednoduché. Apple TV by se měla k hotspotu v telefonu připojit automaticky, jakmile „rozpozná“ síť. Od tohoto okamžiku bude hotspot telefonu po zapnutí označován jako vaše domácí síť Wi-Fi. |
| Změna SSID a hesla nové sítě Wi-Fi | Apple TV můžete oklamat, aby se připojila přes hotspot, a přejmenovat zařízení Apple tak, aby odpovídalo názvu vaší sítě Wi-Fi. K tomu je třeba provést několik úprav přímo v novém routeru, ke kterému se pokoušíte připojit. Pokud nemáte ke směrovači administrátorský přístup, toto řešení nebude fungovat. |
| Vyměňte dálkový ovladač Apple TV, který jste ztratili nebo rozbili. | Jednoduše si pořiďte nový od společnosti Amazon a nechte si jej zaslat domů hned následující den. Tyto ovladače jsou sice poměrně drahé, ale z dlouhodobého hlediska se vyplatí. |
Použijte náhradní infračervený dálkový ovladač, ethernetový kabel a aplikaci Apple TV Remote.
Přestože bylo prokázáno, že tento přístup vždy funguje, je třeba mít k dispozici několik věcí, abyste jej mohli použít:
- Ethernetový kabel
- Aplikace Apple TV Remote spuštěná na iPhonu, iPadu nebo iPodu touch.
- jakýkoli typ infračerveného dálkového ovladače (standardní dálkový ovladač televizoru, dálkový ovladač DVD přehrávače atd.)
- způsob přístupu ke směrovači Wi-Fi
Pokud některá z těchto věcí chybí, zařízení nebude fungovat. V takovém případě přejděte k dalšímu řešení níže.
Začněte tím, že připojíte jeden konec ethernetového kabelu k zadní straně Apple TV a druhý konec ke směrovači Wi-Fi, pokud máte všechny čtyři tyto komponenty.


An Ethernet Cable
Po vytvoření těchto připojení zapněte televizor a zkontrolujte, zda se Apple TV načetl. (Pokud se Apple TV nezobrazuje, vyberte HDMI pomocí tlačítka vstupu/zdroje televizoru).
Nyní v iPhonu, iPadu nebo iPodu touch otevřete Ovládací centrum.
- Na iPadu s nejnovější verzí systému iPad OS nebo na iPhonu X či novějším přejeďte prstem z pravého horního rohu obrazovky dolů.
- Na iPhonu 8 nebo starším zařízení se systémem iOS 11 nebo starším přejeďte prstem od spodního okraje obrazovky nahoru.
Po otevření Ovládacího centra:
- V aplikaci Apple TV Remote klepněte na .
- Klepnutím vyberte ze seznamu svůj Apple TV.
- Na výzvu zadejte čtyřmístný přístupový kód do iPhonu, iPadu nebo iPodu touch.
Přejděte do Nastavení > Ovládací centrum a klepněte na Přidat (+) vedle Apple TV Remote: Pokud nevidíte Apple TV Remote.
Přejděte do Nastavení > Dálkové ovladače a zařízení > Naučte se dálkový ovladač na Apple TV pomocí aplikace Apple TV Remote.
Nyní použijte náhradní infračervený dálkový ovladač, který jste objevili ležet poblíž, a ovládejte zařízení podle pokynů na obrazovce. Signál infračerveného dálkového ovladače může být nyní rozpoznán Apple TV, která bude
Apple TV lze nyní odpojit od sítě Ethernet a připojit k síti Wi-Fi pomocí nově připojeného dálkového ovladače!
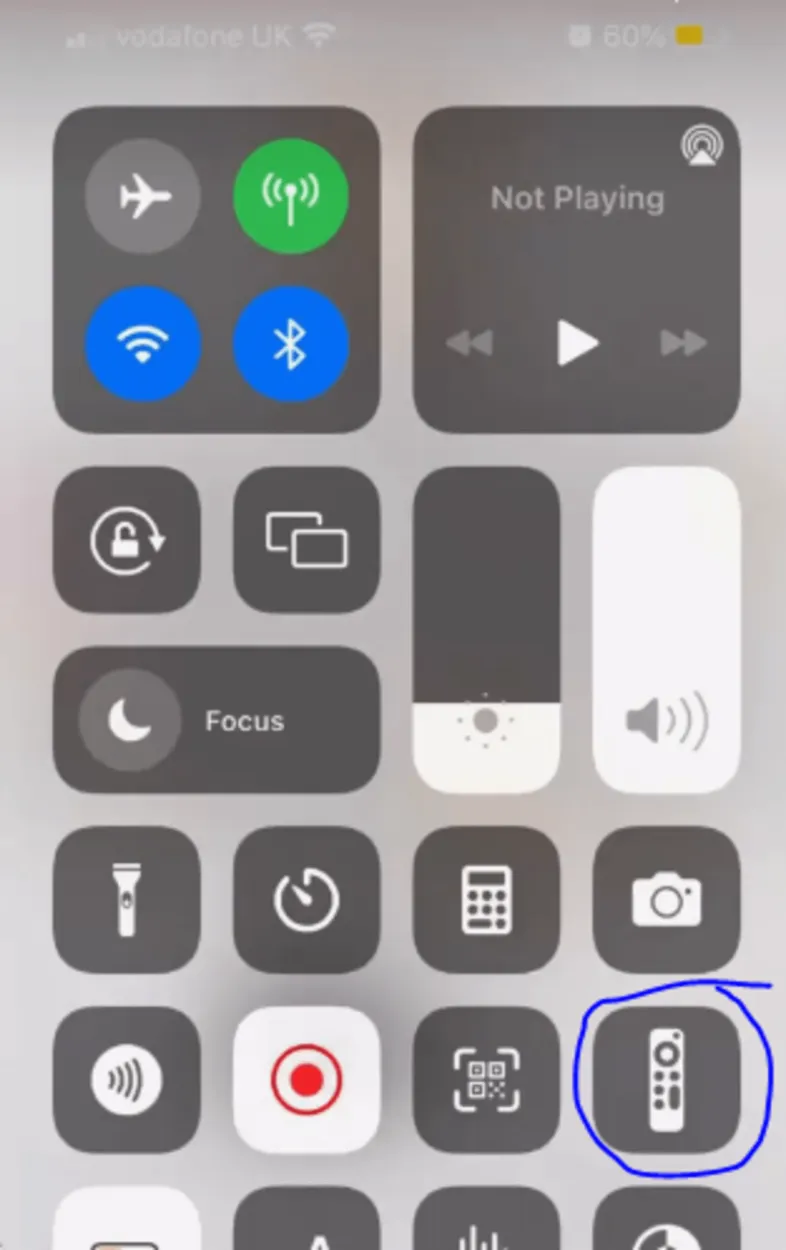
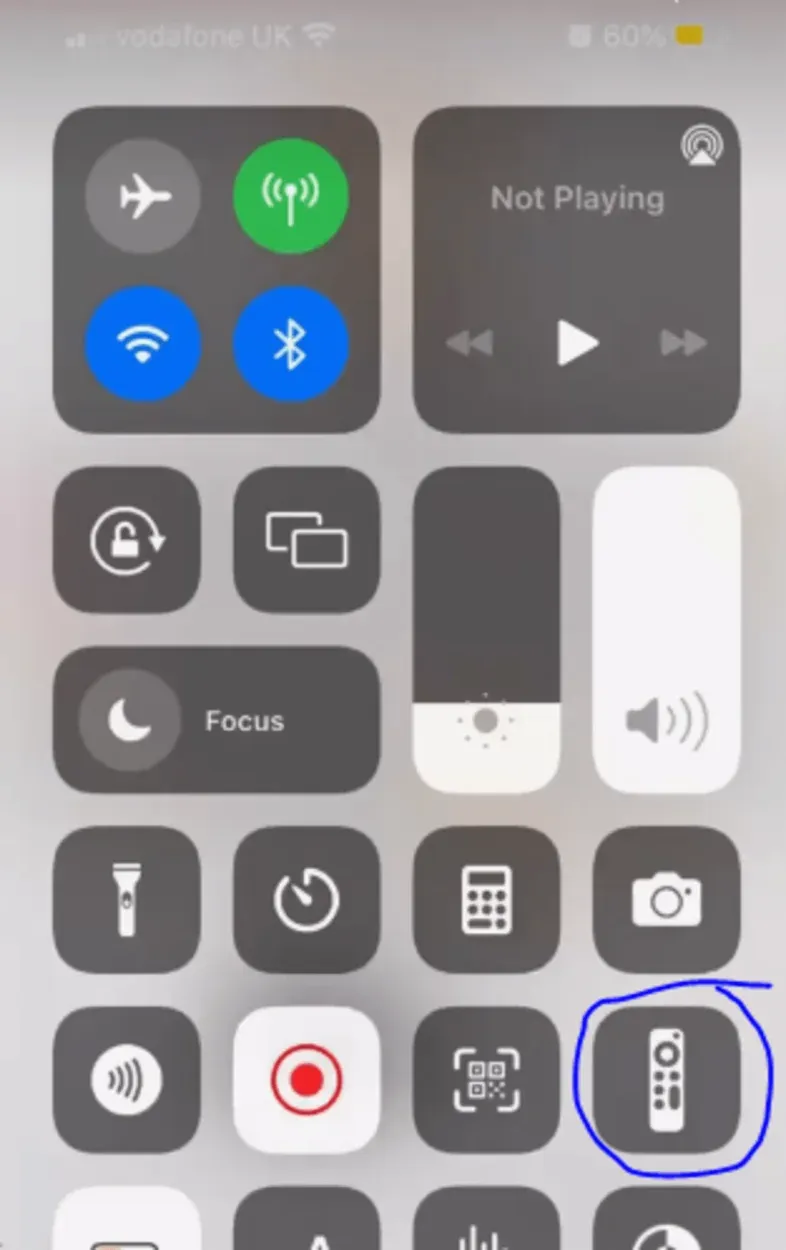
Remote Icon
Jako alternativu k infračervenému dálkovému ovladači můžete použít klávesnici Bluetooth.
Pokud je další infračervený dálkový ovladač jedinou položkou z výše uvedeného seznamu, kterou ještě potřebujete, možná se vám bude někde povalovat klávesnice Bluetooth. Pokud ano, můžeme toho ještě dosáhnout.
Vezměte prosím na vědomí, že notebook můžete použít jako klávesnici Bluetooth, i když ji nemáte u sebe! Vyzkoušejte Typeeto.
Pokud vlastníte Mac nebo MacBook, můžete díky bezplatnému softwaru ovládat Apple TV pomocí klávesnice notebooku. Pokud Mac nebo MacBook nevlastníte, můžete vyhledat „Bluetooth klávesnice pro notebook“ a najít řadu možností.
Jediný rozdíl je v tom, že poté, co zprovozníme aplikaci Apple TV Remote, nepřejdeme na Learn Remote v Apple TV; místo toho přejdeme na Bluetooth a připojíme klávesnici.
Postup je následující:
- Spusťte párování s klávesnicí Bluetooth.
- Přejděte do Nastavení > Ovladače a zařízení > Bluetooth na Apple TV. Apple TV začne hledat klávesnici.
- Jakmile se tak stane, vyberte klávesnici Bluetooth.
- Na výzvu zadejte čtyřmístný kód. Klávesnice by se nyní měla zobrazit v části Moje zařízení na Apple TV.
Chcete-li pokračovat v navazování připojení Wi-Fi s Apple TV, použijte klávesnici!
Zvažte dálkový ovladač Smart TV.
Pokud nemůžete pokračovat v předchozích krocích, protože vám chybí některý z potřebných materiálů, vždy hned vyzkoušejte tento další postup.
I když nemusí být úspěšný, jeho vyzkoušení se rozhodně vyplatí, vzhledem k tomu, jak je rychlý a jednoduchý.
Pokud je televizor, se kterým používáte Apple TV, chytrý televizor, najděte dálkový ovladač. Jakmile jej najdete, spusťte Apple TV na chytrém televizoru a zkuste dálkový ovladač používat bez jakýchkoli úprav!
Zjistil jsem, že Apple TV často automaticky rozpozná směrové šipky na dálkových ovladačích chytrých televizorů a umožní vám přejít do nastavení sítě a přidat síť Wi-Fi tam.
Jakmile můj iPhone navázal připojení ke stejné síti, mohl jsem ihned používat aplikaci Apple TV Remote.
Skvělá práce, pokud vám to fungovalo! Pokud ne, pokračujte ve čtení, protože mám pro vás několik dalších nápadů.
Přejmenování iPhonu, iPadu nebo iPodu touch a připojení k hotspotu
Jako další neuvěřitelně jednoduchou alternativu zkuste přejmenovat svůj iPhone, iPad nebo iPod touch tak, aby přesně odpovídal názvu vaší domácí sítě Wi-Fi!
Apple TV by se měla k hotspotu v telefonu připojit automaticky, protože síť „rozpozná“.
Přejmenování zařízení Apple je jednoduché:
- Přejděte do Nastavení.
- Úplně nahoře vyberte možnost O zařízení.
- Vyberte možnost Název.
- Poté, co iPhone pojmenujete stejně jako domácí síť Wi-Fi, stiskněte tlačítko Hotovo.
(Od tohoto okamžiku bude hotspot telefonu po zapnutí označován jako vaše domácí síť Wi-Fi.)
Pomocí aplikace Apple TV Remote můžete k Apple TV po úspěšném připojení přistupovat tak, že přejdete do nabídky Settings > Remotes & Devices > Learn Remote.
Podle pokynů na obrazovce použijte přídavný hotelový dálkový ovladač k televizoru nebo jakýkoli jiný dálkový ovladač, který máte. Tímto postupem je Apple TV schopna rozpoznat a synchronizovat se se signálem infračerveného dálkového ovladače.
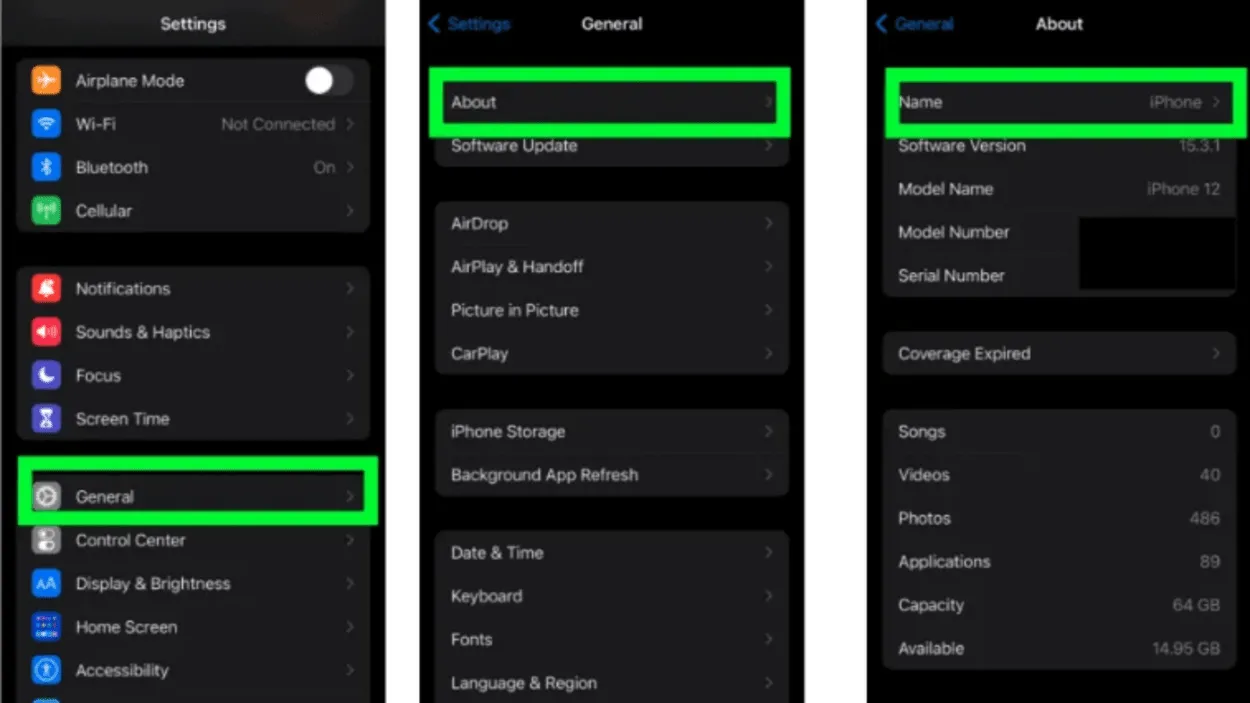
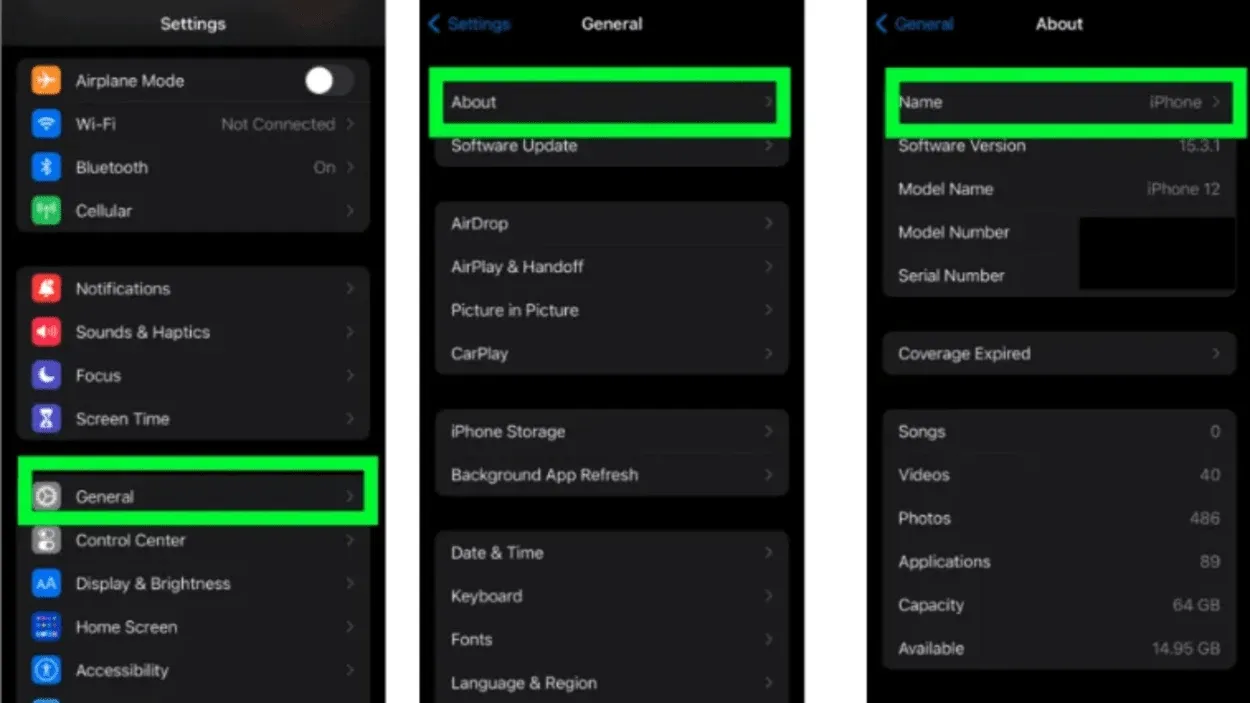
A Guide From Settings
Změna SSID a hesla nové sítě Wi-Fi
Myšlenka tohoto řešení je docela podobná tomu, když Apple TV podvedete, aby se připojila přes hotspot, a přejmenujete zařízení Apple tak, aby odpovídalo názvu domácí sítě Wi-Fi.
S touto výjimkou budete provádět některé úpravy přímo v novém routeru, ke kterému se pokoušíte připojit.
Musíte konkrétně aktualizovat SSID a heslo nového směrovače tak, aby se dokonale shodovaly s SSID a heslem vaší domácí sítě. (SSID v technické terminologii jednoduše označuje název sítě Wi-Fi).
Poznámka: Je samozřejmé, že pokud nemáte přístup správce k nové síti Wi-Fi, ke které se pokoušíte připojit, toto řešení nebude fungovat. K provedení těchto úprav budete potřebovat přístup správce ke směrovači.
Dobrá, přejděte do nastavení nového směrovače Wi-Fi a začněte. Ačkoli se každý router od ostatních mírně liší, podle těchto kroků můžete získat přístup prakticky ke všem nastavením routeru.
Po přístupu do nastavení směrovače hledejte pojmy jako SSID nebo Wireless Network Name. Název sítě a heslo by měly být změněny tak, aby přesně odpovídaly vaší domácí síti Wi-Fi.
Nakonec se ujistěte, že úpravy identifikátoru SSID a hesla fungují. Za tímto účelem můžete ověřit připojení Wi-Fi svého notebooku nebo chytrého telefonu. Postup je následující:
SSID pro iOS
- Vyberte možnost „Nastavení“.
- Zvolte „Wi-Fi“.
- V seznamu sítí vyhledejte název sítě, který je označen zaškrtávátkem. To je SSID vaší sítě.
SSID pro Mac OS
- Na panelu nabídek klikněte na tlačítko Wi-Fi.
- Vyhledejte název sítě, který má v seznamu sítí zaškrtávací znaménko. Jedná se o SSID vaší sítě.
SSID pro Windows
- Přepněte symbol bezdrátového signálu doleva (pravý dolní roh plochy).
- V seznamu sítí vyhledejte síť, která je zobrazena vedle položky „Připojeno“. Jedná se o SSID vaší sítě.
SSID pro Android
- V nabídce aplikací zvolte „Settings“ (Nastavení).
- Zvolte „Wi-Fi“.
- V seznamu sítí vyhledejte síť zobrazenou vedle položky „Připojeno“. Jedná se o SSID vaší sítě.
- Pomocí aplikace Apple TV Remote můžete po úspěšném připojení získat přístup k Apple TV tak, že přejdete do nabídky Settings > Remotes & Devices > Learn Remote.
- Podle pokynů na obrazovce použijte přídavný dálkový ovladač hotelové televize nebo jakýkoli jiný dálkový ovladač, který máte. Tímto postupem je Apple TV schopna rozpoznat a synchronizovat se se signálem infračerveného dálkového ovladače.
Vyměňte dálkový ovladač Apple TV, který jste ztratili nebo rozbili.


Apple Tv remote
Pokud chcete tento problém opravdu vyřešit, jednoduše si pořiďte nový dálkový ovladač Apple TV.
Tyto dálkové ovladače mohou být poměrně drahé, ale pokud využijete službu Amazon, můžete si jej nechat zaslat domů již druhý den.
Zde je odkaz na náhradní dálkový ovladač Apple TV na Amazonu, pokud máte zájem.
Ale hele, já vás nesoudím; třeba už je pozdě a vy se prostě musíte hned podívat na nejnovější díl Přátel, a tak vám stačí dát dohromady něco provizorního.
Nicméně udělejte svému budoucímu já laskavost a pořiďte si také nový dálkový ovladač. Později mi poděkujete.
Často kladené otázky:
Otázka: Jak mohu bez dálkového ovladače připojit aplikaci Apple TV k televizoru?
Odpověď: Počkejte, až se na chytrém telefonu se systémem iOS a na televizoru Apple TV zobrazí výzvy poté, co se jich dotknete. V zařízení se systémem iOS zadejte své Apple ID a heslo. Vyberte, zda chcete, aby Apple TV odesílala data společnosti Apple, a zda si má pamatovat vaše heslo k Apple ID.
Otázka: Pokud nemám dálkový ovladač, jak mohu Apple TV používat?
Odpověď: Použijte aplikaci Remote.
Pokud je vše připojeno ke stejné síti Wi-Fi, můžete Apple TV ovládat pomocí bezplatné aplikace Remote v iPhonu, iPadu nebo iPodu Touch. Chcete-li aplikaci po instalaci propojit s Apple TV, klepněte na tlačítko Přidat Apple TV.
Otázka: Proč se můj telefon nemůže připojit k dálkovému ovladači Apple TV?
Odpověď: Máte potíže s dálkovým ovladačem Apple TV
Přejděte do nastavení Wi-Fi v Nastavení v zařízení iOS nebo iPadOS. Přejděte do Nastavení > Síť na Apple TV. Zkontrolujte, zda jsou v iPhonu, iPadu a Apple TV nainstalovány nejnovější verze iOS a iPadOS, respektive tvOS v Apple TV.
Závěr:
- Chcete-li nastavit Wi-Fi na Apple TV bez dálkového ovladače, použijte náhradní infračervený dálkový ovladač, ethernetový kabel a aplikaci Apple TV Remote. Pokud některá z těchto věcí chybí, nebude to fungovat. V takovém případě přejděte k dalšímu řešení níže. Přejděte do Nastavení > Dálkové ovladače a zařízení >.
- Apple TV rozpoznává směrové šipky na dálkových ovladačích chytrých televizorů. Můžete tak přejít do nastavení sítě a přidat síť Wi-Fi.
- Apple TV by se v důsledku toho měla automaticky připojit k hotspotu v telefonu, protože síť „rozpozná“.
- Přístupem do nastavení routeru získáte přístup prakticky ke všem nastavením routeru. Název sítě a heslo by měly být změněny tak, aby odpovídaly vaší domácí Wi-Fi. Za tímto účelem můžete ověřit připojení notebooku nebo smartphonu.
- V nabídce aplikací zvolte možnost „Nastavení“. Pomocí aplikace Apple TV Remote můžete po úspěšném připojení získat přístup k Apple TV. Tímto postupem je Apple TV schopen rozpoznat a synchronizovat se se signálem infračerveného dálkového ovladače. V případě ztráty nebo rozbití dálkového ovladače Apple TV vám společnost Amazon zašle náhradní ovladač.
Další články: Jak se dostat k Apple Apple TV?
- Další informace: Wyze vs. Nest Thermostat (vybírejte s rozmyslem!)
- Kolik let záručního krytí můžete očekávat od televizorů Hisense? (Zjistěte to!)
- Jak zapnout televizor TCL bez dálkového ovladače (Postupujte podle těchto kroků!)
