Chcete zálohovat své snímky a videa pomocí Fotek Google? Ať už fotografujete pomocí telefonu nebo DSLR, Fotky Google jsou jednou z nejlepších možností bezpečného ukládání digitálních vzpomínek v cloudu. Zde je návod, jak jej použít k bezpečnému uložení vašich fotografií na chytrý telefon, tablet nebo počítač.
Zálohování vašich drahých záběrů je neosvobození a jejich uložení v cloudu má mnoho výhod. Na rozdíl od fyzického pevného disku existuje malé riziko mechanického selhání. Úložná kapacita je obvykle mnohem větší – a snadněji rozšiřitelná pomocí předplatného – a měli byste mít přístup ke své celé knihovně odkudkoli, pomocí téměř jakéhokoli zařízení připojeného k webu.
Pokud hledáte nejlepší službu zálohování cloudových fotografií, Fotky Google jsou právě tam. Snadno se používá, nabízí neomezené bezplatné úložiště pro fotografie do 16 MP a obsahuje funkci inteligentního vyhledávání, která vám pomůže snadno najít konkrétní typy snímků. Funguje také s celou řadou zařízení, včetně chytrých telefonů, tabletů a počítačů – a pro použití zařízení Android nebo Google nepotřebujete.
Fotky Google mají několik idiosynkrasií, pokud jde o nahrávání, zálohování a správu vašich fotografických souborů v cloudu, ale jakmile zjistíte důležitá nastavení, může to být jedna z nejjednodušších možností pro bezpečné uložení vaší knihovny fotografií online.
Nastavení poprvé nebo chcete několik nejlepších tipů, které vám pomohou vytěžit ze služby maximum? Ať už používáte zařízení Mac, PC, iOS nebo Android, tato praktická příručka vám přesně řekne, jak nahrát své fotografie do Fotek Google – a jak je třídit, jakmile budete mít.
- Nejlepší cloudové úložiště 2020 pro fotografie a obrázky: zdarma a placené
- Nejlepší bezplatný editor fotografií
- Nejlepší telefon s fotoaparátem 2020: nejlepší smartphony, které se chytají
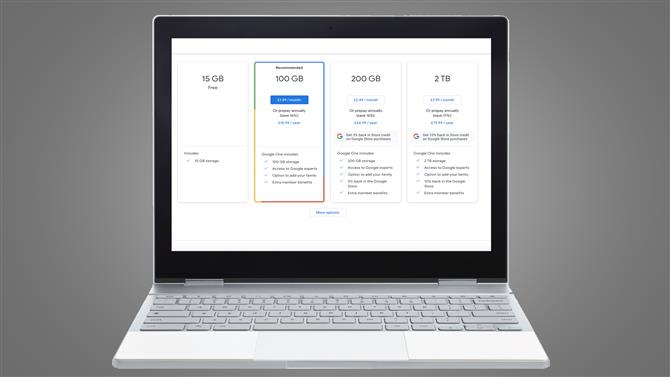
(Obrazový kredit: Budoucnost)
Fotky Google: možnosti úložiště a limity nahrávání
Při nastavování Fotek Google se nejprve rozhodněte, zda chcete nahrát a uložit své fotografie jako „originální“ nebo „vysoce kvalitní“ obrázky..
Pokud vyberete možnost Vysoká kvalita, Google vám umožní bezplatně nahrát neomezený počet 16MP a 1080p videí do cloudu. To znamená, že můžete fotografovat a střílet podle libosti a vaše fotky budou vždy bezpečně zálohovány ve Fotkách Google.
Je však důležité si uvědomit, že pokud vyberete nastavení „Vysoká kvalita“, obrázky uložené v cloudu budou mírně komprimovány, aby se ušetřil prostor. Komprese je velmi účinná, snižuje velikost souboru bez jakékoli velké nebo patrné ztráty kvality a tato možnost by měla být dostatečně dobrá, pokud hlavně nahráváte fotografie smartphonu nebo prohlížíte obrázky na obrazovce.
Pokud si naopak přejete zálohovat přesné kopie plné velikosti svých původních fotografií, nebo pokud chcete snímky vytisknout z cloudu, měli byste vybrat možnost „Originál“. Jak název napovídá, vaše snímky budou ukládány online v jejich původní podobě, bez komprese nebo snížení kvality.
To je zvláště důležité, pokud jste fotograf, který potřebuje záložní zálohu pro soubory RAW v plné velikosti – přesto zkontrolujte, zda Fotky Google podporují typ souboru fotoaparátu, protože nepřijímá všechny formáty RAW. Úplný seznam podporovaných souborů naleznete na stránce podpory Google.
Přestože Google nabízí neomezené ukládání komprimovaných souborů zdarma, 15 GB získáte, pouze pokud plánujete nahrát a uložit originální fotografie. Pokud pro své nekomprimované soubory s fotografiemi potřebujete více místa, budete muset za členství ve službě Google One zaplatit poplatek za předplatné.
Ty se pohybují od pouhých 2,99 $ / 2,99 $ / AU 4,39 $ měsíčně za 200 GB úložného prostoru. Velkorysejší balíček 2TB stojí 9,99 $ / 7,99 $ / AU 12,49 měsíčně, zatímco největší balík 30TB vás každý měsíc vrátí zpět 299,99 $ / 239,99 / AU 374,99 $ každý měsíc.
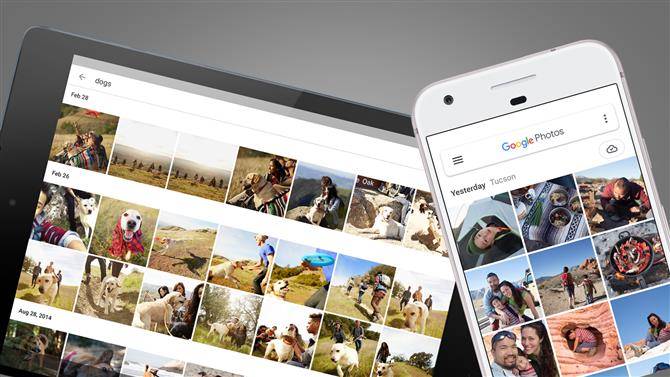
(Obrazový kredit: Google)
Fotky Google: jak zálohovat fotografie z telefonu nebo tabletu
Jste připraveni začít nahrávat snímky ze smartphonu nebo tabletu do Fotek Google? Dobrá zpráva, je to docela snadné.
Prvním krokem je stažení aplikace Fotky Google pro iOS nebo Android. Otevřete aplikaci, přihlaste se ke svému účtu Google a bude vám nabídnuta volba mezi zálohováním původních nebo vysoce kvalitních obrázků (viz výše). Budete mít také na výběr, zda použít mobilní data pro zálohování, pokud nejste připojeni k Wi-Fi. Povolte to pouze v případě, že máte dostatečně velký datový balíček, protože nahrávání fotografií může rychle vyčerpat váš příspěvek.
Po provedení těchto výběrů můžete změnit nastavení zálohování klepnutím na tlačítko nabídky (tři vodorovné pruhy), výběrem „Nastavení“ a klepnutím na „Zálohování a synchronizace“. Pokud je povolena funkce „zálohování a synchronizace“, bude se vaše kamera automaticky, nepřetržitě a bezpečně nahrávat na servery Google. Zde můžete také změnit velikost nahrávání a nastavení mobilních dat.
Protože se jedná o službu Google, uživatelé zařízení Android mají více možností než jejich protějšky pro iOS. Například aplikace pro Android vám umožňuje vybrat konkrétní složky, které si přejete zálohovat pomocí aplikace Fotografie – zvláště užitečné, pokud nechcete ukládat všechny snímky meme do cloudu. Přejděte na „Zálohování a synchronizace“ a klepněte na „Zálohovat složky zařízení“ a vyberte, které chcete nahrát.
Nadměrné přichytávání vás nechává málo místa na smartphonu? V nabídce nastavení klepněte na „Spravovat úložiště zařízení“ a poté na „Uvolnit místo“, abyste z telefonu odstranili fotky, které již byly přidány do cloudu pomocí Fotek Google. Je to šikovný trik, který dokáže uvolnit úložný prostor v telefonu v blesku. Můžete také přepnout na možnost „Omezit velikost mezipaměti“ a omezit tak velikost úložiště telefonu používaného miniaturami obrázků.
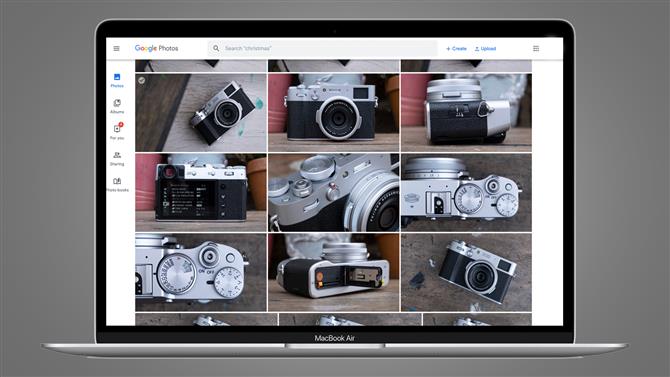
(Obrazový kredit: Google)
Fotky Google: jak zálohovat na fotografie z PC nebo Mac
Pokud jsou vaše ceněné snímky aktuálně uloženy v počítači nebo na externím pevném disku, existují dva způsoby, jak je nahrát do cloudu. Můžete navštívit stránky photos.google.com, přihlásit se pomocí svého účtu Google, klepnout na tlačítko „Nahrát“ a poté z počítače vybrat složku, kterou chcete nahrát do Fotek. Dokud nebude nahrávání dokončeno, budete muset okno nechat otevřené.
Chcete-li fotografie automaticky zálohovat z libovolné složky v počítači, budete si muset stáhnout stolní aplikaci Google Backup & Sync, která funguje jak pro Windows, tak pro Mac. Po instalaci se jednoduše přihlaste k účtu Google a vyberte složky, které chcete uložit do cloudu. Vybrané složky se budou průběžně zálohovat, takže všechny fotografie, které později přidáte, se automaticky nahrají pomocí Fotek Google.
Pokud chcete zálohovat kartu SD nebo složku uloženou na externím pevném disku, musíte ji v nastavení „Zálohovat a synchronizovat“ vložit nebo připojit do počítače, než jej vyberete jako zdroj..
Se vším, co je v provozu, najdete na panelu nabídek spuštěno Zálohování a synchronizace, kontrolu nových fotografií a odesílání kopií do cloudu.
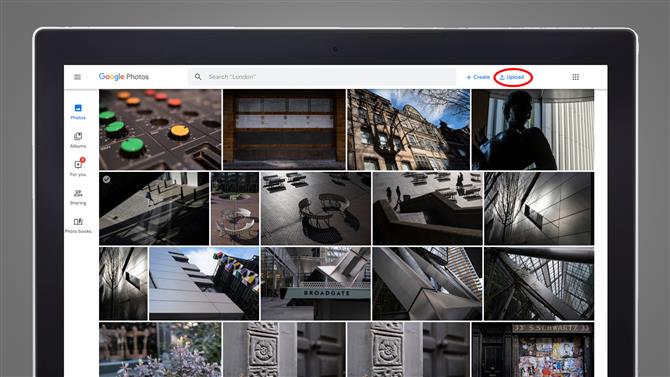
Chcete-li zálohovat z Disku Google do Fotek, klikněte na tlačítko Nahrát v pravém horním rohu webové stránky. (Obrazový kredit: Google)
Fotky Google: jak nahrávat fotografie z Disku Google
V červenci 2019 Google změnil způsob sdílení souborů fotografií mezi svými službami Disk a Foto. Dříve byla obě řešení cloudového úložiště zpracována společně. Každá fotografie nahraná na Disk by byla automaticky přidána do Fotek a jakékoli změny provedené v jedné službě by byly zrcadleny ostatními.
Pro zjednodušení systému a zabránění uživatelům v neúmyslném mazání úchopů se tento systém změnil – pro lepší a v některých ohledech horší. Nevýhodou je, že již nemáte automatickou zálohu snímků v obou službách.
Je to proto, že obě služby nyní zpracovávají soubory fotografií samostatně, takže obrázky nahrané na Disk Google nebudou automaticky importovány do Fotek. Podobně se na Disk nezobrazí automaticky vše, co nahrajete do Fotek.
Máte na Disku Google nějaké fotky, které chcete zálohovat pomocí Fotek? Existuje poměrně jednoduchý, ne-li dokonalý způsob, jak to udělat ručně. Ve webové verzi Fotek Google přejděte na tlačítko „Nahrát“ v pravém horním rohu (viz obrázek výše), vyberte „Nahrát z Disku Google“ a poté vyberte obrázky z Disku, do kterých chcete importovat. vaši knihovnu fotek. Budete mít možnost je přenést jako „originální“ nebo „vysoce kvalitní“ soubory a okamžitě se zobrazí ve vaší knihovně..
Tento revidovaný přístup platí také pro další akce, včetně úpravy a odstranění fotografií. I když uložíte stejnou fotografii na Disk i Fotografie, soubory nejsou připojeny. Pokud tedy odstraníte fotku z Disku, najdete ji stále ve složce Fotografie – a naopak.
Změny se použijí i retrospektivně, takže všechny fotografie, které byly před zavedením nového systému synchronizovány s Diskem a Fotografie, budou nyní považovány za samostatné. To znamená, že pokud chcete uvolnit místo ve složce na Disku, můžete bezpečně smazat dříve synchronizované fotky, protože by měly být stále ve Fotkách Google – i když byste měli chtít nejprve zkontrolovat, abyste měli klid.
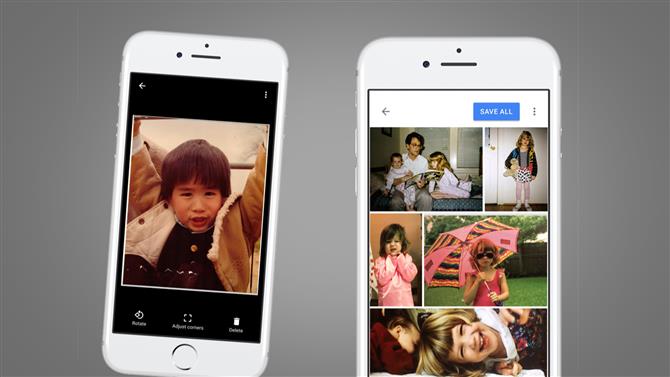
(Obrazový kredit: Google)
Fotky Google: Jak zálohovat analogové tisky
Máte někde v krabici odkládací hromadu tištěných útržků? Fotky Google nejsou vyhrazeny pro váš digitální archiv, můžete je také zálohovat.
Stáhněte si aplikaci PhotoScan od společnosti Google (níže) a budete moci jednotlivě naskenovat své fyzické fotografie. Tyto kopie budou poté nahrány do cloudu pro bezpečné úložiště.
Zvláště dobré je, že PhotoScan má chytrý způsob, jak odstranit oslnění, které je běžným problémem, když se pokoušíte skenovat laminovaná fotoalba, nebo skutečně jakoukoli fotografii pod umělým světlem.
Aplikace provede několik skenů vaší fotografie tím, že vás provede kolem čtyř virtuálních teček. Poté pomocí šikovného algoritmu (co jiného, to je Google) je průměruje, aby odstranili všechny světlé kuličky, které by jinak zakrývaly scénu. Podle našich zkušeností to funguje opravdu dobře.
Stáhněte si aplikaci PhotoScan pro Android
Stáhněte si PhotoScan pro iOS
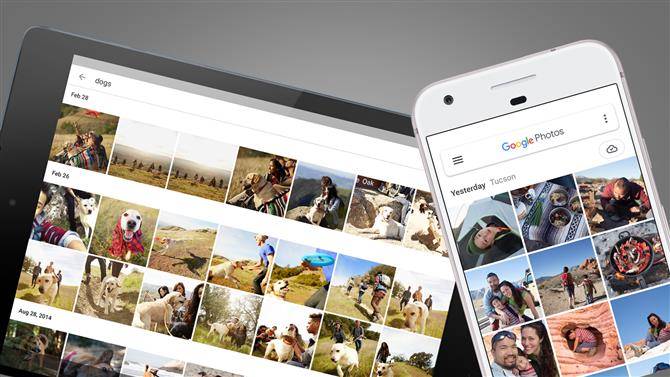
(Obrazový kredit: Google)
Fotky Google: jak spravovat a organizovat své fotky
Nahráli jste celou svou fotografickou sbírku do Fotek Google? Samozřejmě budete chtít uspořádat a třídit archiv pro snadnou navigaci.
Fotky Google nabízejí funkce alba, takže můžete snadno seskupovat vybrané fotografie do složek v cloudu. Vyberte několik fotografií a kliknutím na symbol plus je přidejte do alba, nebo přejděte na kartu Alba a vytvořte nové album a poté přidejte fotografie. Tato alba pak budete moci snadno sdílet s rodinou a přáteli. Alba však nemůžete vkládat do alb nebo je seskupovat, takže možnosti organizace jsou ve srovnání s některými jinými službami relativně omezené.
Skutečná magie Fotek Google spočívá v inteligentních strojích. Za předpokladu, že jste rádi, že se motor AI společnosti Google proplétá celou vaší knihovnou fotografií, je neuvěřitelně dobré inteligentně detekovat předměty, tváře a objekty, které pak můžete najít zadáním výrazů do vyhledávací lišty..
Stejné kategorie uvidíte také na kartě „Alba“ s vyhrazenými složkami „lidé a domácí zvířata“, „místa“ a „věci“. Celá vaše knihovna bude tříděna podle témat, což usnadňuje sledování konkrétních fotografií i v těch největších sbírkách. Například v části „věci“ mohou Fotky Google identifikovat vše od stadionů a závodních tratí po auta, lodě a láhve od piva.
Je také velmi dobré rozpoznávat tváře a seskupovat fotografie, které obsahují stejnou osobu, kterou pak můžete označit svým jménem. Tyto výsledky můžete také vylepšit kontrolou fotek a sdělením Googlu, co obsahují, jakož i přidáním všeho, co by mohlo uniknout.
- Nejlepší cloudové úložiště 2020 pro fotografie a obrázky: zdarma a placené
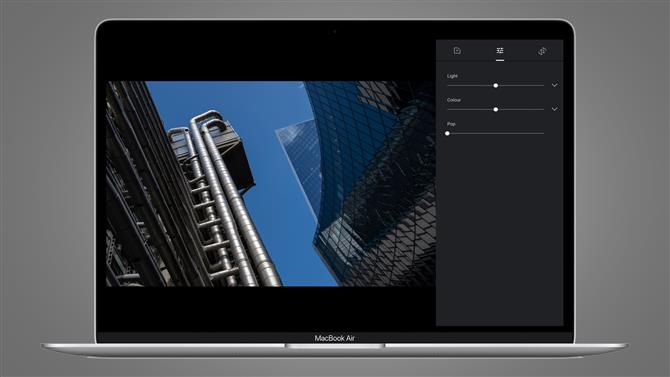
(Obrazový kredit: Google)
Fotky Google: jak upravit fotografie
Fotky Google nabízejí relativně omezené možnosti úprav. Otevřete libovolnou fotku, kterou jste zálohovali do cloudu, klikněte na ikonu posuvníků a budete moci použít filtry, oříznout a otočit obrázek a upravit nastavení barev a světla. Je to blíže k zážitkům vyladění fotografií ve vašem smartphonu než u rozsáhlé editační sady.
Opět platí, že inteligentní inteligence AI společnosti Google k tomuto zážitku přispívají. Na kartě „Pro vás“ najdete animované obrázky, krátké filmy a stylizované fotografie vytvořené automaticky službou Fotky Google pomocí snímků z vaší knihovny. Líbí se ti co vidíš? Chcete-li zachovat upravený obrázek, klikněte na tlačítko Uložit.
- Nejlepší editor fotografií 2020: 10 možností, jak začít svou kreativitu
