Zoom si získal pověst spolehlivého a snadno použitelného nástroje, který zvládne schůzky s účastí až 100 lidí. A to je jen bezplatná verze. Pokud potřebujete hostit obzvláště velká online setkání, jsou k dispozici placené obchodní balíčky, které tento limit dramaticky zvyšují a také přidávají nové funkce.
Přidejte webovou kameru do svého stolního počítače nebo se obraťte na notebook s webovou kamerou a máte téměř vše, co potřebujete, abyste zůstali v kontaktu s přáteli, rodinou a pracovním kolegou z pohodlí vašeho domova – nebo téměř kdekoli chcete.
Pro většinu lidí poskytuje bezplatná základní verze Zoom Meeting vše potřebné, a zde se podíváme. Ukážeme vám, jak konfigurovat schůzky, představit nastavení, o kterých musíte vědět, a ukážeme, jak z tohoto nezbytného nástroje vytěžit maximum..
- Zde je náš seznam nejlepších obchodních webkamer pro rok 2020
- Kurátori jsme nejlepší obchodní sluchátka na trhu
- Zde je náš výběr nejlepších nástrojů pro spolupráci v okolí
Pokud jde o videokonference, Zoom není vaše jediná možnost. Tyto alternativy mají také co nabídnout a mohou lépe vyhovovat vašim potřebám:
- Hangouty Google
- Ring Central
- Skype pro podnikání
- GoToMeeting

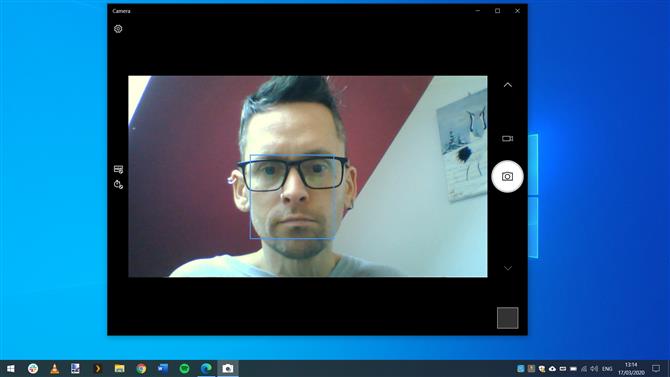
(Obrazový kredit: Zoom)
1. Připojte webovou kameru
Zatímco většina notebooků má vestavěnou webovou kameru, u stolního počítače tomu tak není. Některé monitory jsou vybaveny integrovanými fotoaparáty, ale může se stát, že do nastavení budete muset přidat webovou kameru. To nemusí stát štěstí, ale stejně jako u většiny hardwaru neexistuje skutečná horní hranice ceny. Ve skutečnosti nepotřebujete nic moc efektního – pouze kameru s rozumným rozlišením a vestavěnou kameru. Můžete zkontrolovat, zda funguje v aplikaci Fotoaparát Windows 10.

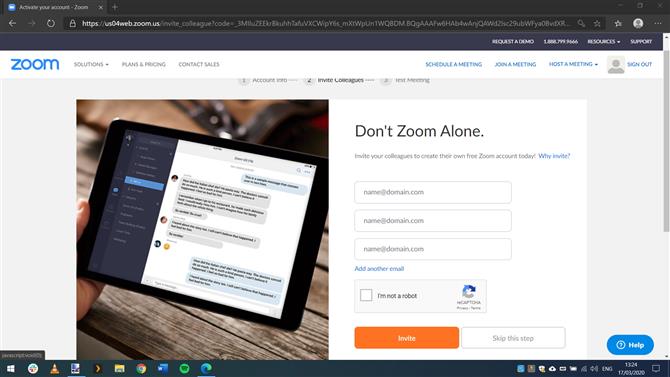
(Obrazový kredit: Zoom)
2. Zaregistrujte se pro Zoom
Navštivte webovou stránku Zoom na adrese https://zoom.us/ a klikněte na tlačítko „Zaregistrovat se, je to zdarma“ vpravo nahoře na stránce. Zadejte svou e-mailovou adresu a vyčkejte na potvrzení potvrzovacího e-mailu – musíte kliknout na odkaz pro aktivaci účtu, který obsahuje. Poté budete provedeni procesem zabezpečení účtu pomocí hesla. Máte příležitost pozvat lidi, které znáte, aby se zaregistrovali do Zoomu, ale pokud chcete, můžete tuto chvíli přeskočit.

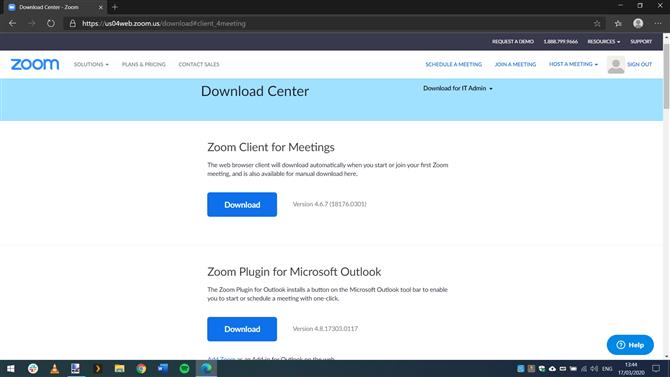
(Obrazový kredit: Zoom)
3. Stáhněte si Zoom software
Kliknutím na odkaz přejdete na nově vytvořený účet a poté klepnutím na nabídku Zdroje v pravé horní části stránky před výběrem možnosti Stáhnout klienta pro zvětšení. Primární software, který potřebujete stáhnout, je uveden v horní části stránky; existují také rozšíření prohlížeče pro Firefox a Chrome a plugin pro aplikaci Outlook, ale prozatím nás zajímá pouze hlavní aplikace Zoom Client for Meetings pro stolní počítače. K dispozici jsou také mobilní aplikace, které můžete nainstalovat do zařízení Apple nebo Android.

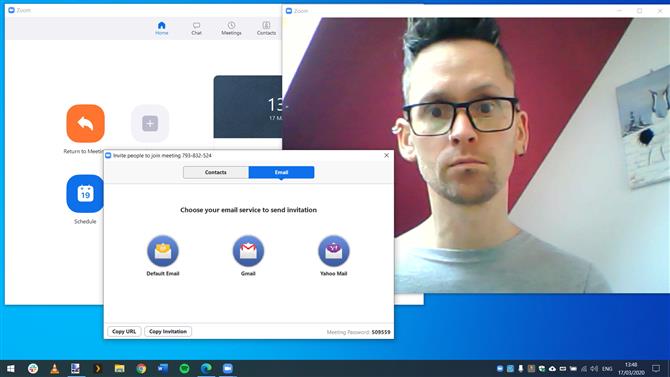
(Obrazový kredit: Zoom)
4. Hostte schůzku
Proveďte instalaci aplikace Zoom Client for Meetings a po dokončení klikněte na tlačítko Přihlásit se před zadáním své e-mailové adresy a hesla. Kliknutím na tlačítko „Nová schůzka“ zahájíte pořádání nové videokonference a měli byste vidět záběry z vaší webové kamery; budete také vyzváni k vyzkoušení vašich reproduktorů a mikrofonu. Můžete pozvat lidi, aby se připojili k vaší schůzce kliknutím na tlačítko Pozvat a odesláním e-mailů z aplikace.

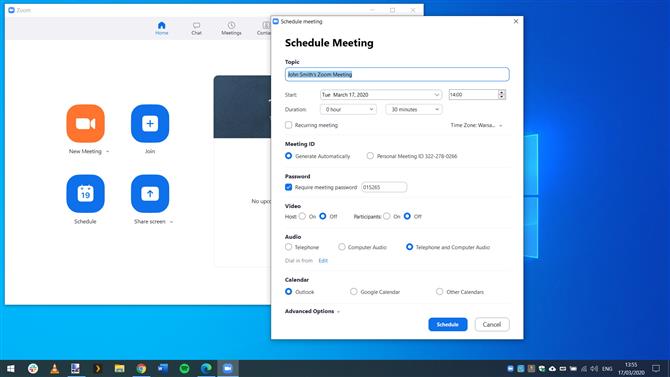
(Obrazový kredit: Zoom)
5. Naplánujte schůzku
Ačkoli vám nic nebrání v tom, abyste uspořádali schůzky ad hoc, je to lepší nápad pro všechny zúčastněné, pokud jsou naplánovány na známý čas. Na první obrazovce aplikace Zoom klikněte na tlačítko „Plán“ a vyplňte podrobnosti, jako je datum, čas a téma, a vyberte kalendář, podle kterého bude schůzka uspořádána – Outlook, Kalendář Google nebo něco jiného – a znovu klikněte na tlačítko ‚Plán‘.

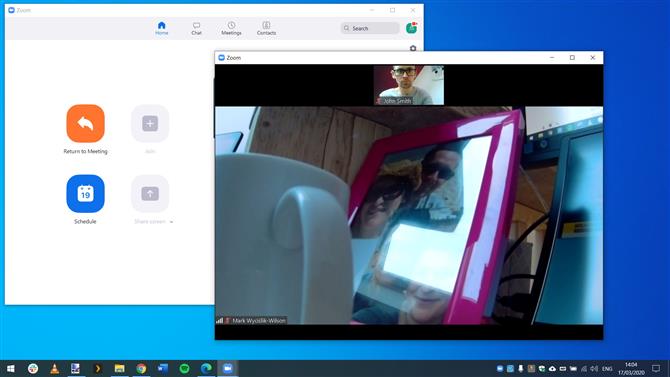
(Obrazový kredit: Zoom)
6. Připojte se ke schůzce
Existuje několik způsobů, jak se připojit ke schůzce. Pokud obdržíte e-mail nebo kalendář s pozvánkou na schůzku, stačí kliknout na odkaz, který obsahuje, abyste se mohli začít účastnit. Můžete také kliknout na tlačítko Připojit na hlavní obrazovce Lupa a zadat ID schůzky nebo název osobního odkazu, který s vámi sdílí. Můžete si vybrat, zda se chcete připojit pomocí videa, zvuku nebo obojího, stejně jako kdokoli jiný, kdo se účastní schůzky.

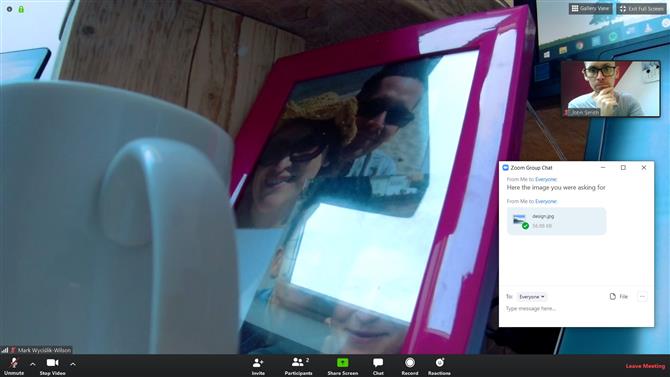
(Obrazový kredit: Zoom)
7. Chatování, sdílení souborů a reakce
Kromě sdílení zvuku a videa je možné sdílet soubory pomocí funkce chatu Zoom. Pohybujte myší nad oknem videa a ve spodní části obrazovky se zobrazí řada tlačítek. Klikněte na Chat a můžete účastníkům schůzky poslat textovou zprávu – skvělé pro sdílení kódů, telefonních čísel atd. – a také pro odesílání souborů. „Reakce“ jsou jednoduchý způsob, jak poslat palec palci nahoru nebo tleskat emodži skupině, což znamená schválení.

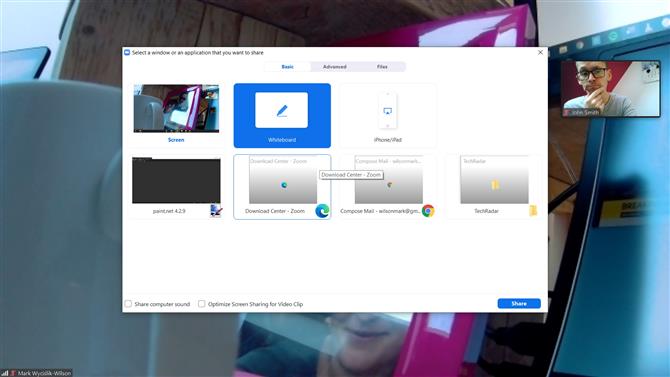
(Obrazový kredit: Zoom)
8. Nahrávání a sdílení obrazovky
Pokud jste hostitelem schůzky, můžete kliknutím na tlačítko Nahrát v dolní části obrazovky zaznamenat video schůzky. Ostatní účastníci mohou zahájit nahrávání pouze se souhlasem hostitele. Zoom také nabízí řadu možností pomocí tlačítka Sdílet obrazovku. Můžete otevřít tabuli, kterou může psát nebo čerpat, sdílet obsah okna, které máte otevřené na ploše, nebo sdílet část obrazovky a předvádět ukázky.

Nejlepší webové kamery
Pokud potřebujete novou webovou kameru pro videokonference Zoom, tato naše nejlepší doporučení právě teď.
Nejlepší dnešní nabídky Microsoft LifeCam HD-3000, Microsoft Lifecam Studio, Logitech C922, Razer Kiyo a Logitech BRIOMicrosoft LifeCam HD-3000 … Microsoft LifeCam HD-3000Adorama $ 24,25Zobrazit nabídkuZobrazit všechny cenyMicrosoft LifeCam Studio, … Microsoft Lifecam StudioAdorama 59,99 $ Zobrazit DealSee všechny cenyLogitech – C922 Pro Stream … Logitech C922Nejvýhodnější koupit $ 99,99Zobrazit nabídkuZobrazit všechny cenyRazer – Kiyo WebkameraRazer KiyoBest Koupit $ 79,99Zobrazit nabídkuZobrazit všechny cenyLogitech BRIO 4K Ultra HD … Logitech BRIOOffice Depot 179,99Zobrazit nabídkuZobrazit všechny ceny každý den 130 000 nejlepší cenyZobrazit všechny nabídky
- Zde je náš seznam nejlepších řešení videokonference pro rok 2020
