Bohužel nyní je důležitý čas vědět, jak odinstalovat aktualizaci systému Windows 10.
Obvykle je vhodné udržovat systém Windows 10 v počítači aktuální, aby bylo zajištěno, že má nejnovější ochranu a funkce. Avšak i velká společnost, jako je Microsoft, může něco zkazit a její aktualizace systému Windows v minulosti způsobují vážné problémy.
Pokud jste nedávno nainstalovali aktualizaci systému Windows a způsobuje potíže, můžete ji zkusit odinstalovat. Existuje několik způsobů, jak to udělat, z nichž každý by mohl obnovit váš počítač do správného funkčního stavu. V této příručce vám ukážeme, jak se to dělá, a pomůžeme vám dostat věci zpět tak, jak by měly být.
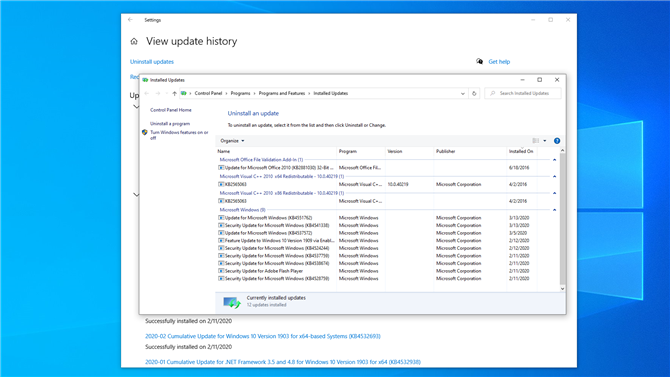
(Obrazový kredit: Budoucnost)
1.: Zobrazit poslední aktualizace systému Windows 10
Naštěstí společnost Microsoft usnadňuje prohlížení a odinstalování nejnovějších aktualizací systému Windows 10. Nejrychlejším způsobem je použití aplikace Nastavení, která je dodávána se systémem Windows 10.
Klikněte na tlačítko Start a potom na ozubené kolečko Nastavení. Po otevření aplikace Nastavení klikněte na Aktualizovat a zabezpečení. Ze seznamu uprostřed okna klikněte na “Zobrazit historii aktualizací,” pak “Odinstalujte aktualizace” v levém horním rohu.
Otevře se okno Ovládací panely se seznamem všech nedávno nainstalovaných aktualizací do počítače. Ve výchozím nastavení je tento seznam filtrován do skupin a seřazen podle nejnovějších aktualizací nahoře.
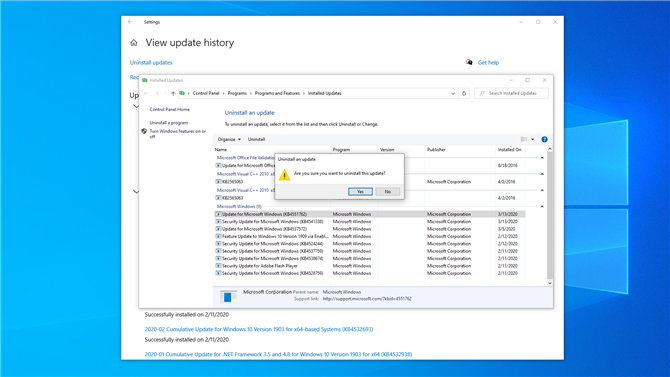
(Obrazový kredit: Budoucnost)
2. Odinstalujte aktualizace v Nastavení a v Ovládacích panelech
Přejděte dolů do části Microsoft Windows a poté klepněte na aktualizaci v horní části seznamu. Měl by to být ten, který má nejnovější datum instalace.
Poznamenejte si své celé jméno a číslo znalostní báze (KB), protože by se mohly později hodit. Pokud nemůžete najít a aktualizovat a znát jeho název nebo číslo KB, můžete jej vyhledat pomocí vyhledávacího pole v pravém horním rohu..
V horní části tabulky aktualizací klikněte na Odinstalovat. Budete vyzváni, abyste si byli jisti, že chcete aktualizaci odinstalovat; klikněte na Ano. Nyní nechte Windows dokončit proces odinstalace, což může vyžadovat restart.
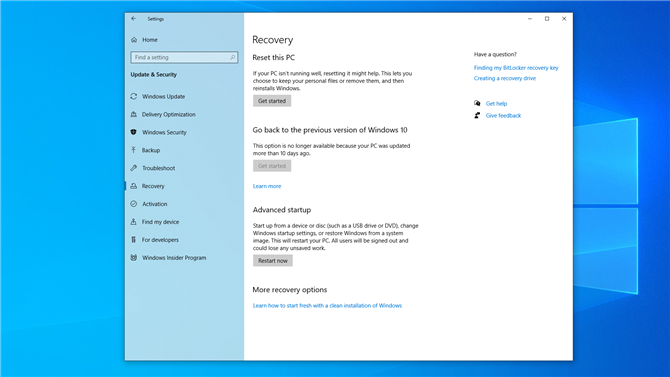
(Obrazový kredit: Budoucnost)
3. Žádné štěstí? Použijte pokročilé spuštění
Pokud standardní přístup k nastavení nefunguje, můžete zkusit restartovat počítač a odinstalovat aktualizaci před spuštěním do Windows.
Tím, že to provedete před načtením Windows 10, se můžete vyhnout načtení programů, které by mohly blokovat nebo jinak narušit proces odinstalace.
Otevřete aplikaci Nastavení a poté klikněte na Aktualizovat a zabezpečení. V levém sloupci klikněte na Obnovení. V dolní části okna je “Pokročilé spuštění” sekce; klikněte “Restartovat nyní” restartujte počítač v režimu pokročilého spuštění.
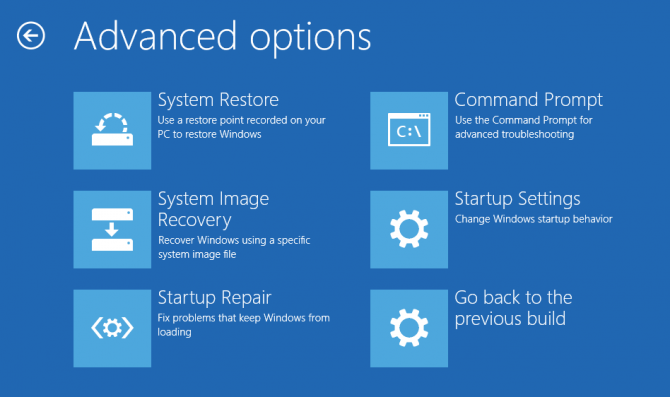
(Obrazový kredit: Microsoft)
4. Projděte si Pokročilé spuštění
Po restartování počítače vás uvítá nabídka Upřesnit spuštění. To je užitečné v mnoha situacích, například pokud potřebujete nainstalovat systém Windows z jednotky USB nebo z DVD pro obnovení. V takovém případě však budete chtít kliknout na možnost Poradce při potížích.
Jakmile to uděláte, uvidíte dvě možnosti: “Resetujte tento počítač” a “Pokročilé možnosti;” zvolte postup pro odinstalaci. Na následující obrazovce jsou různé možnosti, včetně opravy při spuštění, obnovení systému, příkazový řádek a další. Místo toho klikněte na „Odinstalovat aktualizace“.
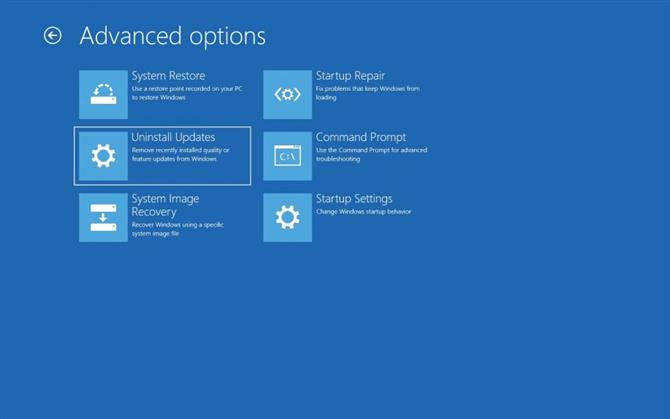
(Obrazový kredit: Microsoft)
5. Aktualizace kvality nebo aktualizace funkcí?
Na další obrazovce jsou dvě možnosti: “Odinstalujte nejnovější aktualizaci kvality” a “Odinstalujte nejnovější aktualizaci funkce.” Číslo KB, které jste si poznamenali dříve, by vám mělo sdělit, jaký typ aktualizace se týká rychlého internetového vyhledávání.
Klepněte na příslušnou možnost a počítač se restartuje (může to trvat několik minut). Po restartování zadejte své přihlašovací údaje pro systém Windows 10 a klikněte na Pokračovat.
Klikněte na “Odinstalujte aktualizaci kvality” nebo “Odinstalujte aktualizaci funkce” (v závislosti na tom, co jste v tomto kroku zvolili dříve) a aktualizace bude odstraněna. Pokud se zobrazí výzva, restartujte počítač.
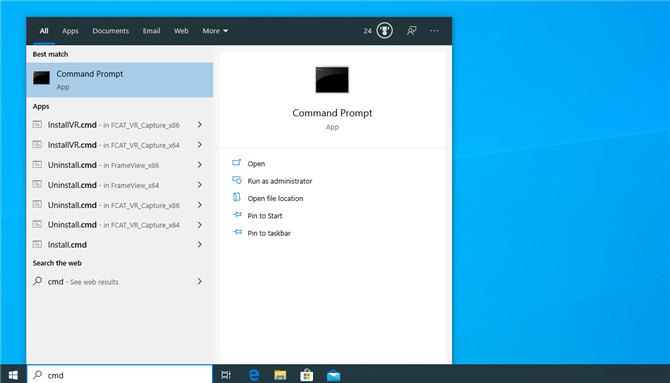
(Obrazový kredit: Budoucnost)
6. Stále nefunguje? Zkuste příkazový řádek
Někdy bude aktualizace jednoduše odmítnuta být řádně odinstalován pomocí aplikace Nastavení nebo Pokročilé spouštěcí metody.
V obdobích jako je tato, můžete použít příkazový řádek k vynucení systému Windows 10 k odinstalaci opravy. K odinstalaci aktualizace budete potřebovat jedinečné číslo KB aktualizace.
Uvědomte si, že příkazový řádek systému Windows 10 umožňuje zadávat příkazy přímo do systému Windows a nemá žádné grafické uživatelské rozhraní, takže následujících pár kroků byste měli provádět pouze v případě, že jste si jisti, že víte, co děláte.
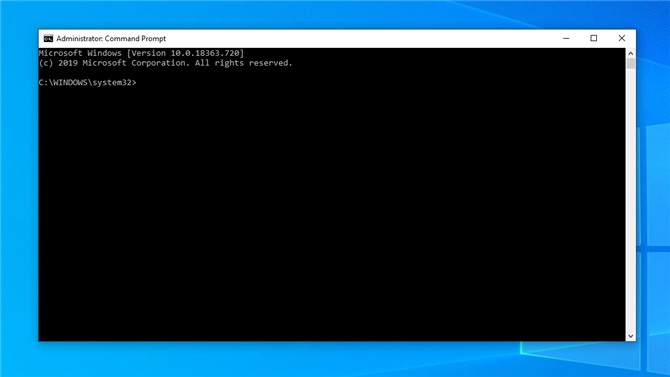
(Obrazový kredit: Budoucnost)
7. Otevřete příkazový řádek Windows 10
Nyní, když máte číslo KB, budete muset otevřít příkazový řádek Windows 10 a spustit Windows Update Standalone Installer (nebo WUSA), abyste odinstalovali aktualizaci, která vás obtěžuje.
Otevřete příkazový řádek systému Windows 10 zadáním “cmd” do vyhledávacího pole Windows 10.
Nejlepší výsledek by měl říkat Příkazový řádek; klepněte na něj pravým tlačítkem a potom klepněte na tlačítko “Spustit jako administrátor” abyste se ujistili, že můžete provádět úkoly, které potřebujete. Následující kroky nastíní několik vašich možností, z nichž všechny by snad měly tuto práci vykonat.
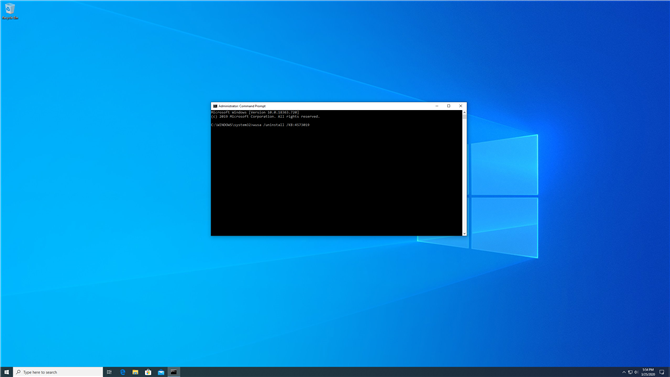
(Obrazový kredit: Budoucnost)
8. Odinstalujte tvrdohlavou aktualizaci pomocí WUSA
Do příkazového řádku systému Windows zadejte:
wusa / odinstalovat / KB: UpdateID
Nahraďte „UpdateID“ číslem KB aktualizace, kterou chcete odebrat.
Pokud je ID aktualizace například KB4573019, zadejte:
wusa / odinstalovat / KB: 4573019
do okna příkazového řádku, poté stiskněte klávesu Enter a postupujte podle pokynů na obrazovce. Nechte WUSA odinstalovat aktualizaci; řekne vám, kdy je kompletní, nebo pokud během jeho operací dojde k chybám. Možná bude nutné restartovat počítač, aby mohl být proces odinstalace dokončen.
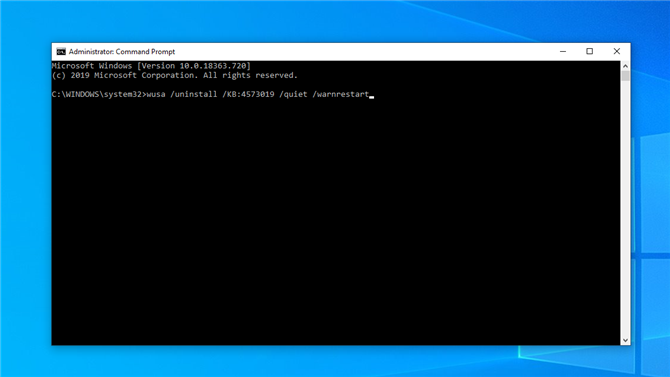
(Obrazový kredit: Budoucnost)
9. Další možnosti WUSA
Pokud byste raději neměli výzvy na obrazovce a chtěli byste nechat WUSA pokračovat v procesu odinstalování, přidejte “/klid” na konec pokynů před stisknutím klávesy Enter. Například příklad v kroku 8 by se stal:
wusa / odinstalovat / KB: 4573019 / ticho
K pokynům můžete přidat další možnosti: / norestart nebo / forcerestart bude, jak název napovídá, zabránit nebo nutit restart počítače po dokončení.
Pokud se chcete vyhnout všem výzvám až na výzva k restartu, použijte / tichý a / warnrestart – například:
wusa / odinstalovat / KB: 4573019 / quiet / warnrestart
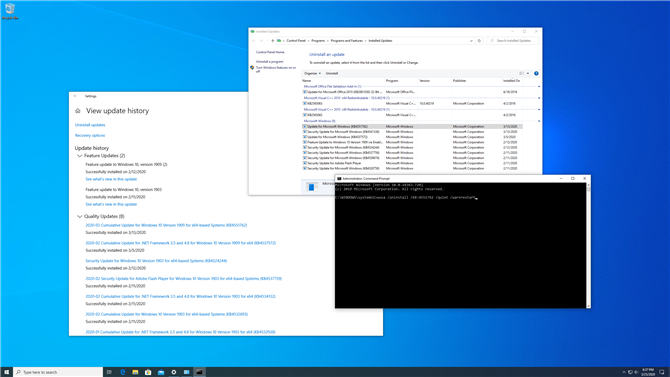
(Obrazový kredit: Budoucnost)
10. Zkontrolujte protokol WUSA
Pokud používáte WUSA, můžete zkontrolovat její protokol a ujistit se, že aktualizace byla úspěšně odinstalována. Typ “prohlížeč událostí” do vyhledávacího pole Windows 10 a klikněte na nejvyšší výsledek. V levém sloupci rozbalte možnosti klepnutím na šipku vedle Protokoly událostí a poté klepněte na Nastavení.
Chcete-li zobrazit pouze události WUSA, klikněte v pravém podokně na Filtrovat aktuální protokol a poté zaškrtněte políčko vedle položky WUSA “Zdroje událostí” rozbalovací nabídka a klikněte na OK. Poklepáním na příslušnou událost WUSA získáte další informace, včetně všech chybových zpráv, které byly vygenerovány.
- Jedná se o nejlepší notebooky roku 2020
