Důležitým aspektem pro zajištění vašeho digitálního života je udržení aktuálního softwaru. A protože Chrome je jeden z nejlepších prohlížečů a nejoblíbenější, určitě ho budete chtít udržovat aktuální.
Prohlížeč je obzvláště důležitý pro aktualizaci, protože je to brána pro téměř vše, co děláte online. Každá stránka, kterou navštívíte, je prostřednictvím prohlížeče, což znamená, že všechna uživatelská jména a hesla také procházejí. V případě prohlížeče Chrome můžete v prohlížeči ukládat všechna svá uživatelská jména, hesla a informace o kreditních kartách.
Díky tomu, že Chrome hraje tak zásadní roli, je dobré, že jste připraveni se ujistit, že je aktuální. Zde jsou uvedeny kroky, které je třeba provést pro aktualizaci prohlížeče Chrome v počítači.
Ruční aktualizace Chromu
Chrome provádí většinu práce při aktualizaci do vlastních rukou. Prohlížeč bude automaticky vyhledávat aktualizace a automaticky aktualizovat tyto aktualizace, pokud program pravidelně ukončujete. Pokud však počítač ponecháte zapnutý (pouze necháte ho spát / hibernaci) a budete mít stále zapnutý prohlížeč Chrome, nemusí mít šanci tyto aktualizace použít.
Zde jsou kroky, které je třeba provést, aby bylo možné aktualizaci aktualizovat ručně (i když je to většinou většinou automatické).
(Poznámka: v případě, že používáte Linux, budete muset místo aktualizace Chrome použít místo svého správce balíčků Linux distro.)
- Krok první: Zkontrolujte pravý horní roh prohlížeče Chrome.
Pokud je aktualizace Chrome již k dispozici a připravena k použití, změní se ikona nabídky (tři svislé tečky) na šipku nahoru. Ikona šipky bude buď zelená, oranžová nebo červená, což udává, jak dlouho byla aktualizace k dispozici a připravena k instalaci. Pokud je červená, znamená to, že aktualizace je k dispozici déle než 7 dní a měli byste ji určitě použít.
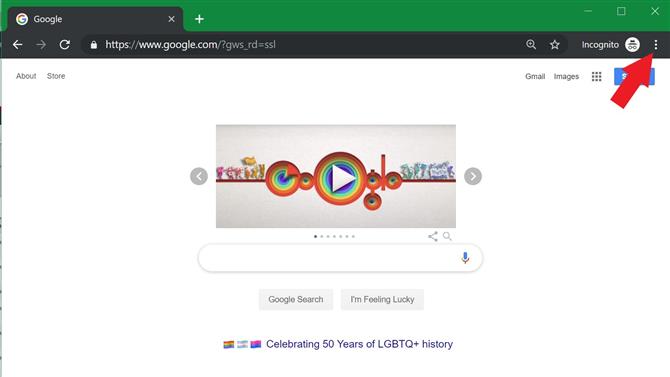
Image Credit: Ditching
(Kreditní obrázek: Ditching)
- Krok dva: stiskněte ikonu nabídky.
Nezáleží na tom, zda se ikona nabídky zobrazuje jako vertikální body nebo jako šipka nahoru. Stále se dostanete do stejné rozbalovací nabídky. Další kroky se však budou lišit.
- Třetí krok: vybrat Aktualizujte Google Chrome a klikněte Relaunch nebo přejděte k dalšímu kroku.
Pokud bylo tlačítko nabídky barevnou šipkou, je k dispozici aktualizace. V takovém případě Chrome do rozevírací nabídky přidá možnost „Aktualizovat Google Chrome“. To můžete použít k použití aktualizace a Chrome znovu otevře okna a karty, když se znovu spustí. Ale budete chtít, abyste se ujistili, že jste na těchto kartách uložili všechna data.
Pokud nevidíte ikonu šipky nahoru, která označuje probíhající aktualizaci, můžete přejít na další krok a zkontrolovat aktualizaci.
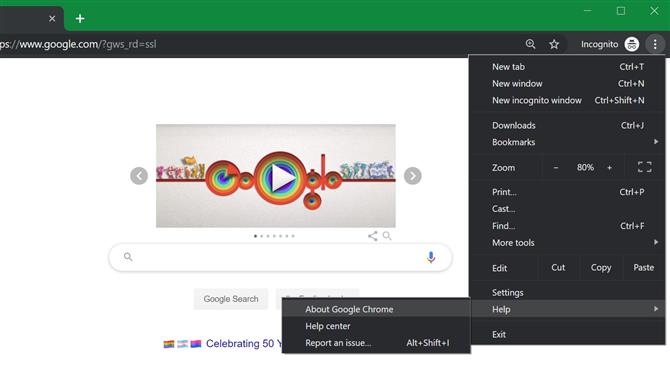
Image Credit: Ditching
(Kreditní obrázek: Ditching)
- Krok čtyři: V rozevírací nabídce vyberte možnost Pomoc > O prohlížeči Google Chrome.
Otevře se nová karta a Chrome automaticky zkontroluje všechny dostupné aktualizace. Zde uvidíte, zda je váš prohlížeč plně aktualizován, zda se stahují aktualizace nebo zda je aktualizace připravena k instalaci.
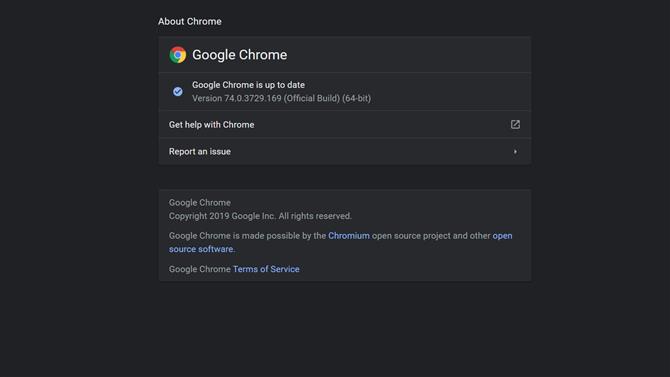
Image Credit: Ditching
(Kreditní obrázek: Ditching)
- Krok pět: stiskněte libovolnou dostupnou aktualizaci Relaunch.
Pokud se aktualizace stahuje, počkejte na její dokončení. Jakmile jsou všechny aktualizace připraveny k instalaci, zobrazí se tlačítko „Relaunch“. Stisknutím tlačítka dokončete aktualizaci.
Pokud je Chrome nainstalován ve složce Aplikace, můžete v systému Mac také vybrat možnost Automatická aktualizace prohlížeče Chrome pro všechny uživatele.
