V této příručce vám ukážeme, jak aktualizovat ovladače v systému Windows 10. Ovladač je součástí softwaru, který umožňuje, aby součásti počítače fungovaly společně a byly rozpoznány systémem Windows. Pokud se stanou poškozenými nebo zastaralými, mohou nastat problémy, od havárií a problémů se stabilitou až po pomalý výkon a periferní zařízení již nefungují.
Proto je tak důležité věnovat jim pozornost. Když se věci začnou pokazit s komponenty ve vašem počítači – počítač přestane připojovat k síti Wi-Fi, například – aktualizace ovladačů by měla být jednou z prvních věcí, které se pokusíte.
A nebojte se – nemusí to být složité. Dovolte, abychom vás provedli kroky k udržení ovladačů na rychlosti v systému Windows 10.
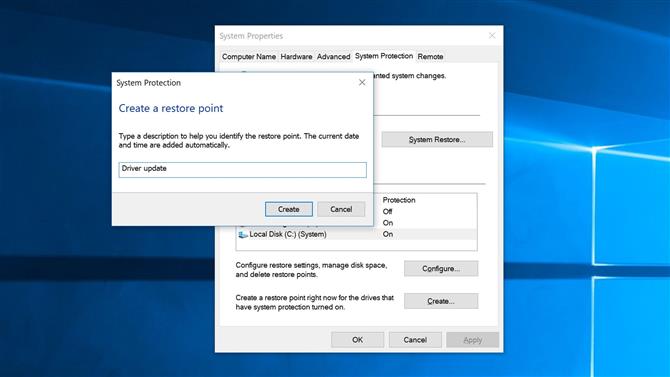
1. Vytvořte bod obnovení
Než začnete, měli byste vytvořit bod obnovení. To zajišťuje, že můžete v případě aktualizace ovladače způsobit problémy s počítačem. Trvá to jen minutu, ale může vám ušetřit spoustu hádek.
Chcete-li jej vytvořit, klepněte na tlačítko Start a zadejte příkaz „Vytvořit bod obnovení“ a klikněte na nejvyšší výsledek. Ujistěte se, že je pro jednotku, pro kterou chcete vytvořit bod obnovení, povolena možnost Ochrana, vyberte jednotku a klepněte na tlačítko Vytvořit. Dejte mu jméno, klikněte na ‚Vytvořit‘, pak počkejte na jeho dokončení.
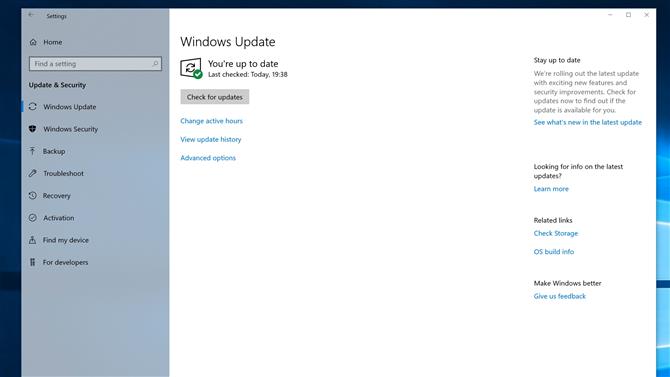
2. Windows Update
Prvním způsobem aktualizace ovladačů je použití vestavěného nástroje společnosti Microsoft, služby Windows Update. Klikněte na Nastavení> Aktualizovat Klepněte na položku Zabezpečení> Windows Update a poté klepněte na položku Zkontrolovat aktualizace. Pokud jsou nalezeny nějaké aktualizace, systém Windows je stáhne a nainstaluje.
To je dobré, když potřebujete provést obecnou kontrolu ovladačů a získat aktualizace operačního systému. Pokud však znáte konkrétní ovladač, který potřebuje aktualizaci, může být rychlejší způsob, jak jej aktualizovat – to nás vede k…
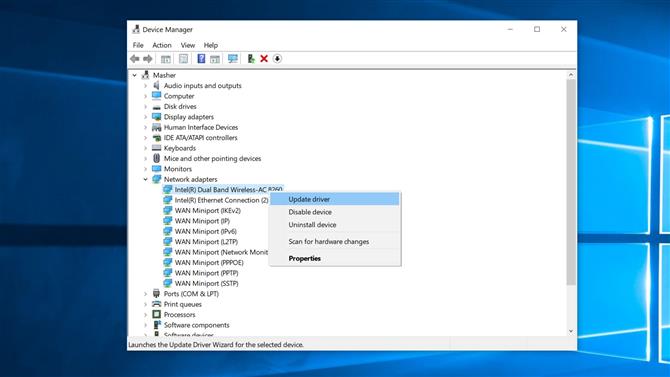
3. Správce zařízení
Správce zařízení je způsob, jak rychle zobrazit všechny součásti, které tvoří počítač, av případě potřeby aktualizovat jejich ovladače.
Pokud se například zdá, že se vaše Wi-Fi přehrává, můžete najít adaptér Wi-Fi ve Správci zařízení a odtud aktualizovat ovladač.
V tomto příkladu otevřete nabídku Start a zadejte příkaz „Správce zařízení“ a klepněte na první výsledek. Přejděte dolů na položku Síťové adaptéry a klepnutím na šipku otevřete úplný seznam. Klepněte pravým tlačítkem myši na bezdrátový adaptér, klepněte na položku „Aktualizovat ovladač“ a poté klepněte na položku „Automaticky vyhledat aktualizovaný software ovladače“.
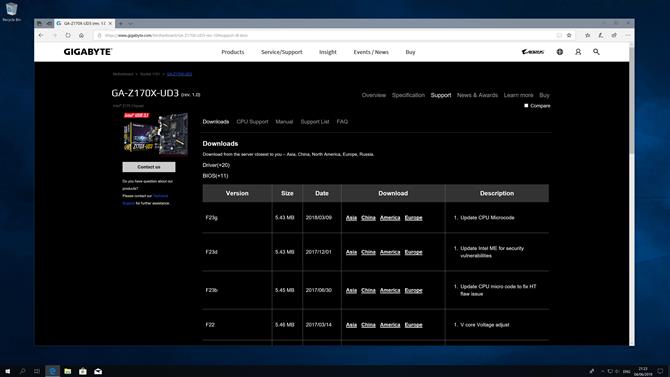
4. Získání ovladačů z webových stránek výrobce
Někdy má smysl přejít přímo na webové stránky výrobce a stáhnout nejnovější ovladače, zejména pokud máte několik komponentů ze stejné společnosti, které potřebují aktualizovat.
Přejděte do sekce podpory společnosti a stáhněte si příslušný ovladač. Nyní nahrajte Správce zařízení z předchozího kroku a klepněte pravým tlačítkem myši na komponentu, kterou potřebujete aktualizovat, a klepněte na tlačítko Aktualizovat ovladač.
Tentokrát klepněte na tlačítko „Procházet počítač s ovladačem softwaru“ a přejděte do složky obsahující ovladač (zaškrtněte políčko Zahrnout podsložky).

5. Nvidia grafické ovladače
Zatímco většina řidičů se zaměřuje na zlepšení stability a výkonu, grafické ovladače vidí více pravidelných aktualizací, přičemž ovladače jsou často přizpůsobeny pro konkrétní hry. V závislosti na grafické kartě budou různé způsoby aktualizace ovladačů.
Začneme s grafickými kartami Nvidia. Nejprve otevřete program GeForce Experience společnosti Nvidia a v levém horním rohu klepněte na položku Ovladače. Pokud je nový ovladač, zobrazí se možnost stažení.
Nvidia vám dává možnost provést novou instalaci – tím odstraníte předchozí nastavení, ale můžete pomoci, pokud máte problémy s instalací nového ovladače.
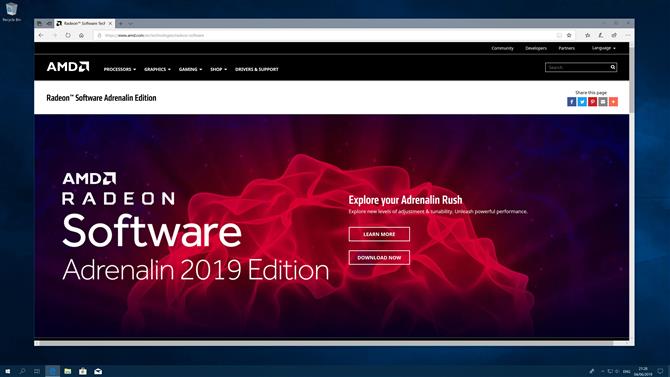
6. Grafické ovladače AMD
Pokud máte grafickou kartu AMD, proces je trochu jiný. Klepněte pravým tlačítkem myši na plochu a potom klepněte na položku Nastavení aplikace Radeon Radeon.
Když se program načte, podívejte se na tlačítko vlevo dole. Pokud jsou k dispozici nové grafické ovladače, řekne se „Nová aktualizace“. Pokud se vedle něj objeví nápis „Aktualizace“, můžete dosáhnout rychlosti.
Klikněte na tlačítko a uvidíte, který grafický ovladač máte nainstalovaný. Chcete-li zjistit, co je k dispozici, klikněte na možnost Vyhledat aktualizace. Pokud je nový ovladač připraven, klikněte na jeho název a poté na položku Rychlá instalace pro rychlou instalaci nebo na možnost Vlastní upgrade, chcete-li ji konfigurovat.
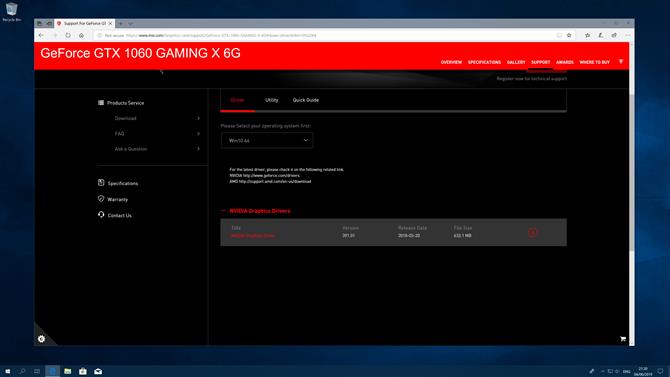
7. Ruční instalace grafických ovladačů
Stejně jako v kroku 3 si můžete stáhnout a nainstalovat grafické ovladače ručně z webových stránek výrobce. Instalační proces je však poněkud odlišný, pokud jde o grafické ovladače ve srovnání s jinými komponenty.
Budete muset jít na konkrétní webové stránky výrobce grafických karet – například pokud máte kartu Nvidia vyrobenou firmou Gigabyte, zkuste nejprve přejít na webovou stránku Gigabyte a ne na stránky společnosti Nvidia. Přejděte do sekce ke stažení nebo podpoře, stáhněte si ovladač a poté poklepejte na instalační soubor.

8. Znovu nainstalujte rušivý ovladač
Někdy se ovladače nechtějí správně instalovat. Dokonce i když se zdá, že by vše mělo sestupovat a jít podle plánu, můžete narazit na kritickou chybu. Naštěstí existuje řešení a jeho implementace je jednoduchá.
Načtěte Správce zařízení, najděte komponentu, která vám dává smutek, a klepněte na ni pravým tlačítkem myši. V seznamu možností klikněte na položku Odinstalovat zařízení a restartujte počítač. Když se počítač znovu načte, systém Windows se pokusí přeinstalovat ovladač, který by mohl problém vyřešit.
Pokud to stále nefunguje, stáhněte si a spusťte Poradce při potížích se službou Windows Update z webu společnosti Microsoft. Po dokončení opakujte aktualizaci ovladače.
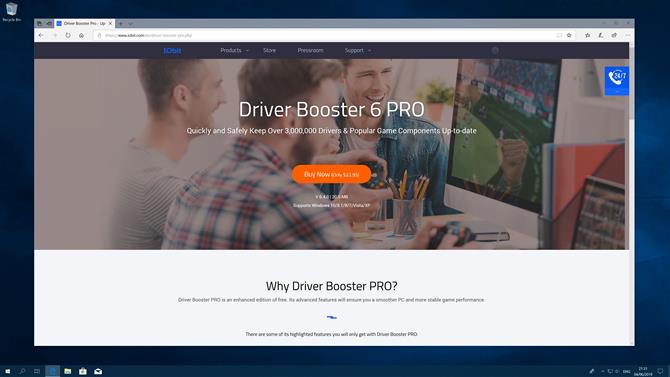
9. Vyzkoušejte program třetích stran
K dispozici je celá řada programů třetích stran, které slibují najít a aktualizovat staré ovladače v počítači se systémem Windows. Existuje spousta volných možností tam, s ostatními nabíjení pro větší databáze ovladačů a extra funkcí.
Ujistěte se, že děláte svůj výzkum před škubání programu, protože některé jsou nafouknuté spoustou zbytečných doplňků, například.
Ujistěte se, že pravidelně kontrolujete službu Windows Update a Správce zařízení, abyste zabránili potřebě dalšího programu, ale stojí za to, pokud chcete přidat další pohodlí.
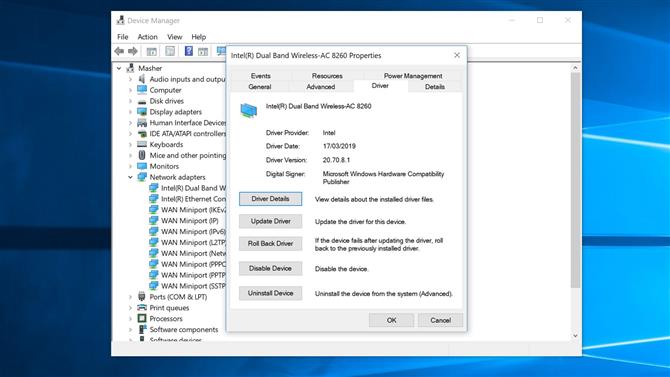
10. Jak zkontrolovat, zda jsou správně nainstalovány ovladače
Nyní, když jste nainstalovali potřebné ovladače, je třeba podniknout poslední krok: zkontrolovat, zda vše fungovalo tak, jak bylo zamýšleno. Je důležité se ujistit, že je ovladač nainstalován správně, abyste věděli, že byly opraveny nějaké problémy.
Otevřete Správce zařízení a jako dříve přejděte na komponentu, jejíž ovladač byl právě aktualizován. Klepněte na něj pravým tlačítkem myši a potom klepněte na příkaz Vlastnosti.
V novém okně klepněte na kartu Ovladač, poté zaškrtněte pole „Datum ovladače“ a „Verze ovladače“. Pokud je datum a verze v souladu s údaji o nainstalovaném ovladači, víte, že vše proběhlo hladce.
- To jsou nejlepší herní notebooky roku 2019
