Pokud děláte spoustu zpracování textu, formátování textu a přeskupování dokumentů, schopnost kopírovat a vkládat bude jednou z vašich nejcennějších dovedností. Takže, pokud nevíte, jak to udělat, pomůžeme vám.
A pokud již znáte některé základy kopírování a vkládání v systému Windows 10, máme nějaké další pokročilé pokyny, které vám mohou pomoci kopírovat a vkládat různými způsoby nebo kopírovat a vkládat více než jen text.
Jak kopírovat a vkládat
Nejjednodušší a nejrychlejší metodou kopírování a vkládání do systému Windows je použití klávesových zkratek. Být schopen vykonávat tolik úkolů, kolik můžete, aniž byste museli vzít ruce z klávesnice, je dobrý způsob, jak zajistit, že můžete pracovat rychle.
Nejdříve tedy přejdeme k kopírování a vkládání pomocí klávesových zkratek.
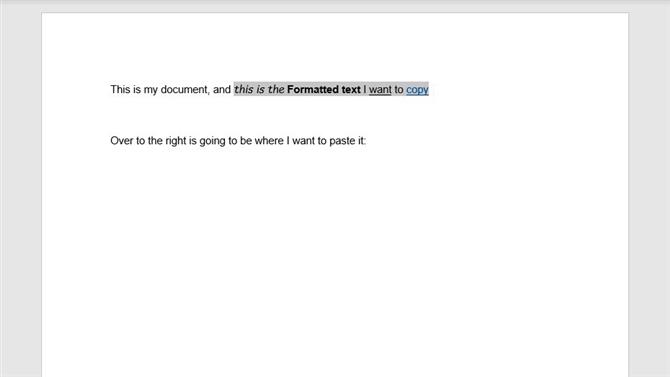
Image Credit: TechRadar
(Obrázek: © TechRadar)
Krok první: Vyberte text, který chcete kopírovat.
Text v systému Windows 10 můžete vybrat dvojitým kliknutím, vyberte slovo, trojitým kliknutím vyberte odstavec nebo klepnutím a přetažením vyberte vlastní množství textu. Podobně můžete podržet klávesu Shift a pomocí kláves se šipkami vybrat znak znaku po znaku nebo podržením klávesy Ctrl + Shift vybrat text po slovech. (Pomocí kláves se šipkami nahoru nebo dolů se můžete pohybovat po řádcích nebo odstavcích po odstavcích, takže je snadné vybrat velké kousky textu najednou.)
Krok dva: Zkopírujte jej stisknutím Ctrl + C.
Chcete-li rychle zkopírovat vybraný text, stiskněte současně klávesu Ctrl a C.
Třetí krok: Vyberte, kam chcete vložit.
Přesuňte kurzor na místo v dokumentu, kam chcete kopírovat text.
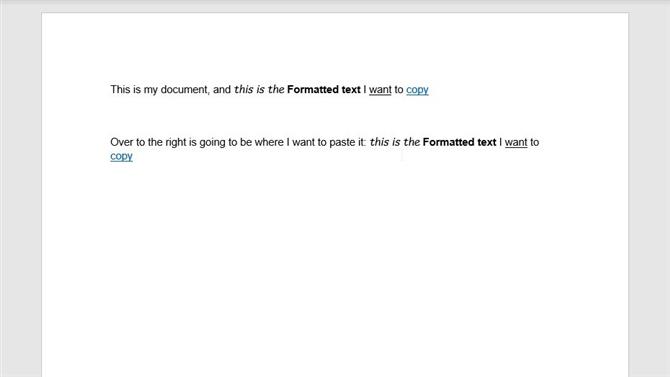
Image Credit: TechRadar
(Obrázek: © TechRadar)
Krok čtyři: Vložte ji stisknutím kláves Ctrl + V
Stiskem klávesy Ctrl a klávesy V současně vložíte zkopírovaný text do schránky. Tento krok můžete opakovat tolikrát, kolikrát chcete text vložit vícekrát.
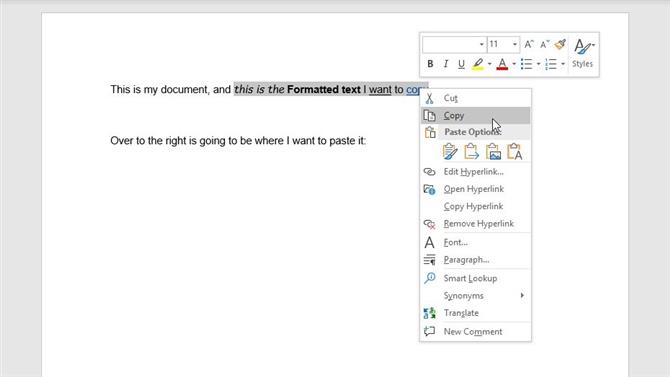
Image Credit: TechRadar
(Obrázek: © TechRadar)
Alternativní možnost: Klávesové zkratky jsou užitečné, ale můžete použít stejnou myš i myš nebo trackpad. Po výběru textu můžete kliknutím pravým tlačítkem na něj otevřít rozevírací nabídku s možností Kopírovat. Pokud klepnete pravým tlačítkem jinam v dokumentu, můžete z rozevírací nabídky vybrat příkaz Vložit a vložit zkopírovaný text.
(Poznámka: zatímco jsme se zaměřili na text zde, můžete použít stejné techniky pro kopírování obrázků, emoji a mnoho dalšího.)
Jak kopírovat a vložit neformátovaný text
V mnoha případech, pokud kopírujete text, bude systém Windows 10 také kopírovat přes další formátování, jako je písmo, velikost písma, styl a všechny hypertextové odkazy v textu. I když v mnoha případech to může být užitečné, nemusí být vždy žádoucí, pokud vytváříte dokument se specifickým stylem.
Abychom se vyhnuli kopírování přes toto dodatečné formátování, stačí změnit jednu věc.
Postupujte podle kroků 1 až 3 shora:
Krok první: Vyberte text, který chcete kopírovat.
Krok dva: Zkopírujte jej stisknutím Ctrl + C.
Třetí krok: Přesuňte kurzor na místo, kam chcete vložit text.
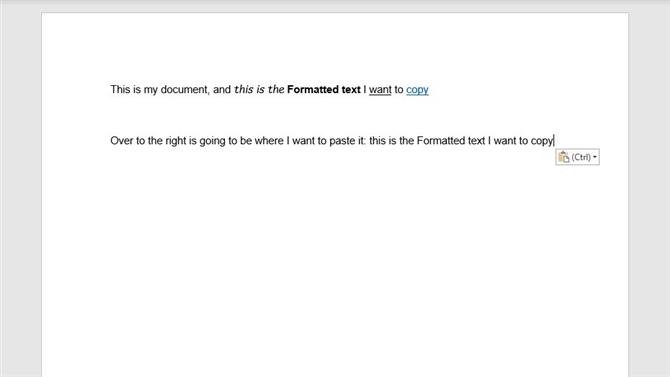
Image Credit: TechRadar
(Obrázek: © TechRadar)
Krok čtyři: Vkládejte neformátovaný text stisknutím kláves Ctrl + Shift + V (aplikace Microsoft Word místo toho používá klávesy Ctrl + Alt + V).
Klávesová zkratka Ctrl + Shift + V automaticky odstraní formátování z vloženého textu. Pokud vkládáte do dokumentu s vlastním formátováním, vložený text bude odpovídat formátování použitému v oblasti, do které je vložen.
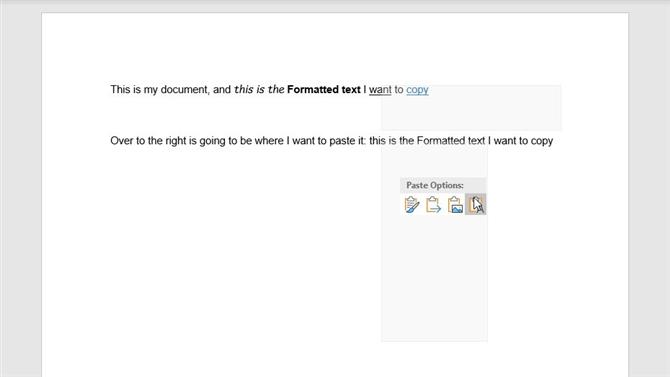
Image Credit: TechRadar
(Obrázek: © TechRadar)
Alternativní možnost: V některých místech můžete mít také možnost klepnout pravým tlačítkem myši na místo, kam chcete vložit, a vybrat formátovaný text. V prohlížeči Chrome se tento text zobrazuje jako „Vložit jako prostý text“, zatímco aplikace Microsoft Word představuje možnost „Pouze text“ jako neformátovanou možnost vložení.
Jak vyjmout a vložit
Pokud chcete kopírovat a vkládat text do systému Windows, ale nechcete ponechat text, který kopírujete na místě, můžete použít jiný příkaz.
Příkaz Vyjmout je účinně technikou dvou v jednom pro odstranění textu a jeho zkopírování do schránky. To může být užitečné, když něco napíšete a změníte její části, protože budete moci odstranit části textu a rychle je přesunout jinam.
Jediný rozdíl od kroků kopírování a vkládání v systému Windows je Krok dva.
Krok první: Vyberte text, který chcete vyjmout.
Krok dva: Vyjměte text stisknutím kláves Ctrl + X.
Klávesová zkratka Ctrl + X odstraní vybraný text a přidá jej do schránky, takže jej lze vložit.
Třetí krok: Přesuňte kurzor na místo v dokumentu, kam chcete vložit vložený text.
Krok čtvrtý: Vložte text pomocí formátování stisknutím kláves Ctrl + V nebo postupujte podle pokynů pro vložení textu bez formátování.
