Existuje spousta důvodů pro zaznamenání vaší obrazovky: možná jste natočili video Přehrát si pro YouTube, složili software tutoriál nebo připravili prezentaci pro práci.
Mohli byste začít tím, že se dostanete k bezplatnému rekordéru na obrazovce a tam jsou některé vynikající možnosti kolem, ale možná si neuvědomujete, že systém Windows již má svůj vlastní vestavěný záznamový nástroj, skrytý v předinstalované aplikaci Xbox.
Můžete také zaznamenat obrazovku z okna prohlížeče bez nutnosti stahovat a instalovat velký program. Vše záleží na tom, co zaznamenáváte, na hardwaru, který používáte, a na kolik času máte k dispozici.


1. Použijte vestavěný herní panel Windows 10
Je to skryté, ale Windows 10 má vlastní vestavěný rekordér obrazovky určený pro nahrávání her. Chcete-li to zjistit, otevřete předinstalovanou aplikaci Xbox (zadejte do vyhledávacího pole typ Xbox a pak klepnutím na položku [Windows] + [G] na klávesnici klikněte na tlačítko Ano, to je hra.
Klikněte na tlačítko Spustit nahrávání nebo klepnutím na tlačítko [Windows] + [Alt] + [R] spusťte a poté použijte stejnou klávesovou zkratku. Nahrané videozáznamy budou uloženy ve složce Video / Capture ve formátu MP4.
Chcete-li přizpůsobit nastavení rekordéru, přihlaste se do aplikace Xbox a přejděte do možností DVR hry. Nemůžete zvolit jinou cílovou složku pro nahrávky, ale můžete zvolit nastavení kvality, rozhodnout se, zda chcete nahrát zvuk, a nastavit maximální délku klipu.
Bohužel ne všechny zařízení Windows 10 mohou zaznamenávat záznam pomocí herní lišty. Chcete-li jej použít, budete potřebovat grafickou kartu s podporou jednoho z následujících kódovacích zařízení:
- Intel Quick Sync H.260
- Nvidia NVENC
- AMD VCE
Pokud se váš počítač nebo notebook nekvalifikuje, přečtěte si další možnosti.

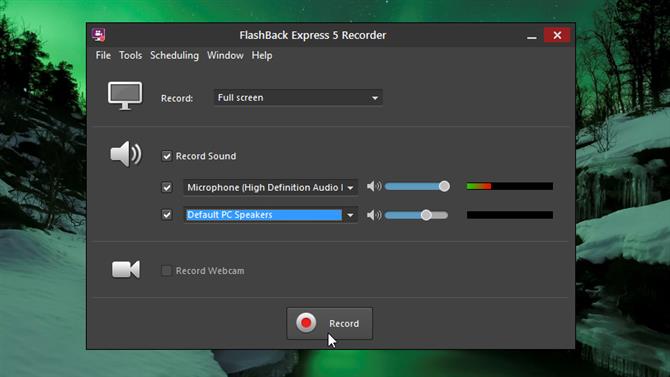
2. Použijte aplikaci FlashBack Express
FlashBack Express je vynikající bezplatný rekordér obrazovky, který je ideální, pokud váš počítač nepodporuje herní panel systému Windows 10, nebo potřebujete něco flexibilnějšího.
Stáhněte a nainstalujte software a klikněte na možnost „Zaznamenat obrazovku“ pro rozsáhlý výběr přizpůsobitelných nastavení. Můžete si vybrat, zda chcete zaznamenat celou obrazovku, konkrétní okno, vlastní oblast vybranou pomocí myši nebo dokonce i webovou kameru. Můžete také určit, zda má záznam obsahovat zvuk (z mikrofonu, reproduktorů nebo obou).
Dostáváte se do nabídky možností a nabízíte ještě větší možnost, včetně možnosti záznamu zvuku z mikrofonu jako samostatné stopy (velmi užitečné pro pozdější úpravy záznamu), zachycení úhozů a nahrazení znaků heslem hvězdičkami, omezení záznamů podle času nebo velikosti souboru , a mnohem více. Můžete dokonce naplánovat nahrávky podle času nebo při otevření určité aplikace.
Klepnutím na červené tlačítko zahájíte nahrávání. Až skončíte, můžete si prohlédnout video v přehrávači FlashBack Express 5 (zahrnutém ve stejném stahování) a provést některé malé úpravy, jako je oříznutí a oříznutí.
Pokud nahráváte hru, podívejte se na FBX – vyhrazený rekordér obrazovky pro hry od stejného vývojáře Blueberry Software.
- Flashback Express

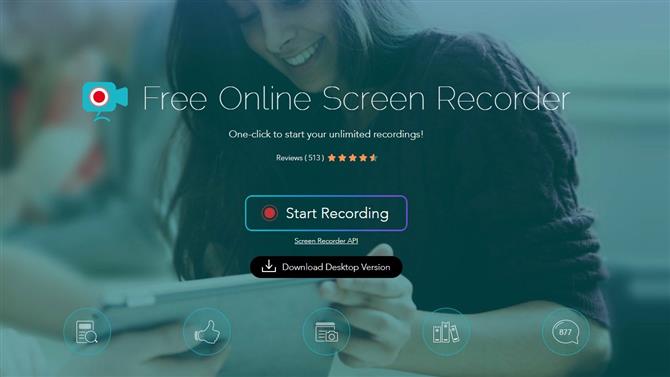
3. Použijte Apowersoft Free Online Screen Recorder
Pokud nemáte čas na instalaci desktopového programu, můžete zaznamenat obrazovku svého počítače z libovolného moderního webového prohlížeče pomocí Apowersoft Free Online Screen Recorder. Je to skvělý nástroj, který je lepší než spousta stolního softwaru.
Chcete-li začít, navštivte stránku společnosti Apowersoft a klikněte na tlačítko Spustit nahrávání. Budete požádáni o stažení malé aplikace spouštěče, po níž se zobrazí záznamová lišta.
Kliknutím na tlačítko „Stáhnout verzi počítače“ stáhne zkušební verze aplikace Ashampoo Screen Recorder Pro. Jedná se o skvělý nástroj, ale je to prémiový software a demo vám umožní nahrávat jen na krátkou dobu. Bude také vodoznaky vaše klipy.
On-line rekordér nemá takové nevýhody a nechá vás nahrávat tak dlouho, jak budete chtít, bez nežádoucích přírůstků. Stejně jako u přehrávače Flashback Express můžete nahrávat z obrazovky (vybranou oblast nebo celou věc) nebo webovou kameru. Můžete si vybrat, zda má být kurzorem zařazen, a dokonce přidávat anotace během probíhajícího nahrávání – ideální pro konzultace a prezentace.
Až budete hotovi, klikněte na tlačítko pozastavit a zaškrtněte. Video bude uloženo ve složce Dokumenty ve formátu MP4.
- Apowersoft zdarma online rekordér
- Chcete snížit zaznamenané klipy? Budete potřebovat editor videa
