Už dlouhá léta dobří lidé společnosti Maxon poskytli bezplatnou a snadnou cestu pro vlastníky počítačů, aby vyhodnotili výkon systému pomocí nástroje Cinebench.
Cinebench pracuje zčásti pomocí kódu, který je součástí softwaru společnosti Maxon 4D, aby vykreslil trojrozměrný scén na vašem počítači pomocí pokročilých algoritmů.
Výsledky se zobrazují pomocí vlastního systému hodnocení Cinebench.
Přítomní uživatelé příkazového řádku budou potěšeni, že Cinebench nyní disponuje praktickým rozhraním CLI (Command Line Interface).
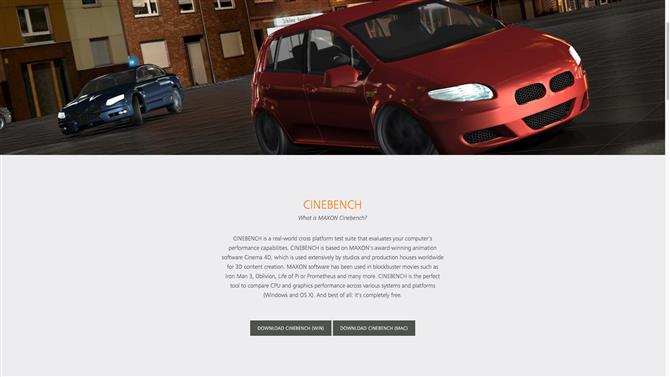
1. Stáhněte a spusťte Cinebench
Otevřete webový prohlížeč a přejděte na web Cinebench.
Používáte-li systém Windows, Cinebench je komprimován ve formátu ZIP.
Cinebench lze spustit přímo ze složky pro stahování bez ohledu na to, který operační systém používáte, ale můžete si jej zkopírovat do složky „Program Files“ nebo „Applications“, pokud si přejete.
Otevřete složku s názvem Cinebench a potom spusťte klepnutí.
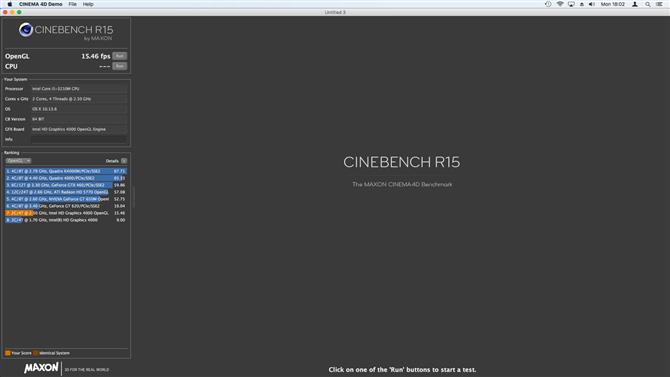
2. Otestujte OpenGL
Cinebench spustí, budete moci spustit řadu testů ve vašem systému.
Chcete-li například zkontrolovat, jak funguje OpenGL ve vašem systému, klikněte na tlačítko Spustit vpravo nahoře.
Chcete-li získat více informací, klikněte v levém podokně na tlačítko Podrobnosti.
Chcete-li provést komplexnější testy na vašem procesoru, klikněte na možnost Spustit vedle možnosti procesoru.
Pro spravedlivý test se ujistěte, že zavřete všechny další aplikace vedle Cinebench předem.
Cinebench používá svůj vlastní scoringový systém, měřený v jednotkách „cb“ pro měření výkonnosti CPU.
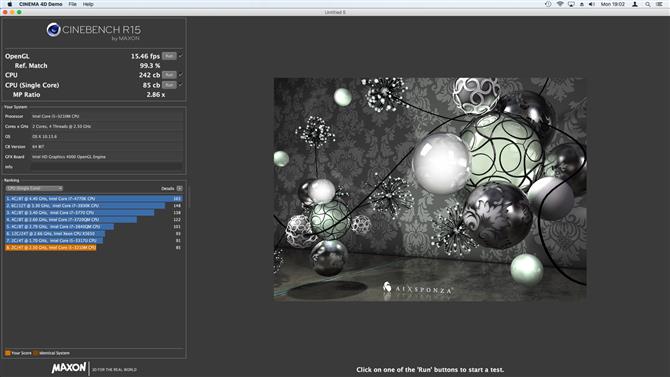
3. Pokročilé srovnávání
Po spuštění základních měřítek proti grafické kartě a procesoru klikněte na Soubor>Rozšířené měřítko pro zobrazení podrobnějších informací.
Hodnota „Referenční zápas“, která se zobrazuje jako procentní podíl, vyjadřuje, jak věrně byla 3D scéna zobrazena na vašem displeji.
Klepnutím na tlačítko Spustit vedle jednotky CPU (Single Core) zobrazíte podrobnější rozpis výkonu vašeho procesoru.
Cinebench porovnává výkon systému s jinými identickými modely, pokud je to možné.
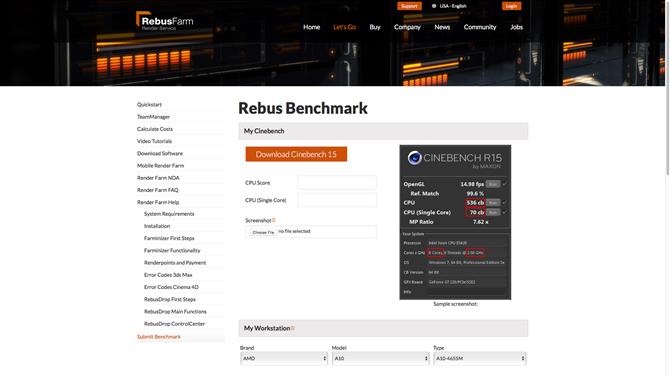
4. Předložte výsledky benchmarku
Cinebench udržuje rozsáhlou on-line databázi testů provozovaných uživateli.
Chcete-li sdílet výsledky benchmarku, přejděte na webovou stránku Odeslat benchmarky.
Pod sekcí „Screenshot“ klikněte na „Vybrat soubor“ a nahrajte screenshot výsledků.
Zadejte podrobnosti o hardwaru v části „Můj pracovní prostor“.
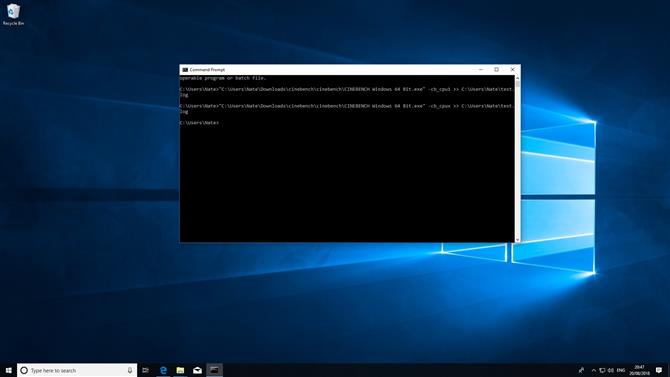
5. Cinebench CLI
Pokud jste uživatel napájení, můžete použít Cinebench pomocí příkazového řádku.
Existují různé testy, které můžete spustit, a výsledky můžete také uložit do souboru protokolu.
Chcete-li začít, otevřete výzvu a spusťte aplikaci Cinebench jedním z následujících parametrů:
-cb_gpux
Toto spouští test s více jádry.
-cb_cpu1
Spustí se pouze zkušební postup s jedním jádrem.
-cb_opengl
To testuje openGL.
-cb_all
To provede všechny testy.
C: \ Uživatelé \ Nate \ test1.log
- Nejlepší notebook 2018: náš výběr těch 15 nejlepších notebooků, které si můžete koupit tento rok
