Raspberry Pi je nejlépe charakterizován funky a užitečným Raspbian operačním systémem. Jak již název napovídá, Raspbian je navržen speciálně pro Raspberry Pi a je vhodný pro většinu aplikací.
Pokud však chcete používat Raspberry Pi pro stolní počítače, můžete být zklamáni. Raspbian je založen na Debianu, operačním systému Linuxu navrženém pro stabilitu. Aktualizace probíhají pouze jednou za několik let, což znamená, že nebudete mít k dispozici nejnovější verzi programů ani jejich funkce.
Naštěstí existuje způsob, jak přivést populární operační systém Ubuntu do vašeho Raspberry Pi. Ubuntu MATE používá extrémně lehké desktopové prostředí a je zde i verze navržená speciálně pro architekturu ARM společnosti Raspberry Pi.
V této příručce se dozvíte, jak stáhnout nejnovější obraz Raspberry Pi Ubuntu MATE, napsat jej na kartu microSD a nastavit operační systém na vašem zařízení. Vše, co potřebujete, je microSD karta o kapacitě alespoň 32 GB, čtečka karet microSD a Raspberry Pi 3.
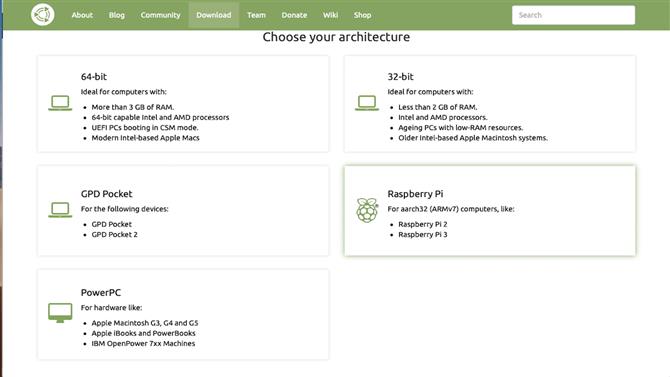
Vyberte si Raspberry Pi jako svou architekturu
1. Stáhněte obrázek Ubuntu MATE
Otevřete webový prohlížeč a přejděte na webovou stránku Ubuntu MATE for Raspberry Pi. Klikněte na tlačítko označené „Stáhnout Ubuntu MATE“. Načte se nová stránka s požadavkem na výběr vaší architektury.
Klikněte na čtvrtou možnost, která říká „Raspberry Pi“. Na stránce nazvané „které vydání byste chtěli“ vyberte nejnovější verzi služby Ubuntu MATE, např. 16.04.2 (Xenial).
Na stránce pro stahování vyberte typ stahování. Možná budete muset nainstalovat bit torrent software k tomu. Soubor bude asi 1 GB.
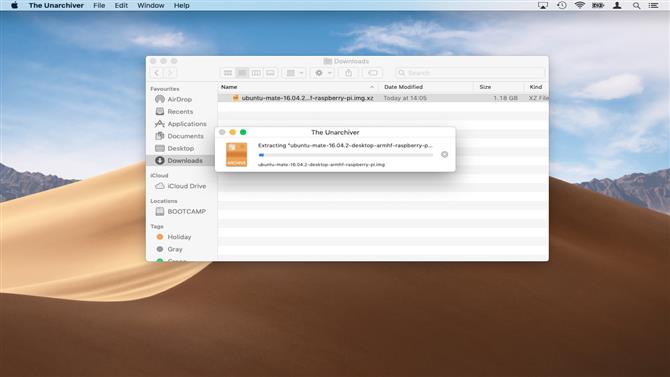
Budete potřebovat program, který dokáže extrahovat komprimovaný soubor
2. Rozbalte obrázek Ubuntu
Budete potřebovat nástroj pro dekompresi jako Unarchiver for macOS nebo 7-Zip pro Windows 10. Unarchiver je k dispozici zdarma z App Store pro extrahování souboru .xz.
Jakmile je nástroj nainstalován, jednoduše poklepejte na soubor v souboru ke stažení a extrahujte soubor obrázku (.img).
V systému Windows přejděte na web 7-Zip a nainstalujte aplikaci. Klikněte na „Stáhnout“, vyberte „Uložit“. V Průzkumníku souborů přejděte do části Ke stažení. Poklepejte na soubor „7-Zip“. Zvolte „Instalovat“.
Po dokončení instalace klepněte pravým tlačítkem myši na soubor Ubuntu MATE. Zvolte „7-Zip“. Zvolte „Extrahovat soubory“ a poté klikněte na „Ok“. Soubor bude nyní extrahován.
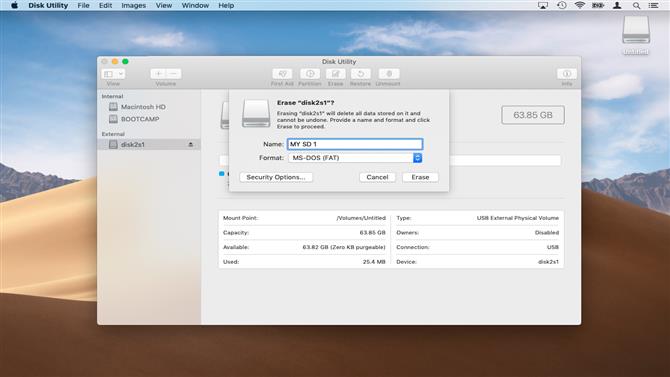
Budete muset naformátovat kartu microSD, aby používal souborový systém FAT32
3. Naformátujte kartu SD (makra)
Aby byla karta microSD kompatibilní s Raspberry Pi, musí být naformátována na FAT32.
Připojte kartu microSD k počítači Mac. Systém jej automaticky připojí. V pravém horním rohu obrazovky klikněte na „Spotlight“, zadejte „Disk Utility“ a stiskněte return.
Jakmile se spustí nástroj Disk Utility, vyberte kartu microSD ze seznamu dostupných disků v podokně vlevo. Klikněte na kartu Smazat a poté v rozbalovací nabídce „Formát“ vyberte „MS-DOS (FAT)“.
Název karty microSD můžete také nastavit zde, např. MY SD 1. Když jste připraveni, klikněte na tlačítko Smazat.
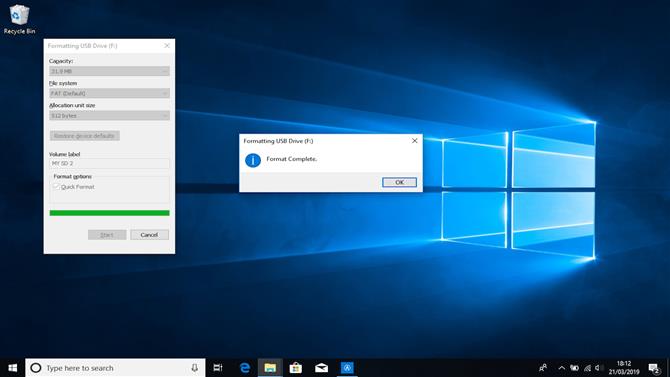
Budete to muset udělat, pokud používáte Windows 10 nebo macOS
4. Naformátujte kartu SD (Windows 10)
Vložte kartu SD do slotu v počítači nebo adaptéru USB.
Systém Windows vás bude nyní informovat o tom, že disk chcete formátovat, abyste mohli pokračovat. Klikněte na „Formátovat disk“. Dále si můžete vybrat formát, systém souborů, velikost a velikost alokační jednotky. Systém Windows vás upozorní, že formátování vymaže všechna předchozí data na kartě SD. Pokračujte výběrem „Ok“. Zařízení bude poté naformátováno.
Pokud se výše uvedené oznámení nezobrazí, otevřete Průzkumníka Windows. Vyhledejte jednotku SD. Klepněte pravým tlačítkem myši na tuto položku az rozevírací nabídky vyberte formát. Systém Windows bude automaticky výchozí nastavení FAT32.
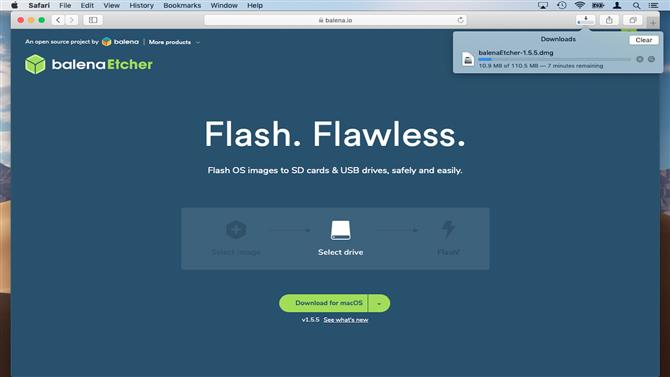
Etcher rychle zapíše Ubuntu MATE na vaši microSD kartu
5. Stáhněte a nainstalujte Etcher
Pokud nejste uživatelem, můžete psát Ubuntu MATE na kartu microSD pomocí šikovného nástroje Etcher. Etcher je k dispozici pro Windows 10 i MacOS. Zvolte stažení operačního systému.
Etcher lze spustit přímo ze složky ke stažení. Uživatelé systému Mac mohou jednoduše poklepat na soubor DMG, aby připojili obraz disku, a pak znovu poklepejte, abyste spustili Etcher. Uživatelé systému Windows 10 mohou spustit nástroj pouhým výběrem možnosti Spustit soubor z webového prohlížeče.
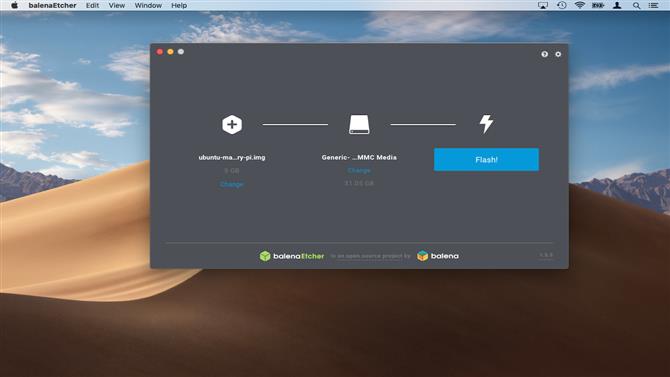
Proces by neměl trvat dlouho
6. Přepište na microSD
Jakmile se Etcher otevře, požádá vás o výběr obrázku. Přejděte na obrázek Ubuntu MATE a poklepáním vyberte.
Etcher bude nyní připraven k flash souboru na kartu microSD. Nástroj automaticky detekuje kartu. Chcete-li zahájit proces psaní, vyberte možnost Flash. To bude trvat asi 15-20 minut v závislosti na vašem počítači a microSD kartě.
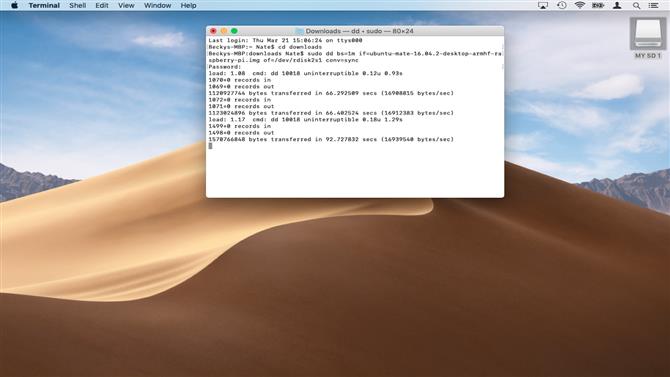
Pokud používáte Terminál, můžete jej použít v makrech nebo Linuxu k zápisu na kartu microSD
7. Zapište obraz na microSD pomocí terminálu
Jste-li mocným uživatelem, můžete použít příkazový řádek macOS nebo Linux k zápisu obrázku Ubuntu MATE na kartu microSD. K tomu budete potřebovat znát konkrétní adresu zařízení, např. / dev / rdisk1 karty microSD.
Uživatelé systému Mac to najdou otevřením programu Disk Utility, výběrem karty microSD z panelu vlevo a kliknutím na tlačítko „První pomoc“.
Tím se provede rutinní kontrola karty. Po dokončení klikněte na tlačítko Zobrazit podrobnosti. Adresa zařízení je uvedena vedle „fsck“, např. / dev / rdisk2s1.
Uživatelé Linuxu mohou zobrazit adresu zařízení jednoduše otevřením nástroje „Disks“ a výběrem microSD. Adresa zařízení se zobrazí v dolní části okna.
Poté otevřete Terminál. Odtud můžete použít dd příkaz pro zápis obrazového souboru Ubuntu na kartu microSD. Nejprve přepněte do složky Ke stažení pomocí příkazu:
CD ke stažení
Dále použijte dd začít psát např.
sudo dd bs = 1m if = ubuntu.img = = dev / rdisk1 conv = sync
Ujistěte se, že jste nahradili „ubuntu.img“ „/ Dev / rdisk1“ s názvem souboru Ubuntu MATE a adresou zařízení pro kartu microSD.
Pomocí klávesové zkratky Ctrl + T můžete zkontrolovat průběh procesu zápisu.
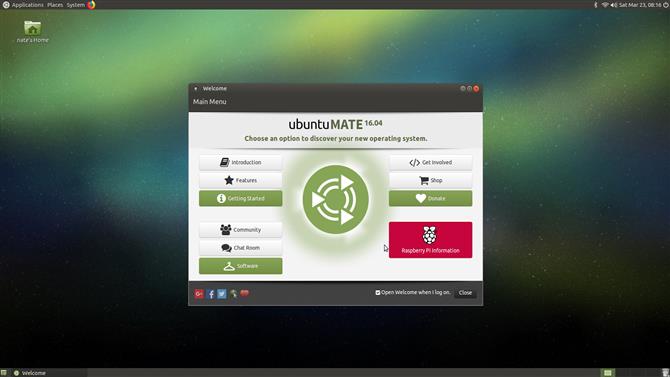
Instalační proces nabízí podrobné pokyny
8. Nastavte Ubuntu MATE
Vyjměte kartu microSD bezpečně z počítače a vložte ji do Raspberry Pi.
Dále připojte napájecí kabel, klávesnici, myš a monitor k Raspberry Pi. Spustí se nastavení Ubuntu MATE. Tyto instalační obrazovky jsou poměrně srozumitelné a budou znát, pokud jste dříve používali Ubuntu.
Vyberte si jazyk, síť Wi-Fi a umístění. Dále vás program Ubuntu MATE požádá o zadání uživatelského jména a hesla. Než budete pokračovat, nezapomeňte je zapsat na bezpečném místě.
Po dokončení instalace se načte plocha Ubuntu MATE. Operační systém zobrazí uvítací zprávu a nabídne vám prohlídku funkcí služby Ubuntu. Pokud jste dříve nepoužívali prostředí MATE, nezapomeňte si to projít.
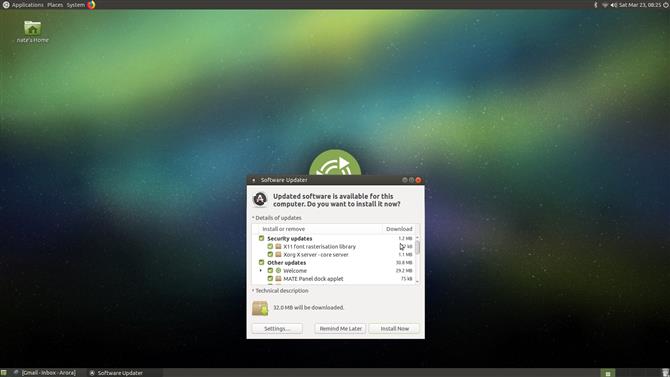
Ujistěte se, že aktualizujete Ubuntu MATE pro nejnovější aplikace a opravy
9. Aktualizace upgrade Ubuntu MATE
Verze Ubuntu MATE, kterou jste nyní nainstalovali, nemusí být plně aktuální. Chcete-li zkontrolovat, zda se jedná o tento případ, přejděte do části Systém> Aktualizace softwaru.
Systém nyní vyhledá aktualizace. Objeví se rámeček s informacemi „Byl vydán aktualizovaný software od vydání Ubuntu x.04. Chcete aktualizovat? “. Klepnutím na tlačítko Instalovat aktualizujte systém.
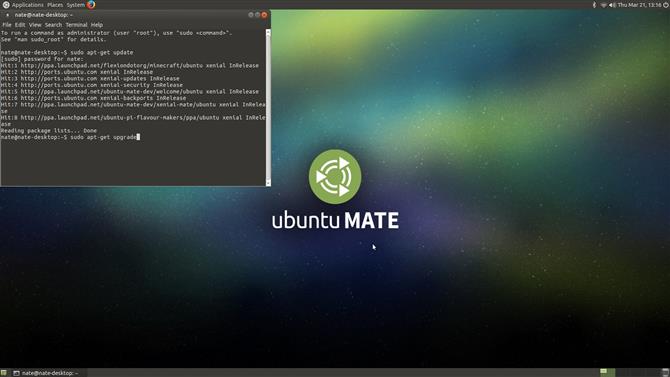
10. Odstraňování problémů
Někteří uživatelé Ubuntu MATE nahlásili problémy s připojením k síti Wi-Fi po instalaci, správce sítě říká, že zařízení není připraveno. Tento problém je specifický pro Raspberry Pi 3. naštěstí restartuje Raspberry Pi tento problém téměř vždy.
Ostatní uživatelé nahlásili problémy s instalací a aktualizací softwaru pomocí vestavěného softwaru pro aktualizaci. Pokud k tomu dojde, otevřete terminál MATE. Poté spusťte příkaz:
sudo apt-get update
pak:
sudo apt-get upgrade
To by mělo problém vyřešit a nyní budete mít na vašem Raspberry Pi spuštěn Ubuntu MATE!
- Podívejte se na naši kolekci projektů Raspberry Pi
Obrázek kredity: TechRadar
