Hledáte, jak nainstalovat Windows 10 přes USB nebo DVD? No, jste na správném místě.
Windows 10 už nějakou dobu existuje a Microsoft přináší řadu vítaných vylepšení. A pokud jste ještě neupgradovali, řekněme, že jste již dávno. Naštěstí pro vás jsme tu, abychom vám pomohli.
Od snadného upgradu v aktualizaci Windows, pokud jste si rezervovali kopii, až po přiložený USB disk, pokud půjdete na maloobchodní nákup, společnost Microsoft nabízí spoustu možností pro instalaci systému Windows 10. Pokud jste však zakoupili produktový klíč online nebo ztratili jste vaše původní instalační médium po řádku a chcete provést čistou instalaci, možná budete chtít vytvořit svou vlastní jednotku DVD nebo jednotku USB jako zabezpečenou proti selhání, jinak známou jako spouštěcí disk nebo spouštěcí disk nebo spouštěcí jednotka. To by se mohlo hodit, pokud se pokoušíte nainstalovat na nový počítač bez operačního systému, který je aktuálně na palubě, nebo pokud se při vaší současné instalaci něco hrozně pokazí.
Nebojte se; to není tak složité, jak to zní, a my vám poskytneme podrobného průvodce instalací systému Windows 10 z vašeho vlastního USB disku nebo DVD.
Jakmile je nainstalován systém Windows 10, nezapomeňte se podívat na náš kolekce návodů abyste mohli co nejlépe využít nový operační systém.

(Obrazový kredit: Příkop)
Co budete potřebovat
Snad nejjednodušší možností vytvoření záložní instalační jednotky je přes USB. Pokud plánujete tuto cestu, budete potřebovat USB flash disk, který má velikost alespoň 4 GB. Mějte na paměti, že cokoli, co je v současné době na disku, bude během procesu vymazáno, takže je vhodné před zahájením zálohování zálohovat cokoli, co jste si na svůj disk uložili.
Alternativně můžete vytvořit záložní instalační disk s DVD, pokud váš počítač obsahuje optickou jednotku.
Ať už jste tak či onak, budete potřebovat program třetích stran, aby byla práce dokončena. Doporučujeme Rufus pro USB nebo ImgBurn, pokud používáte DVD.
Nakonec budete také potřebovat svůj produktový klíč systému Windows 10. Měli byste být schopni najít jej v potvrzovacím e-mailu, pokud jste nakupovali online, v krabici Windows 10, pokud jste zakoupili v maloobchodě, nebo někde na svém počítači, pokud jste zakoupili počítač s Windows 10 mimo krabici.
Stále to nemůžete najít? Doporučujeme stáhnout a spustit nástroj s názvem Belarc Advisor, který vám může také ukázat kód Product Key.

(Obrazový kredit: Příkop)
Stáhněte si soubor ISO 10 systému Windows 10
Hlavní soubor, se kterým budeme pracovat, je Windows 10 ISO. Aniž by to bylo příliš technické, ISO soubor je v podstatě snímkem instalačního média Windows 10, jak by se objevilo na DVD nebo USB disku.
Existuje řada míst, kde můžete ISO soubory online zachytit, pokud vypadáte dostatečně tvrdě, ale doporučujeme vám držet se oficiálního stažení od společnosti Microsoft.
Pokud ji stahujete ze zařízení se systémem Windows 7, Windows 8.1 nebo Windows 10, doporučujeme vám používat společnost Microsoft nástroj pro vytváření médií. Pokud stahujete ze zařízení s operačním systémem, který nepodporuje nástroj pro vytváření médií Windows 10 – například MacOS -, budete muset navštívit Stáhněte si obrázek disku Windows 10 stránka.
Odtud budete mít možnost vybrat požadované vydání, jedno s nejnovějšími Aktualizace květen 2019 nebo jeden se staršími Aktualizace z října 2018.

(Obrazový kredit: Příkop)
Vytvoření instalačního disku
Po stažení souboru ISO a Rufus nebo ImgBurn je čas vytvořit instalační disk.
U USB vložte flash disk do portu v počítači a jednoduše nahrajte Rufuse. Na hlavní obrazovce se ujistěte, že je v části Zařízení vybrána jednotka Flash. Odtud klikněte na ikonu disku vedle položky „vytvořit zaváděcí disk pomocí“, vyberte svůj ISO a klikněte na start. Proces by měl trvat asi 10 minut.
Chcete-li vytvořit DVD s ImgBurn, jednoduše nahrajte program s diskem do optické jednotky. Poté vyberte možnost „zapsat obrazový soubor na disk“ a ujistěte se, že je jako cíl vybrána jednotka DVD. V záhlaví „source“ vyberte soubor ISO a poté klikněte na ikonu start. Nezapomeňte, že dokončení tohoto procesu může chvíli trvat.

(Obrazový kredit: Příkop)
Až k dusnému štěrku
Od této chvíle jsou věci docela jednoduché, pokud jste nainstalovali z USB nebo DVD v minulosti. První věcí, kterou budete chtít udělat, je restartovat počítač s vloženou jednotkou USB nebo DVD.
Jakmile se na obrazovce objeví logo výrobce, stisknutím kláves F12 nebo F2 (liší se podle výrobce) přejděte do nabídky bootování. To je místo, kde řeknete počítači, aby pokračoval a nabootoval z instalačního disku, namísto načítání systému Windows tak, jak je obvyklé.
Když se objeví zaváděcí nabídka, jednoduše vyberte, zda chcete zavést systém z USB nebo DVD, a stiskněte Enter. Od této chvíle by se měl instalační program systému Windows 10 načíst a vy budete na dobré cestě k této nové instalaci.
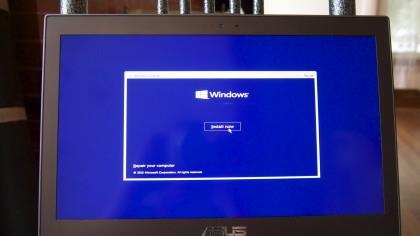
(Obrazový kredit: Příkop)
Téměř tam!
Nyní vidíme světlo na konci tunelu. Ale ještě ne slavíme; existuje ještě několik dalších důležitých kroků, kterými je třeba projít. Jakmile se instalační program systému Windows 10 načte, vyberte nastavení jazyka a klepněte na tlačítko Další. Poté klikněte na „Instalovat nyní“.
Poté, co souhlasíte s licenční smlouvou, vás uvítá obrazovka, na které můžete upgradovat nebo provést vlastní instalaci. Pokud chcete přenést vše z aktuální instalace systému Windows 7, 8 nebo 8.1, klikněte na upgrade a postupujte podle pokynů.
Pokud jste na nově postaveném počítači nebo chcete čistou instalaci, klikněte na možnost custom. Na další obrazovce se zobrazí oddíly. Pokud jste na čerstvě postaveném počítači bez nainstalovaného operačního systému, stačí kliknout na oddíl „nepřidělené místo“ a kliknout na další. Pokud se chystáte provést čistou instalaci v aktuálním počítači, budete chtít staré oddíly odstranit, klikněte na „nepřidělené místo“ a poté klikněte na další.

(Obrazový kredit: Příkop)
Poslední úsek
Od této chvíle je vše omrzlé. Systém Windows začne kopírovat soubory znovu a může se několikrát restartovat. Poté budete provedeni několika obrazovkami, kde můžete upravit nastavení, založit účet a přihlásit se pomocí svého účtu Microsoft.
Poté, co vás provedl instalační proces a nechal Windows dělat svou věc, měli byste být přeneseni přímo na vaši čerstvou a čistou plochu. Nezapomeňte, že po nastavení všeho můžete být vyzváni k zadání kódu Product Key pro aktivaci systému Windows, měli byste však jít jinak.
