Takže jste právě rozbalili svůj největší dárek roku a – překvapení – je to zcela nový herní notebook. Má velký GPU, výkonný procesor, krásný displej a spoustu důležitých specifik, které z něj činí jednu impozantní a přenosné herní zvíře. Nyní je čas začít hrát nějaké hry …
Ale držte se jen za sekundu. Než začnete zavádět nejnovější a nejúspěšnější tituly z celé země, budete muset vzít rychlé a podrážděné odvzdušnění a přečíst si náš průvodce konfigurací systému Windows 10 pro potřeby her a nejlepšími nástroji ke stažení.
S těmi, které máte k dispozici, budou vaše interaktivní eskapády ještě lepší.
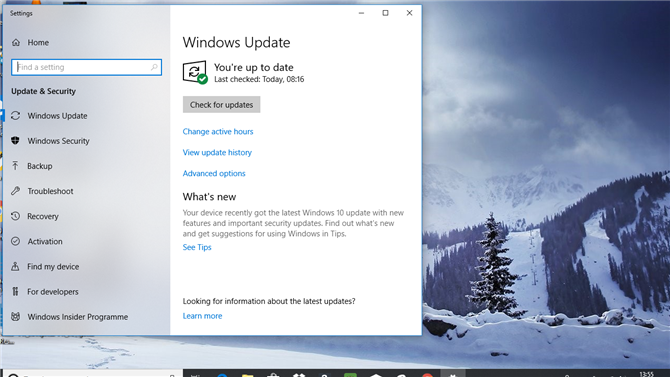
1. Upravte možnosti aktualizace
Ať už je vaše potěšení z hraní, ať už se nikdo nebude chtít vyhraje zápas v hrdinkách nebo uprostřed endgame v RPG, pouze proto, aby váš notebook náhle zmizel, když začne stahovat a používat nejnovější aktualizace pro Windows 10.
Chcete-li zastavit tuto dráždivou a zbytečnou zkušenost, otevřete Aktualizaci Nabídka Zabezpečení (stiskněte „Windows“ + „Q“ a zadejte „aktualizace“) a vyberte „Windows Update“.
Odtud můžete upravovat své aktivní hodiny (takže všechny aktualizace jsou aplikovány mimo tyto hodiny) nebo klikněte na tlačítko „Rozšířené možnosti“ a vyberte možnost „Pozastavit aktualizace“, abyste je zastavili.
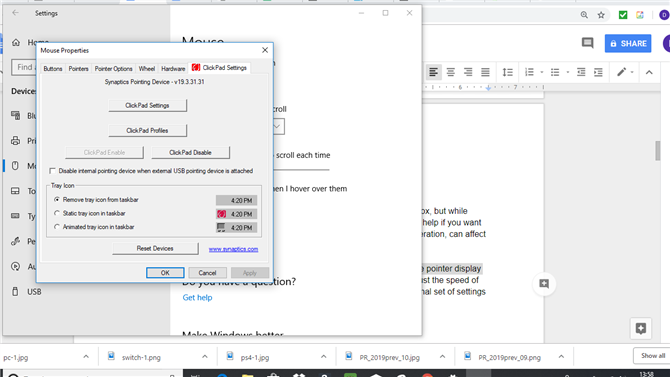
2. Vypněte akceleraci myši
Systém Windows 10 je předem optimalizován se všemi funkcemi přímo z krabice, ale zatímco mnoho z nich opravdu dělá z operačního systému zábavnější zážitek, nepomáhají, pokud chcete, aby váš přístroj byl herní rozbočovač.
Jeden z těchto nástrojů, známý jako zrychlení myší, může ovlivnit citlivost vaší myši v hře, takže si zapamatujte inteligentní a vypněte jej.
Chcete-li to provést, stiskněte „Windows“ + „Q“, zadejte „ukazatele“ a vyberte „Změnit zobrazení ukazatele myši nebo rychlost“. Odtud zrušte zaškrtnutí políčka „Vylepšená přesnost ukazatele“.
Nyní můžete nastavit rychlost pohybu myši v příslušné nabídce každé hry, aniž by došlo k externí sadě nastavení ovlivňující její výkon.
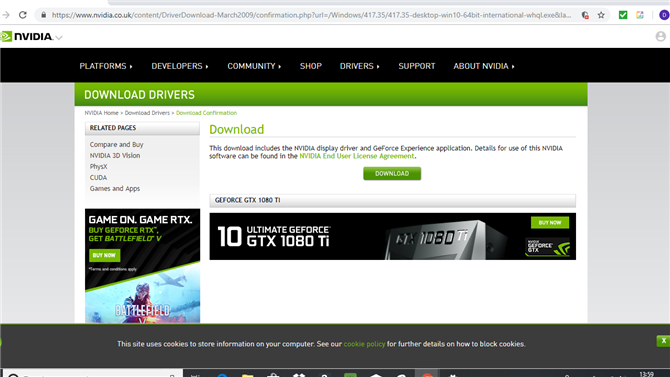
3. Aktualizujte ovladače GPU
Když se váš herní notebook poprvé spustí, bude mít všechna výchozí tovární nastavení jako výchozí. To zahrnuje standardní ovladače dodávané s vaším GPU a ty budou téměř jistě zastaralé a potřebují aktualizaci.
Protože pokud se pokusíte hrát hru bez ní, GPU nebude fungovat nikde blízko úrovně, kterou by měla.
V závislosti na tom, zda máte ve svém počítači grafickou kartu AMD nebo grafickou kartu Nvidia, budete muset navštívit jeden z těchto dvou odkazů a stáhnout nejnovější opravný balíček.
Ujistěte se, že každý ovladač je použit, pak budete moci opravdu dostat, že herní laptop hrát ty nejlepší hry mohou peníze koupit.
- Stáhněte nejnovější ovladače grafické karty AMD
- Stáhněte si nejnovější ovladače grafické karty Nvidia
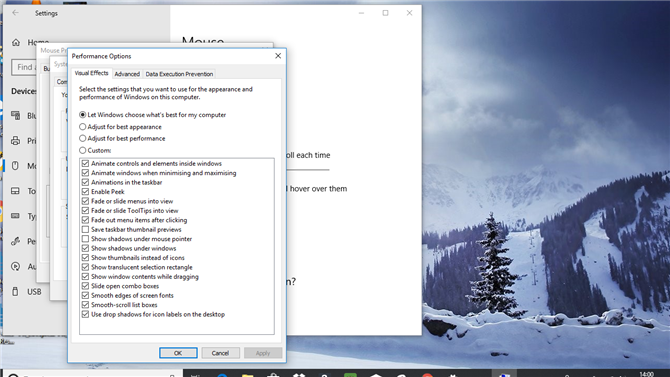
4. Vypněte vizuální efekty Windows 10
Windows 10 je obrovským krokem vpřed pro dlouhou historii operačních systémů společnosti Microsoft, ale existují určité funkce, které jsou jen vyčerpávajícím výkonem.
Viditelné efekty, které jsou ve výchozím nastavení aktivní, jsou jedním z těchto problémů, takže je nutné je vypnout, pokud chcete zabránit zbytečnému zpomalení a poklesu rychlosti snímků.
Stiskněte tlačítko „Windows“ + „Q“. zadejte „rozšířená nastavení“ a klikněte na „Zobrazit rozšířená nastavení systému“. Odtud vyberte možnosti ‚Výkonnostní možnosti‘> ‚Vizuální efekty‘ a ‚Vlastní‘. Nyní můžete zrušit zaškrtnutí všeho, od odstranění miniatur až po vyhlazení okrajů oken a uložení všech nepotřebných okenních obličejů.
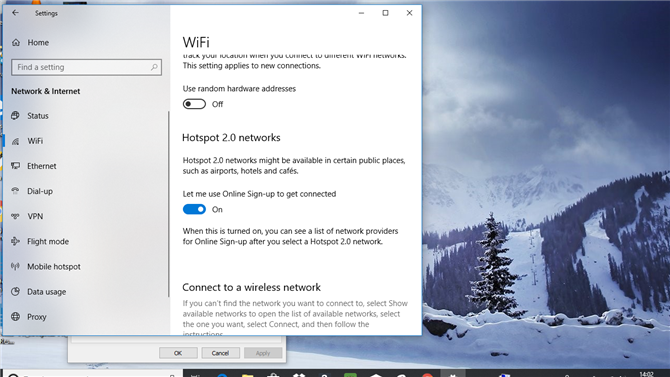
5. Vypněte Wi-Fi Sense
Zakoupili jste herní notebook z celého počítače z nějakého důvodu a chcete vyrazit do reálného světa a vychutnat si nějakou herní dobro všude, kde je to možné.
Určitá funkce v systému Windows 10 se však automaticky pokusí připojit k nejbližšímu Wi-Fi signálu nebo hotspotu – i když není bezpečná.
Vzhledem k množství peněz, které jste vy nebo vaši blízcí právě propadli na notebook, je to poslední věc, kterou chcete riskovat.
Funkce, která způsobuje tento problém, se nazývá Wi-Fi Sense a pro její vypnutí budete muset stisknout ‚Windows‘ + ‚I‘ a zvolit ‚Síť Internet‘. Nyní zvolte „Wi-Fi“ a zrušte zaškrtnutí všech možností pod Wi-Fi Sense, abyste vypnuli tento zbytečný nástroj.
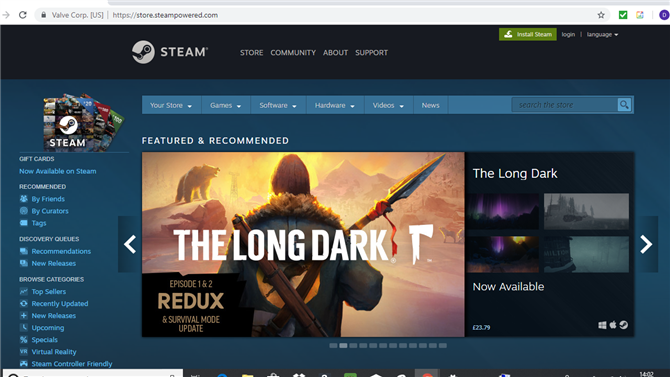
6. Stáhněte si a zaregistrujte se na Steam
Zatímco je pro PC gamers více doručovacích platforem než kdy jindy, Steam stále zůstává největším a nejoblíbenějším. A také z dobrého důvodu.
Nabízejí se tisíce her, od indických nadějí po největší triple-A jízdné. Jste povinni najít spoustu her, aby váš herní notebook seriózní cvičení.
Přejděte na hlavní stránku Steam a stáhněte Steam klienta na pracovní plochu. Nejen, že to zajistí, že platforma je vždy aktuální, ale poskytuje přístup ke všem vašim hrám z jedné centrální knihovny.
Budete se muset zaregistrovat, abyste ji využili, ale je to zdarma a dobře stojí za to krátký dotazník, který je k tomu zapotřebí.
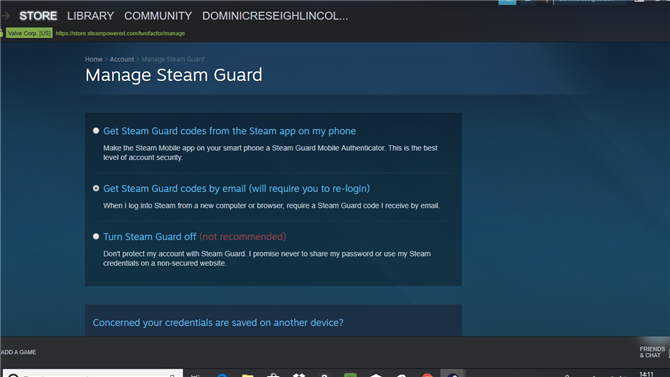
7. Nastavte parní ochranu
Ať už jste noví Steam, nebo dlouhodobý uživatel, vaše knihovna digitálních her bude růst (zejména s těmito absurdní prodeje Steam), takže je třeba se ujistit, že tituly jsou chráněny před hackery.
Chcete-li to udělat, budete muset využít další služby známé jako Steam Guard.
Chcete-li ji aktivovat, otevřete možnost Steam a vyberte možnost Nastavení> Účet> Správa zabezpečení účtu Steam Guard a klikněte na položku Steam Guard.
Toto přidá ke svému účtu dvoufázovou autorizaci, která drasticky sníží možnost, že někdo přistupuje k vaší knihovně bez vašeho svolení. Pro dokončení instalace budete potřebovat stáhnout a použít také aplikaci Steam Valve.
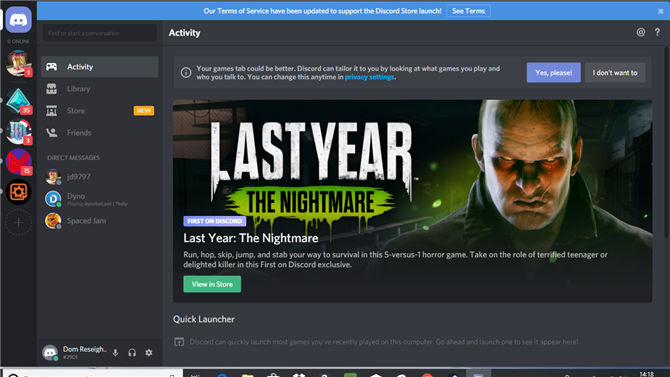
8. Připojte se s přáteli na diskord
Zatímco Skype je jenom tam viset pro obchodní účely, každý počítačový hráč, který stojí za svou sůl, použil diskord jako způsob, jak se vydat a chatovat s přáteli.
Je to tak snadné použití služby, s velkým množstvím možností přizpůsobení, že je to absolutní nutnost, pokud chcete vytvořit přátelské chatovací místnosti a strany založené na VoIP.
Discord si můžete zdarma stáhnout, ale budete se muset zaregistrovat dříve, než ji budete moci použít (nebojte se, je také zdarma použít). Můžete nastavit svou vlastní skupinu, ale abyste se připojili ke stávajícím skupinám, budete muset dostat konkrétní odkaz na pozvánku. Je to ideální aplikace, která má nastavit, a je třeba pro vaše PC herní notebook.
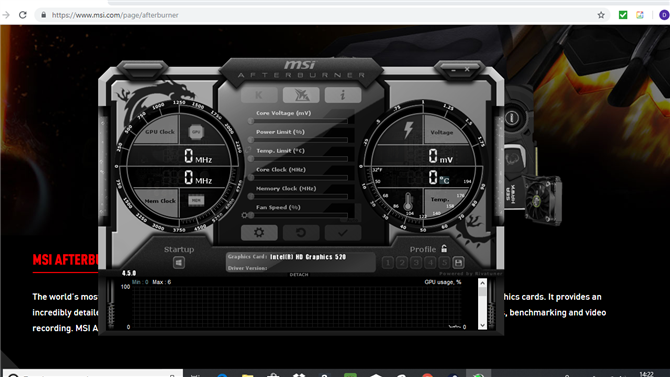
9. Overclock s MSI Afterburner
Ve svém novém herním notebooku máte GPU s velkým počtem GPU a je na čase vytlačit co nejvíce šťávy.
Chcete-li se těšit na Shadow of the Tomb Raider nebo Hitman 2 v jejich nejkrásnější a hladké, budete potřebovat software, který je navržen tak, aby přetaktoval grafickou kartu do svého maximálního potenciálu. Zadejte MSI Afterburner.
Pracuje s většinou značek GPU a efektivně vám umožňuje řídit a zvyšovat napětí Vaší karty. To může zvýšit výkon grafické karty, což vám dává více šťávy pro vaše hry.
Stačí si být opatrný, protože nastavení těchto nastavení může vážně zahřát GPU, proto použijte moderně.
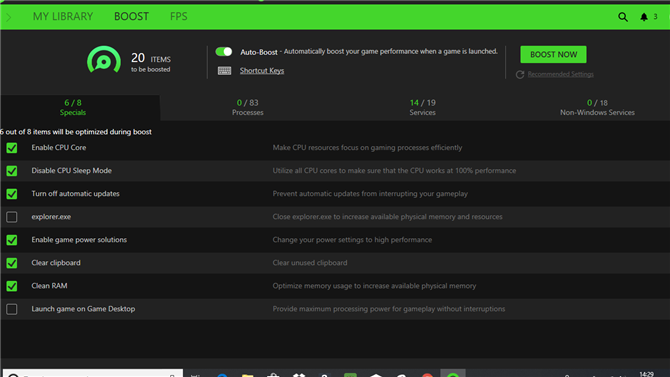
10. Razer Cortex: Game Booster
Dalším opravdu chytrým malým kusem svobodného softwaru je Razer Cortex: Game Booster, který vám umožní optimalizovat svůj nový herní notebook k lepšímu.
Navzdory skutečnosti, že výrobce periferních zařízení Razer používá tuto aplikaci, může být použit s libovolným herním PC nebo notebookem a bude automaticky skenovat vaše zařízení a upravovat nastavení GPU, CPU a paměti, aby se konfigurovala pro vyšší výkon.
Je to opravdu snadné použití, a přestože existují příležitostné inzeráty produktů Razer a prémiových služeb, můžete je snadno ignorovat a využít tento malý klenot nástroje.
- Podívejte se na naše nejlepší tipy pro hry na notebooku
