Černobílé fotografie jsou nadčasové, ale naučit se, jak obarvit své staré rodinné snímky, jim mohou poskytnout nový život. Proto jsme sestavili tohoto podrobného průvodce, který vám pomůže udělat to, bez ohledu na úroveň vašich schopností.
Je to skvělý čas se naučit, jak obarvit své staré, černobílé rodinné fotografie. S mnoha našimi blízkými v izolaci mohla obarvená verze cenných vzpomínek znamenat velký překvapivý dárek. A nikdy nebylo snazší to udělat díky řadě aplikací pro chytré telefony, online službám a samozřejmě Photoshopu.
Pokryli jsme celou řadu technik, od rychlého převodu jedním tlačítkem pomocí smartphonu až po podrobný tutoriál PhotoShop krok za krokem.
Pokud potřebujete pouze fotografie pro sociální média, pak začněte s nejnovějšími telefony a webovými aplikacemi. Jediné, co musíte udělat, je nahrát své záběry a čekat, až algoritmy fungují podle jejich magie. Výsledky se liší podle složitosti importovaných obrázků, přičemž jednodušší scény jsou obecně úspěšnější než snímky se složitým pozadím.
Pro ty, kteří mají přístup k softwaru, jako je Photoshop, vám ukážeme, jak dosáhnout profesionálních výsledků pomocí důkladné techniky barvení rukou. Tento přístup však vyžaduje čas a určitý stupeň úprav, takže to nebude pro každého.
Ať už máte jakoukoli úroveň svých schopností, máme tu možnost pro každého. Připojte se k nám při pohledu na nejlepší aplikace, weby a možnosti softwaru pro stolní počítače, které pokrývají poloautomatické zbarvení i ruční barvení rukou. Nejprve ale za předpokladu, že ještě nemáte naskenované fotografie, řekneme vám, jak digitalizovat ty staré výtisky…

(Obrazový kredit: Budoucnost)

První krok: jak naskenovat staré fotografie
Pokud již máte digitální verze vašich černobílých tisků, se kterými jste spokojeni, můžete tento krok přeskočit. Ale pokud ne, vaším prvním krokem je nechat je naskenovat.
Skenování je jednoduchý proces – pokud máte na skenování velké množství starých fotografií, vyplatí se investovat do vyhrazeného skeneru, protože skenování nejvyšší kvality získáte ve vyšším rozlišení než jiné metody. Epson FastFoto FF-680W, který je navržen speciálně pro rychlé skenování výtisků, je náš výběr právě teď.
Dnešní nejlepší nabídky pro Epson FastFoto FF-680WEpson FastFoto FF-680W … Epson FastFoto FF-680WAdorama $ 529,99Zobrazit nabídkuZobrazit všechny cenyZkontrolujeme každý den 130 nejlepších produktů za nejlepší cenyZobrazit všechny nabídky
Pokud nemáte na skenování velké množství výtisků nebo rozpočet na skener, nebojte se – váš smartphone je výkonný nástroj pro malé dávkové skenování pomocí PhotoScan od Google Photos, který je k dispozici pro Android i iOS.
Aplikace je neuvěřitelně snadno použitelná a provede vás jednoduchými kroky potřebnými ke skenování fotografií – opravdu se nemůžete pokazit.
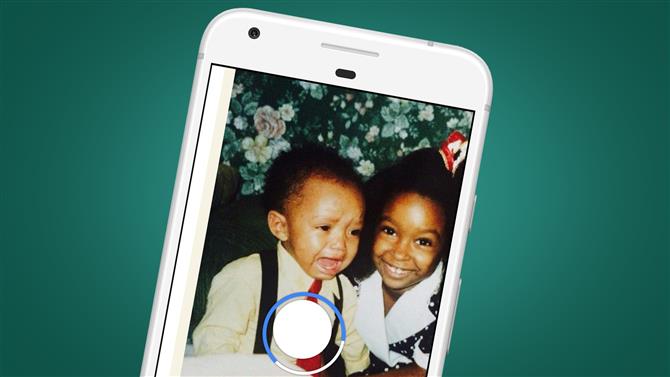
(Obrazový kredit: Google)
PhotoScan odstraňuje odlesky z lesklých fotografií a používá inteligentní automatické oříznutí s detekcí okrajů, takže výsledný obraz je zobrazen dokonale, i když existuje také ruční přepsání, pokud jej potřebujete.
Tato možnost skenování je skvělá, ať už plánujete použít barevnou aplikaci pro telefon, nebo pokud chcete importovat obrázky do svého počítače pomocí možnosti prohlížeče, Photoshop Elements nebo Photoshop.
Stáhněte si Google PhotoScan pro iOS
Stáhněte si Google PhotoScan pro Android
- Jedná se o nejlepší skenery fotografií, které si můžete koupit právě teď

Jak obarvit své staré černobílé fotografie
Nyní máte digitální kopie starých černobílých fotografií, je čas začít zbarvovat. Pokryli jsme tři možnosti. Zaprvé existuje plně automatický přístup k aplikacím smartphone – vybrali jsme ty nejlepší pro iOS a Android.
Pokud se chcete trochu více zapojit s menšími omezeními, existuje poloautomatický přístup s webovými aplikacemi a stolním softwarem, jako je PhotoShop Elements..
A konečně, pokud jste připraveni jít do hloubky a dělat nejlepší možnou práci s barvením, aniž byste najali profesionála, máme průvodce krok za krokem k ručnímu barvení fotografií ve PhotoShopu. Pojďme popraskat…
První možnost: použijte aplikaci pro chytré telefony
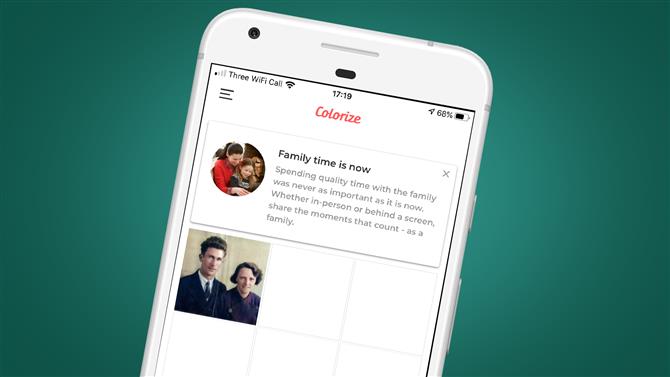
(Obrazový kredit: Zbarvení)
Zbarvení (iOS)
Colorize je placená aplikace pro iOS nabízející bezplatnou třídenní zkušební verzi prémiové funkčnosti, která později stojí 4,99 $ / 4,99 $ / AU 7,99 $ měsíčně. Je to dlouhodobě drahá aplikace ve srovnání s aplikací pro Android níže, zejména s ohledem na to, že jsou k dispozici bezplatné webové možnosti, ale Colorize má jeden nebo dva triky v rukávu.
Jedním z rozhodujících faktorů pro zahájení předplatného aplikace může být prostě to, že máte velký počet obrázků, které můžete zbarvit, a raději to uděláte v telefonu. Užitečná je skutečnost, že funkce Colorize umožňuje skenovat fotografie z partnerské aplikace nebo nahrávat z kamery.
Aplikace je plně automatizovaná, takže se jedná pouze o výběr obrázku ke zpracování a aplikace se postará o zbytek. Zbarvení obrázků je efektivnější u jednodušších obrázků než u složitějších scén. Jednou nevýhodou aplikace je, že zmenšuje rozměry výstupního obrazu, zatímco u Colorize Images na Androidu (níže) jsou zachovány původní rozměry.
Stáhněte si Colorize pro iOS

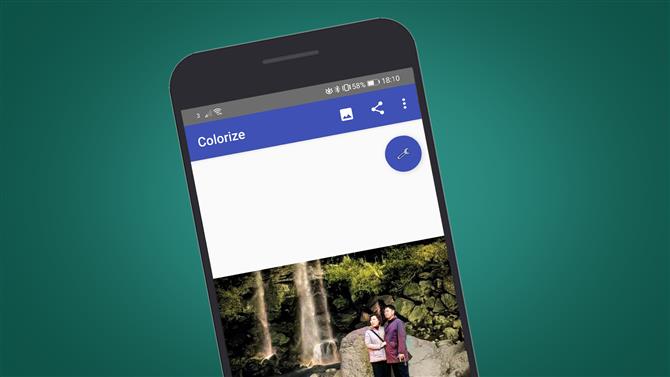
(Obrazový kredit: Zbarvení obrázků)

Zbarvení obrázků (Android)
Colorize Images je placená aplikace, která nabízí deset automatických vybarvení obrázků, než budete požádáni o zaplacení předplatného za aplikaci. Vzhledem k tomu, že aplikace používá stejný algoritmus zpracování jako MyHeritage (viz níže), což je bezplatná možnost vybarvení na základě prohlížeče, je předplatné obtížné odůvodnit, i když je určitě v pořádku, pokud máte k vybarvení pouze několik obrázků..
Pokud dáváte přednost jednoduchosti používání telefonu než notebooku nebo stolního počítače, může být také vhodné zaplatit za krátké předplatné (jsou k dispozici osmhodinové a měsíční možnosti). I přes použití stejného algoritmu zpracování jako MyHeritage jsou výsledky odlišné a funkce Colorize Images nabízí malou kontrolu nad tím, jak jsou obrázky také obarveny..
Dva posuvníky umožňují řídit tento proces. Přestože tipy naznačují, jak vám tyto informace pomohou získat nejlepší výsledek z fotografií s více či méně kontrastním a různým obrazem, výsledky těchto vylepšení mohou být mírně hrubé. Stručně řečeno, posuvník Render poskytuje sytější výsledek při nízkých nastaveních a jemnější barvy při vyšších nastaveních, zatímco automatické omezení kontrastu je navrženo pro použití s obrázky s nízkým kontrastem.
Celková kvalita výsledků je podobná jako u MyHeritage, ale zbarvení prvků ve scéně se mezi nimi liší.
Stáhněte si Colorize Images pro Android

Druhá možnost: obarvení fotografií pomocí webové aplikace
ColouriseSG
ColouriseSG je projekt vytvořený divizí Data Science and Artificial Intelligence, GovTech Singapore. Tým dal dohromady hluboký učící se barvicí prostředek, který byl speciálně vyškolen pro singapurské fotografie, ale i přes tento úhel směrem k jihovýchodním Asijským tónům plní automatické zbarvení dobře pro všechny typy pleti.
Obrázek s nejvyšším rozlišením, který jsme vyzkoušeli s volně použitelnou službou, byl 3500 pixelů na dlouhé hraně, která byla poté ve výstupním obrázku změněna na 1800 pixelů. Výsledky byly lepší s obrázkem s jasným pozadím, i když zbarvení oblečení bylo nerovnoměrné. Pro snímek se složitější scénou byly barvy mnohem méně účinné, i když tóny pleti byly dosti spolehlivé.
U systému ColouriseSG je tónování pleti mnohem lepší než u MyHeritage (níže), ale u druhé barvy je zbarvení oblečení a prostředí lepší. Navíc s ColouriseSG se na výstupním obrazu nevytváří žádný vodoznak, takže i když je menší než původní upload, výsledný obraz je v tomto ohledu nedotčen. Chcete-li fotografii zbarvit, jednoduše klikněte na Captcha, vyberte obrázek a počkejte několik sekund.
Přejít na ColouriseSG

Mé dědictví
MyHeritage je především genealogická webová stránka, ale jak jste uhodli, zahrnuje také automatický černobílý barevný barevný obrázek s názvem In Color.
Skutečnost, že se jedná o web navržený pro něco jiného než jen omalovánky, znamená, že se musíte přihlásit, abyste mohli využívat bezplatnou službu. To trvá jen několik sekund, pokud používáte registraci pomocí Facebooku nebo Google, nebo trochu déle, pokud se zaregistrujete e-mailem.
Skvělé na zbarvení MyHeritage je, že výstupní obraz zůstává stejný jako původní upload. Největší obrázek, který jsme vyzkoušeli, byl opět 3500 pixelů na dlouhé hraně, která je obecně větší než naskenovaný černobílý tisk. Celkově bylo zbarvení konzistentně aplikováno na celý obraz bez zbývajících významných oblastí šedi.
Zbarvení oděvů a pozadí je lepší než u ColouriseSG, ale tam, kde ve srovnání s tóny pleti klesla. U obou testovaných obrazů nebyly tóny pleti u jednoho snímku realistické a ve venkovním portrétu vypadaly spálené tváře lidí ve snímku. MyHeritage také přidala k barevnému obrázku ikonu vodoznaku a palety barev. Přesto je to další dobrá volná možnost pro ty, kteří nechtějí jít manuální cestou a chtějí si zachovat stejnou velikost obrázku.
Přejděte na MyHeritage In Color

Třetí možnost: poloautomatický přístup s PhotoShop Elements

(Obrazový kredit: Budoucnost)
Photoshop Elements 2020 zavádí možnost zbarvení černobílých obrázků pomocí automatických, poloautomatických a manuálních přístupů. Tento proces je jakýmsi průvodcem, ale namísto toho, aby byl nalezen v této části rozhraní Elements, je k němu přístup prostřednictvím hlavní nabídky v části Vylepšení> Zbarvení fotografie.
Výsledky jsou lepší než aplikace pro telefon a možnosti webového vybarvení v tom, že Elements nabízí čtyři možnosti vymalování po automatickém zbarvení. Celková kvalita může být stejně dobrá a špatná jako možnosti na webu a v aplikacích, ale pokud aplikace Excel vyniká, můžete použít jednu z těchto „předvoleb“ jako výchozí bod pro vyladění efektu v části Ruční v části „Omalovat fotografii“ ‚za poloautomatický výsledek.
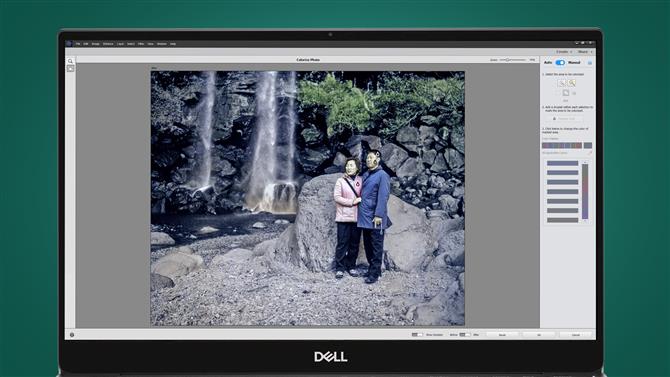
(Obrazový kredit: Budoucnost)
Tento přístup vyžaduje, abyste k výběru konkrétních částí obrázků použili kartáč výběru nebo kouzelnou hůlku a poté na ně aplikovali barvu. Případně můžete stisknout tlačítko Reset, přepnout do režimu Ruční a vybarvit celý obrázek od začátku pomocí tohoto procesu.
Výsledky mohou být lepší než možnosti založené na webu a aplikacích, když máte větší kontrolu nad sebou, ale celkový výsledek zdaleka není profesionálním barvením rukou ve Photoshopu. To znamená, že pokud máte kopii aplikace Photoshop Elements 2020, můžete obrázek automaticky obarvit za pouhých pět minut.

Možnost č. 4: plně manuální přístup s programem PhotoShop
Pro dosažení nejlepších výsledků zbarvení nic nepřekoná použití Photoshopu a ručně malování v každé barvě pomocí vysoce rafinovaného míchání vrstev.
Výsledky jsou fantastické, ale v závislosti na zbarveném obrázku může zabarvení obrázku trvat kdekoli mezi 20 minutami až přes hodinu. Pokud to zní jako něco, co byste chtěli zkusit, abyste dosáhli co nejlepších výsledků, zde je vše, co potřebujete vědět, abyste mohli začít.
Ukážeme vám postup aplikace jedné barvy na obrázek a tento postup lze poté opakovat s dalšími barvami.
Krok 1: Vytvoření barevných vrstev
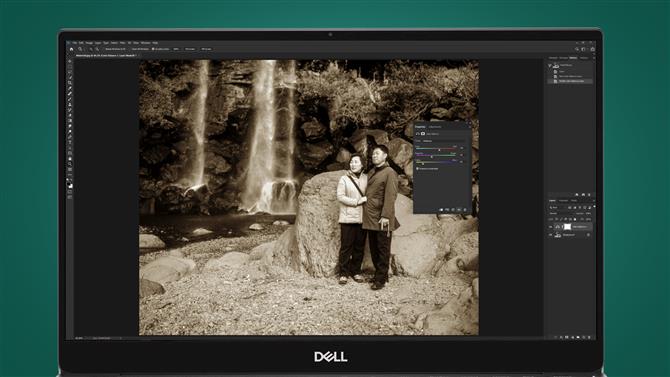
(Obrazový kredit: Budoucnost)
Klikněte na ikonu Vytvořit novou výplň nebo vrstvu úprav ve spodní části panelu Vrstvy, jedná se o poločerný polobílý kruh a vyberte Vyvážení barev.
Pro tuto barvu vytvoříme tón pleti, takže červená byla nastavena na +20, zelená na -20 a modrá na -65. Tím se vytvoří barva na celém obrázku, kterou v dalších krocích zpřesníme a zamaskujeme. Zavřete dialog Vyvážení barev.
Krok 2: Použijte styl vrstvy

(Obrazový kredit: Budoucnost)
Klikněte pravým tlačítkem myši na vrstvu Color Balance 1 Layer a vyberte možnosti Blending Options. Levým tlačítkem myši klikněte na černý bod pro Podložní vrstvu a přetáhněte na 35. Podržte klávesu Alt a přetáhněte černý bod – tím se rozdělí – a přetáhněte pravou polovinu na 175.
Podržte Alt a přetáhněte levou polovinu bílého bodu na 235 a stiskněte OK. Díky tomu bude barva účinnější s tóny v obrázku.
Krok 3: Kartáčování v barvě
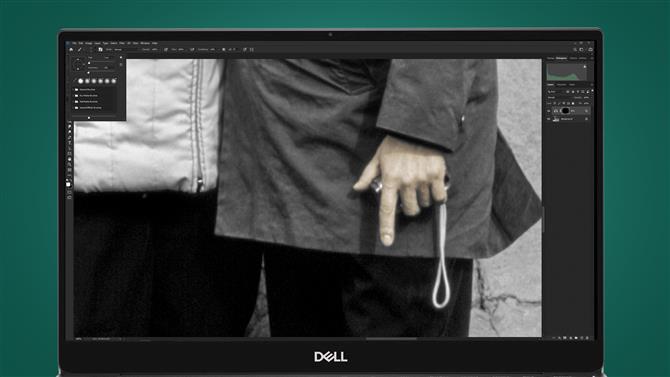
(Obrazový kredit: Budoucnost)
Ujistěte se, že je maska připojená k vrstvě Color Balance 1 aktivní a stiskněte Ctrl pro převrácení na černou a skrytí barvy.
Stisknutím klávesy D na klávesnici nastavíte barvy palety na černou a bílou a stisknutím tlačítka X můžete mezi nimi přepínat. Použijte měkký štětec s bílou barvou v popředí pro malování barvy, a pokud uděláte chybu, přepněte na černou a malovat přes chybu. Podle potřeby měňte velikost štětce.
Krok 4: Malování opatrně
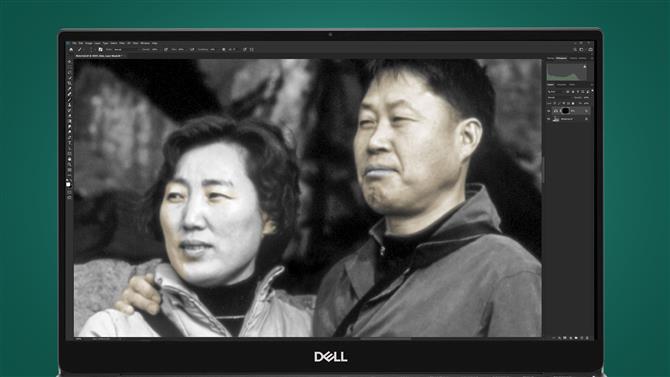
(Obrazový kredit: Budoucnost)
Dávejte pozor při malování kolem menších oblastí, jako jsou detaily obličeje. Snažte se malovat přes okraje, protože to způsobuje problémy s barvami, takže pokud natíráte na problematickou oblast černou barvou.
Po dokončení malování klikněte pravým tlačítkem myši na vrstvu a vyberte možnost Kopírovat styl vrstvy, poté vytvořte novou vrstvu Vyvážení barev, nastavte barvy před kliknutím pravého tlačítka myši na novou vrstvu a vyberte příkaz Vložit styl vrstvy..
Krok 5: Opakujte a dokončete

(Obrazový kredit: Budoucnost)
Pro každou novou barvu, kterou vytvoříte, klikněte pravým tlačítkem myši na vrstvu, jakmile je barva vytvořena, a vyberte Vložit styl vrstvy, chcete-li použít prolnutí.
To ušetří čas a způsobí, že proces bude méně zdlouhavý než ruční použití stylu vrstvy pokaždé. Jakmile je obrázek zbarven, chcete-li, aby byla barva živější, vytvořte vrstvu pro úpravu odstínu / sytosti a nastavte sytost mezi +15 a +30.
Náš konečný výsledek „před“ a „po“ můžete vidět s touto technikou PhotoShop níže.
Jste připraveni jít? Použijte tento podváděcí list s vyvážením barev
Zde je výběr hodnot úprav vrstvy vyvážení barev, které můžete použít k přidání barev k obrázkům.
Toto je pouze výchozí bod a vše lze vyladit podle vašich představ, nebo můžete začít od začátku vytvářet vlastní barvy. Můžete také použít vrstvy úprav fotografického filtru, což může být efektivnější pro vytváření některých barev.
Asijská kůže
Červená +65, zelená -35, žlutá -75
Kavkazská kůže
Červená +50, zelená -15 a modrá -40
Hnědá kůže / oči / vlasy
Červená +95, zelená +65 a modrá +10
Rty
Červená +40, zelená až -15 a modrá na 0 pro dosažení růžového výsledku. Pokud dáváte přednost červenějším rtům, zvyšte červený jezdec nad +40 na požadovanou úroveň. Jako výchozí bod můžete také použít hodnoty tónů pokožky a podle toho upravit.
Blond vlasy
Červená na +3, zelená na -20 a modrá na -65
Modré oči
Červená -10, zelená 0 a modrá +10.
Zelené oči
Zelená +25
Listy
Zelená +20 a modrá +25
Skály
Červená -10, zelená +20 a modrá +25
- Jedná se o nejlepší fotoaparáty, které si můžete koupit právě teď
