Existuje mnoho důvodů pro tovární reset počítače se systémem Windows 10. Hlavní z nich je touha otřít všechny informace z vašeho stroje, takže můžete recyklovat nebo prodávat.
Můžete také obnovit tovární nastavení počítače a vyčistit jej pro budoucí použití. I když to pomůže dostat zpět do běhu jako nový, Microsoft má některé jednodušší možnosti vestavěné do systému Windows 10, které účinně resetovat stroj, ale umožní vám soubory.
Budeme vás provázet procesem odstranění všeho pro úplné resetování továrního nastavení systému Windows 10. Pokud však chcete své soubory uchovat, můžete v libovolném kroku, který říká „Odstranit vše“, místo toho vybrat možnost uchovávání souborů.
Provedení obnovení továrního nastavení z Windows 10
Chcete-li začít, budete muset přistupovat k nástroji Windows Recovery. Pro přístup k němu budete muset být přihlášeni do počítače se systémem Windows. Pokud váš počítač nefunguje správně nebo jste ztratili přístup ke svému účtu, budeme mít pro vás další kroky.
Pokud jste připraveni k přístupu k nástroji prostřednictvím systému Windows, je zde to, co musíte udělat.
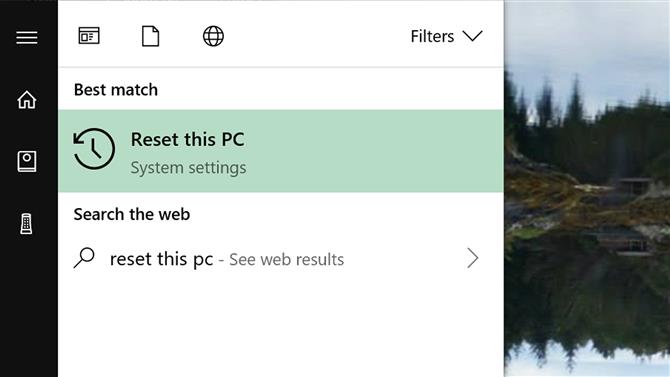
Image Credit: Ditching
(Kreditní obrázek: Ditching)
- Krok první: Otevřete nástroj pro obnovení.
K nástroji se můžete dostat několika různými způsoby. Nejrychlejší je otevřít vyhledávací lištu Windows stisknutím klávesy Windows a poté zadáním „Reset“ a výběrem volby „Obnovit tento počítač“.
Můžete se k němu dostat také stisknutím klávesy Windows + X, výběrem možnosti Nastavení z místní nabídky a výběrem možnosti Aktualizovat Zabezpečení v novém okně a nakonec na levém navigačním panelu vyberte možnost Obnovení.
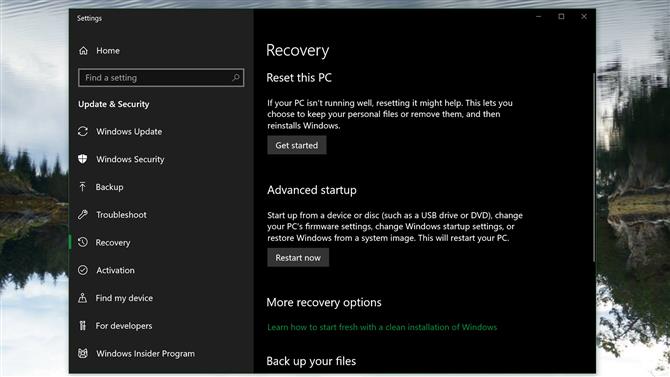
Image Credit: Ditching
(Kreditní obrázek: Ditching)
- Krok dva: Spusťte tovární nastavení.
Je to opravdu tak snadné. V nástroji pro obnovení vyhledejte část s nadpisem „Obnovit tento počítač.“ Bude to úplně první. Pod ním uvidíte tlačítko, které říká „Začněte“.
Stiskněte tlačítko „Začínáme“. Objeví se nové okno s výzvou k volbě, zda chcete ponechat soubory nebo odstranit vše. Chcete-li obnovit správné tovární nastavení, měli byste zvolit možnost „Odstranit vše“, i když se můžete rozhodnout ponechat své soubory, pokud chcete počítač pouze aktualizovat a pokračovat v jeho používání.
(Poznámka: Zkontrolujte, zda se počítač nabíjí, protože systém Windows 10 nemusí povolit reset zařízení, které není připojeno.)
Jakmile vyberete požadovanou možnost, systém Windows připraví reset.
Pokud se rozhodnete odstranit vše, systém Windows vás ještě jednou vyzve. Budete mít možnost jednoduše odstranit vše pomocí volby „Jen odstranit mé soubory“, nebo můžete mít Windows také otřete disk výběrem „Odebrat soubory a vyčistit disk.“ Druhá možnost je bezpečnější, protože snižuje šance, že někdo obnoví data z počítače, takže tuto možnost vyberte, pokud prodáváte nebo recyklujete počítač.
(Poznámka: Pokud má počítač více jednotek, může se systém Windows zeptat, zda je chcete také vymazat, nebo zda chcete smazat pouze jednotku, ve které je nainstalován systém Windows.)
Obnovení továrního nastavení bez přihlášení
Pokud se nemůžete přihlásit do systému Windows 10, máme k dispozici alternativní trasu pro obnovení továrního nastavení přístroje. Výsledek bude stejný jako výše uvedená metoda, ale způsob, jak se tam dostat, bude poněkud odlišný
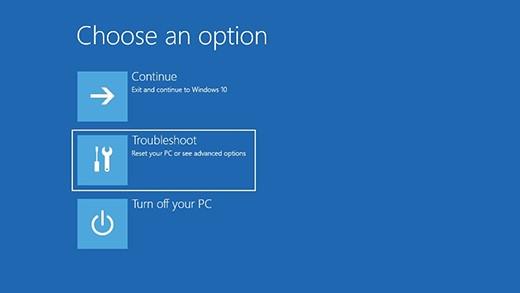
Image Credit: Microsoft
(Kreditní obrázek: Microsoft)
- Krok první: Otevřete nástroj Rozšířené spuštění.
K nástroji Upřesnit spuštění máte přístup dvěma způsoby.
Pokud se počítač spustí a můžete se dostat na přihlašovací obrazovku systému Windows, postupujte takto: stiskněte tlačítko napájení na obrazovce a poté podržte klávesu Shift a stiskněte tlačítko restartování. Počítač se restartuje do nástroje Upřesnit spuštění.
Pokud se počítač nespustí správně do systému Windows, můžete se k nástroji Upřesnit při spouštění počítače dostat po zapnutí počítače. To se provádí zapnutím počítače a podržením tlačítka napájení jej vypnete před tím, než se spustí. Tento proces proveďte třikrát a při příštím spuštění by měl počítač spustit nástroj Upřesnit spuštění.
- Krok dva: Přejděte na resetovací nástroj.
K nástroji, který potřebujete k obnovení továrního nastavení, se můžete dostat volbou Troubeshoot> Reset this PC v nástroji Advanced startup.
- Třetí krok: Spusťte tovární nastavení.
Chcete-li zahájit reset, vyberte možnost Odstranit vše. (Pokud chcete, vyberte možnost „Zachovat soubory“).
Budete mít možnost „jen odstranit mé soubory“ nebo „odstranit soubory a vyčistit disk.“ Ten druhý bude bezpečnější volbou, pokud neplánujete udržet počítač, protože to bude zapisovat přes některá data na disku, takže je pro někoho těžší obnovit data z disku.
(Poznámka: Pokud má počítač více jednotek, může se systém Windows zeptat, zda je chcete také vymazat, nebo zda chcete smazat pouze jednotku, ve které je nainstalován systém Windows.)
