Pravý konec panelu nabídek systému Mac se může stát přeplněným, takže je těžké najít ikony a povolit změnu stavu bez povšimnutí. Toto je místo, kde je užitečný Bartender 3 (15 dolarů, 15 liber, 24 dolarů).
Jeho účelem je odmítnout a uspořádat ikony na liště menu podle vašich potřeb a poskytnout vám možnost skrýt a odhalit je podle potřeby.
Pojďme se dostat do vašeho menu bar nezačleně brzy na jaře čisté! Po instalaci aplikace budete eventuálně ukončen. Chcete-li se k němu vrátit, klepněte na volbu Option (Option) – klepněte na ikonu nabídky nebo, pokud se rozhodnete skrýt vlastní ikonu Bartender, otevřete aplikaci Finder.
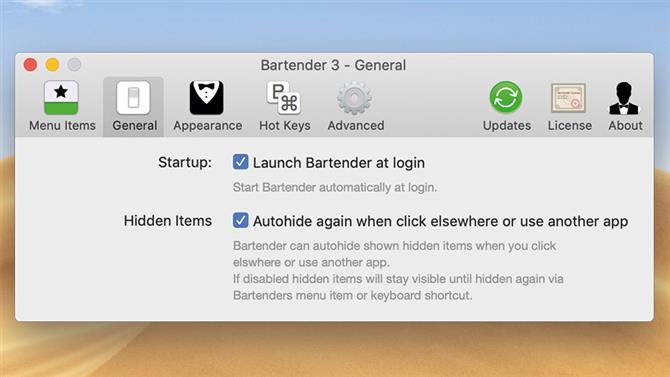
Obrázek kredit: MacFormat
Rychlá prohlídka barbarských preferencí
1. Upravte každou ikonu
Nastavte viditelnost a vyhledávací názvy ikon v záložce Položky nabídky. Takže při použití funkce vyhledávání pomocí klávesnice na kartě Bartender možná budete chtít zadat příslušnou ikonu „wifi“, nikoliv výchozí „AirPort“.
2. Držte je kolem
Barman se ve výchozím nastavení nezavírá při přihlašování. Je to moudré to změnit, takže vaše ikonové uspořádání nakopí, kdykoli použijete Mac. Možnost je na kartě Obecné.
3. Barmanova vlastní ikona
Můžete si vybrat z řady návrhů premade, přidat vlastní nebo úplně skrýt ikonu Bartendera z karty Vzhled. Berte na vědomí, že horké klávesy aplikace Bartender budou stále fungovat a snadno si můžete otevřít své předvolby v aplikaci Finder.
4. Obnovovací frekvence
Chcete-li šetřit energii baterie, zkraťte frekvenci, při které společnost Bartender kontroluje aktualizace stavu, které změní viditelnost ikon. To se provádí na kartě Upřesnit.
Přizpůsobte ikony
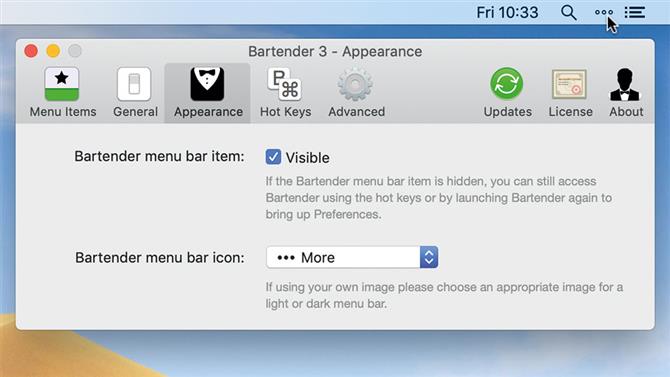
Obrazový kredit: MacFormat, Surtees Studios
Klávesové zkratky
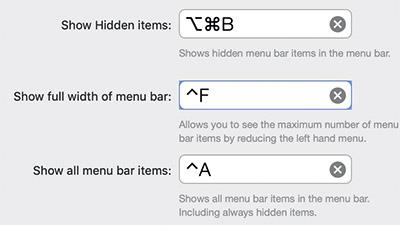
Barmanské „klávesové zkratky“ jsou jednoduše klávesové zkratky, které se používají k ovládání: přepínání viditelnosti ikon, vyhledání ikony stavu zadáním jeho jména a navigace pomocí klávesnice.
Nastavte je na kartě Hot Keys v jeho preferencích. Ujistěte se, že používáte kombinace, které dosud nebyly používány jinými aplikacemi.
Na liště nabídek klikněte na položku Barman a přepínají se ikony, které jsou v této oblasti viditelné mezi dvěma stavy: ty, jejichž viditelnost je nastavena na Zobrazit a na Hide. Druhá kategorie je dobrou volbou pro ikony, které potřebujete pouze příležitostně.
Existují některé výjimky. Nastavte ikonu na možnost Vždy zobrazit a bude zobrazena bez ohledu na stav barmana.
Zvolte Vždy schovat a ikona se zobrazí pouze v případě, že: stiskněte tlačítko Hledat a zadejte jeho jméno; stiskněte klávesu Zobrazit všechny položky; nebo nastavte ikonu, aby se zobrazila, když má aktualizaci stavu, která vám o ní poví.
Když jsou aktuálně zobrazeny ikony, které jsou nastaveny na hodnotu Skryté, skryjí se při přepnutí aplikace. Můžete to vypnout (v obecných preferencích Bartender), abyste kooptovali dva stavy viditelnosti, takže každý obsahuje ikony související s různými úkoly.
Bez ohledu na zvolené nastavení viditelnosti, zaškrtnutí políčka „Zobrazit pro aktualizace“ způsobí, že se ikona znovu objeví po omezenou dobu, pokud bude zjištěna změna jejího stavu.
Nástroje, které se synchronizují s úložištěm v cloudu, jsou tou správnou volbou a upozorňují vás na to, že jejich připojení klesne.
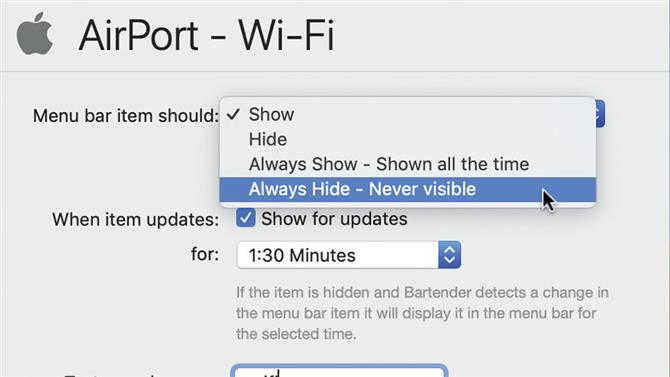
Obrazový kredit: MacFormat, Surtees Studios
Chcete-li změnit uspořádání stavových ikon, podržte příkaz Command a přetáhněte ikony doleva nebo doprava. MacOS sám to dovoluje, i když ne pro všechny položky. Měli byste najít více, které jsou pohyblivé (s výjimkou Centra oznámení), zatímco Bartender běží.
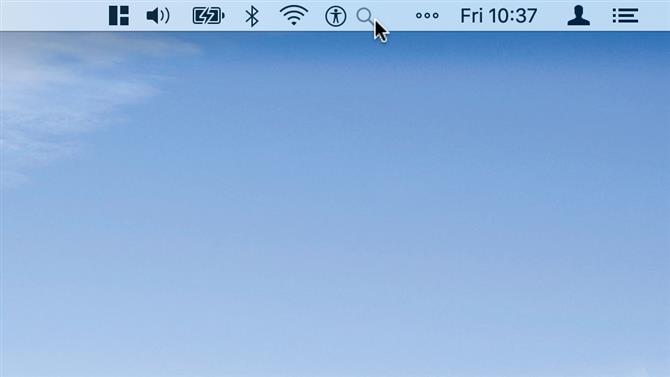
Obrazový kredit: MacFormat, Surtees Studios
Všimněte si, že dokonce i ty ikony, které jste nastavili na možnost Vždy skrýt, se zobrazí, pokud stisknete klávesovou zkratku Zobrazit všechny položky aplikace Bartender.
Chcete-li obnovit výchozí chování ikony, vyberte ji v záložce Položky nabídky v předvolbách aplikace Bartender a klepněte na ikonu (neinicitivní) mínus pod seznamem.
Další pomoc s počítačem Mac …
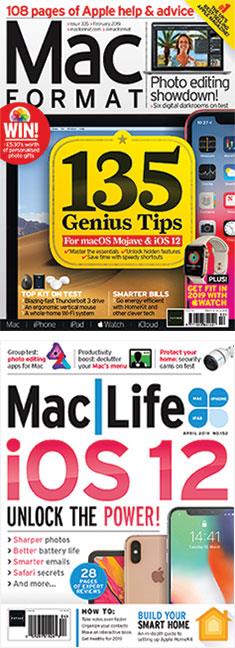
(Obrázek: © Image Credit: Budoucí publikování)
Tento článek byl původně publikován v MacFormat # 335 a Mac | Life # 152. Získejte pravidelné funkce, postupy a recenze pro Apple kit přihlášením na MacFormat ve Velké Británii nebo Macu Life v Severní Americe. Předplatné jsou také k dispozici po celém světě.
