Většina z nás – ať už studenti, zaměstnanci úřadu, umělci nebo vědci – využívají Microsoft Office, a konkrétněji Microsoft Word, v našem každodenním životě. Pro produktivitu a z dobrého důvodu je to prakticky každý, kdo jde do softwarové sady. Jeho seznam aplikací je velmi spolehlivý a velmi výkonný nástroj produktivity, který slouží mnoha účelům.
Přesto velké procento jeho uživatelů si neuvědomuje, jak moc jsou. Vezměme si například Microsoft Word. I když je navržen tak, aby zpracování textu cítil více jako procházka na pláži, spíše než nudný úkol s jeho tlačítky, automatizované funkce a zkratky, mnoho uživatelů sotva ví – natož, použití – většina z nich. A tak skončí s příliš mnoha kroky a delšími časy, než je nutné k provedení složitějších úkolů.
Když například odstraníte stránku v aplikaci Word, někteří uživatelé skončí s tím, že své tlačítko myši nebo tlačítko Backspace udělají trochu cvičení, a to vše proto, že si nejsou vědomi, že je to snadnější způsob.
Pokud jste jedním z těch lidí, jste na správném místě. Dnes vám ukážeme několik efektivnějších způsobů, jak odstranit stránku v aplikaci Word, ať už jste Windows 10 nebo uživatel Mac, protože upřímně, vaše backspace klíč potřebuje dovolenou.
Jak odstranit stránku v aplikaci Word v systému Windows 10
Existuje několik jednodušších způsobů, jak odstranit celou stránku v aplikaci Word. Nezapomeňte, že zde není žádné tlačítko, na které můžete kliknout a magicky odstranit stránku. Stejně jako by to bylo, jsme si jisti, že společnost Microsoft má své důvody, proč to neudělala. Přesto jsou lepší, nemluvě o profesionálnějších způsobech, než je držení klíče backspace.
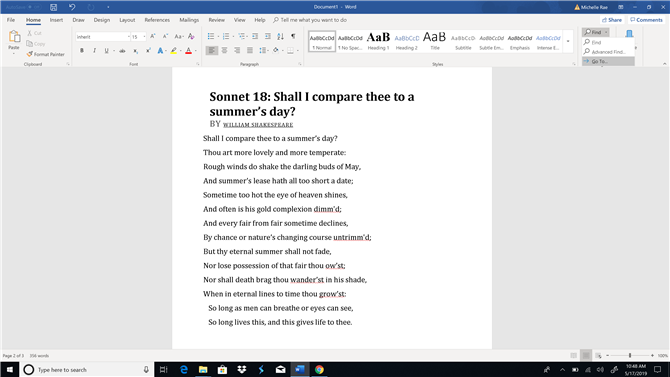
Image Credit: Microsoft
Metoda # 1: Přejít do funkce
Funkce Go To aplikace Microsoft Word umožňuje vašemu kurzoru přeskočit namísto posouvání na stránku, oddíl, řádek nebo poznámku pod čarou, kterou určíte, především pro úsporu času. Přemýšlejte o tom jako o teleportaci – místo toho, abyste šli do obchodu, abyste si koupili sodu, jednoduše zmizíte ze své aktuální polohy a objeví se ve svém cíli.
Chcete-li odstranit stránku v aplikaci Word, funkce Go To není pouze „teleportuje“ kurzor na stránku, kterou chcete odstranit, ale také vám umožňuje zvýraznit obsah stránky, v podstatě ji připravit k odstranění.
Krok 1: Na Domov klikněte na tlačítko Nalézt a vyberte Jít do. Nebo jednoduše stiskněte Ctrl + G.
To by mělo otevřít kartu Přejít v dialogovém okně Najít a nahradit.
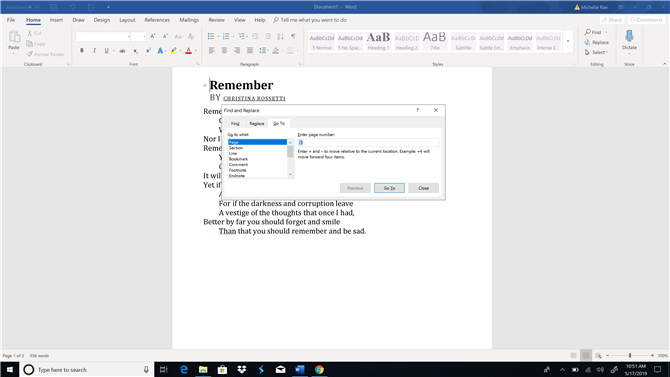
Image Credit: Microsoft
Krok 2: Zadejte číslo stránky do Zadejte číslo stránky textové pole a klepněte na tlačítko OK Jít do.
Zde můžete přejít na stránku, kterou chcete odstranit, zadáním čísla stránky. Pokud neznáte jeho konkrétní číslo stránky, můžete také zadat znak + nebo -, chcete-li přeskočit ze stránky, na které se právě nacházíte, na stránku, kterou chcete odstranit. Pokud jste například na stránce 1 a stránka, kterou chcete odstranit, je čtyři stránky, stačí zadat +4. Poté klikněte na tlačítko Přejít. Tím se dostanete na zadanou stránku.
Krok 3: Typ „\stránka“A klepněte na tlačítko Jít do pro zvýraznění celé stránky. Klikněte na Zavřít jednou zvýrazněno.
Zadáním textu „stránka“ do textového pole Zadejte číslo stránky a klepnutím na tlačítko Přejít V podstatě zvýrazní celou stránku, kterou chcete odstranit.
Krok 4: lis backspace nebo smazat odstranit stránku.
Když byla celá stránka zvýrazněna, můžete jednoduše stisknout tlačítko zpět nebo smazat tlačítko jednou. Tím se efektivně odstraní celá stránka.
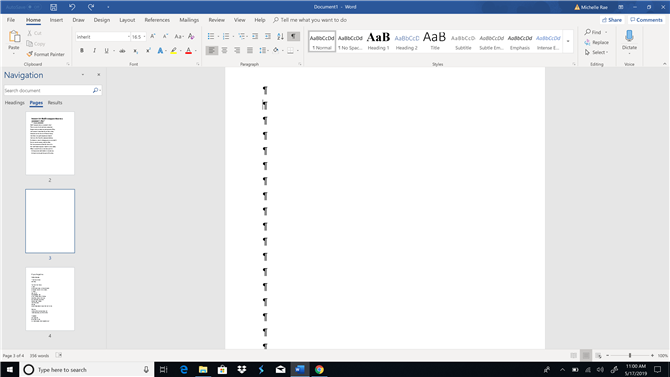
Image Credit: Microsoft
Metoda # 2: Navigační podokno (pro prázdné stránky)
Použití záložky Podokno navigačního panelu umožňuje zobrazit náhled a rychle procházet stránkami dokumentu tím, že vám umožní přístup k jejich miniaturám. Tato funkce umožňuje procházet dokumentem, rychle vyhledat stránku, kterou chcete odstranit, a poklepat na ni, abyste mohli přejít na aktuální stránku.
Tato metoda je obzvláště užitečná, když jste neúmyslně vytvořili spoustu prázdných dokumentů, ať už omylem podržením mezerníku nebo přidáním konce stránky. Navigační panel umožňuje snadno určit, které stránky jsou prázdné, a proto je třeba je vymazat.
Krok 1: Přejděte na stránku Pohled a zaškrtněte Navigační panel nebo jednoduše stiskněte Ctrl + H a klikněte na Stránky v navigačním panelu.
Otevření navigačního panelu, obvykle uvázaného na levé straně okna aplikace, a kliknutí na kartu Stránky zobrazí miniatury stránek dokumentu v pořadí.
Krok 2: Procházejte stránkami, pak najděte a dvakrát klikněte na prázdnou stránku, kterou chcete odstranit.
To by vás mělo přenést na začátek vybrané stránky.
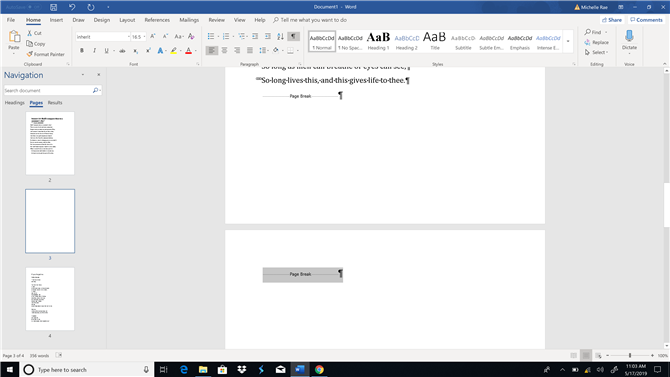
Image Credit: Microsoft
Krok 3: lis Ctrl + Shift + 8 zobrazit značky odstavců. Pokud se jedná o další odstavec (nebo pět), který způsobil zobrazení prázdné stránky, jednoduše stiskněte tlačítko smazat dokud není stránka zcela vymazána, což by nemělo zabrat mnoho času. Pokud byla prázdná stránka způsobena znakem a Přerušení stránky, jednoduše vyberte konec stránky a stiskněte backspace.
Jak odstranit stránku v aplikaci Word v systému Mac
Smazání stránky v aplikaci Word na Macu je velmi podobné, když to děláte na počítači. Existuje však několik do očí bijících rozdílů především díky odlišným sadám klávesových zkratek systému MacOS a mírně odlišnému uživatelskému rozhraní aplikace.
Metoda # 1: Přejít do funkce
Pokud jste si nepřečetli oddíl pro systém Windows 10, udělejme si rychlé opakování. Funkce Go To (Přejít) umožňuje namísto rolování kurzorem přeskočit na stránku, oddíl nebo řádek, který určíte, jako by teleportování kurzoru na toto místo šetřilo čas.
Funkce Přejít není pouze „teleportuje“ kurzor na stránku, kterou chcete odstranit, ale umožňuje také zvýraznit obsah stránky a připravit ji k odstranění.
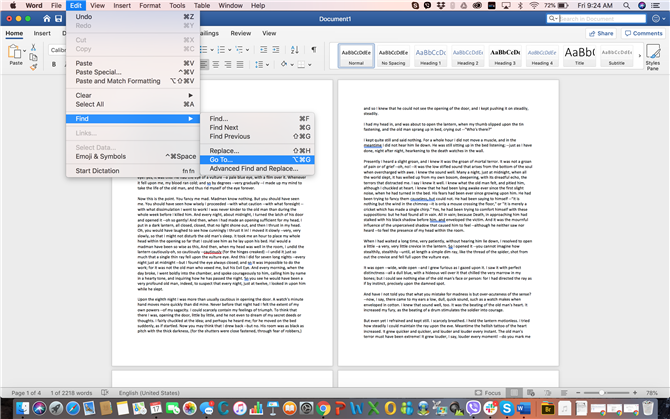
Image Credit: Microsoft
Krok 1: Na Hlavní menu, jít do Upravit > Nalézt a vyberte Jít do. Nebo jednoduše stiskněte Fn + Cmd + G.
To by mělo otevřít kartu Přejít v dialogovém okně Najít a nahradit.
Krok 2: Zadejte číslo stránky do Zadejte číslo stránky textové pole a klepněte na tlačítko OK Jít do.
Zadáním čísla stránky můžete přejít na stránku, kterou chcete odstranit. Pokud neznáte číslo stránky, můžete také zadat znak + nebo -, chcete-li přeskočit z aktuální stránky na stránku, kterou hledáte. Pokud jste například na stránce 1 a stránka, kterou chcete odstranit, je čtyři stránky, stačí zadat +4.
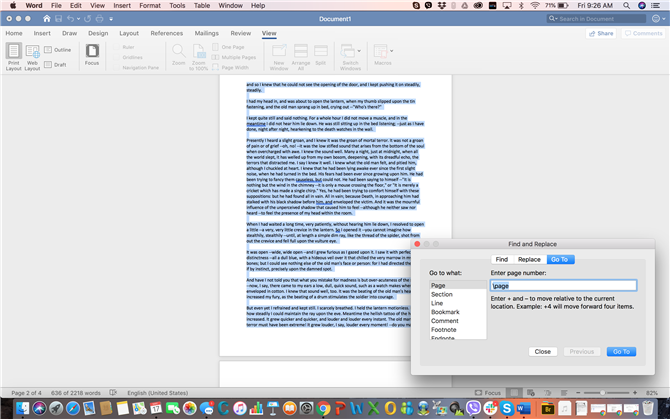
Image Credit: Microsoft
Krok 3: Zadejte „\stránka‘ klepněte na tlačítko Jít do pro zvýraznění celé stránky. Klikněte na Zavřít po zvýraznění textu.
Zadáním textu „stránka“ do textového pole Zadejte číslo stránky a klepnutím na tlačítko Přejít V podstatě zvýrazní celou stránku, kterou chcete odstranit.
Krok 4: lis smazat odstranit stránku.
Jakmile je celá stránka zvýrazněna, stačí stisknout tlačítko Smazat pro smazání celé stránky v jednom kroku.
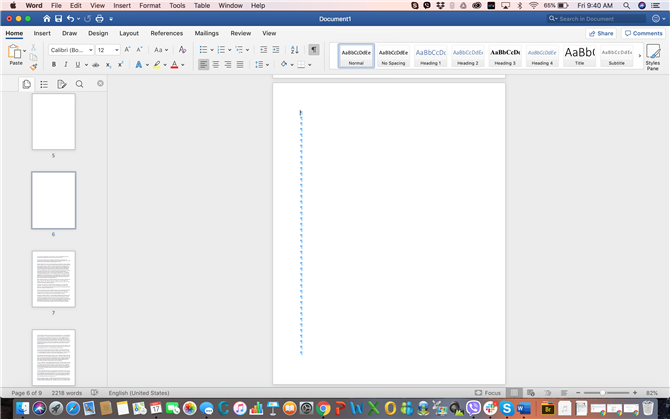
Image Credit: Microsoft
Metoda # 2: Navigační podokno (pro prázdné stránky)
Použití záložky Podokno navigačního panelu umožňuje zobrazit náhled a rychle posouvat stránky dokumentu tak, že vám umožní přístup k jejich miniaturám. Tato funkce umožňuje procházet dokumentem, rychle vyhledat stránku, kterou chcete odstranit, a poklepat na ni, abyste mohli přejít na aktuální stránku.
Tato metoda je užitečná zejména v případě, že jste neúmyslně vytvořili spoustu prázdných dokumentů, ať už náhodným přidržením mezerníku nebo přidáním konce stránky. Navigační panel umožňuje snadno určit, které stránky jsou prázdné, a proto je třeba je vymazat.
Krok 1: Na Pohled a zaškrtněte Navigační panel box. Klikněte na tlačítko Podokno miniatur (první záložka) v navigačním podokně.
Podokno miniatur, které se obvykle zobrazuje na levé straně okna, zobrazuje miniatury stránek dokumentu v pořadí.
Krok 2: Procházejte stránkami a najděte prázdnou stránku, kterou chcete odstranit. Když je nalezen, poklepejte na něj a přesuňte kurzor na začátek této stránky.
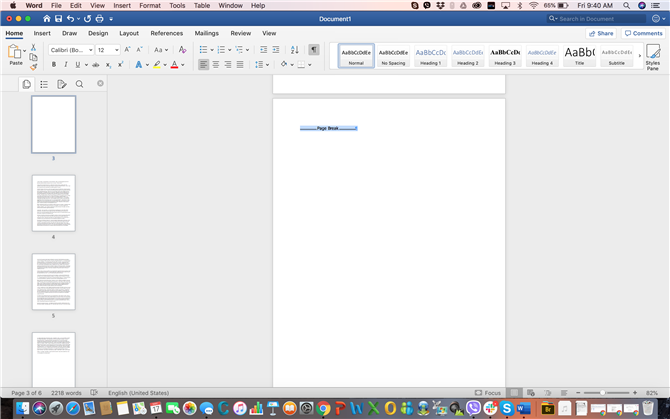
Image Credit: Microsoft
Krok 3: lis Cmd + 8 zobrazit značky odstavců. Pokud se jedná o další odstavec (nebo pět), který způsobil, že se prázdná stránka zobrazí, jednoduše vyberte značky odstavců a stiskněte klávesu smazat. Pokud byla prázdná stránka způsobena znakem a Přerušení stránky, jednoduše vyberte konec stránky a stiskněte smazat.
- Tohle jsou nejlepší notebooky pro spisovatele
