Tam je určitě hodně být řečeno ve prospěch on-line e-mailové služby, jako je Outlook.com, Gmail a podobně, ale to neznamená, že byste měli omezit se na přístup k vašemu e-mailovému účtu prostřednictvím webového prohlížeče.
Existuje mnoho důvodů, proč byste měli zvážit použití aplikace pro stolní počítače pro odesílání a přijímání e-mailů – stejně jako v telefonu – a mělo by být překvapením, že systém Windows 10 obsahuje vlastní e-mailový klient.
Aplikace nazvaná jednoduše Mail umožňuje aplikaci zvládnout některou z hlavních webových služeb, jako je Yahoo, iCloud a Gmail, a můžete ji použít k práci s jednou e-mailovou adresou nebo několika. Ve skutečnosti, to je jeden z důvodů, proč používat aplikaci pro e-mail je tak velký smysl – je to tak snadné přístup ke všem své e-maily na jednom místě, aniž by museli jít vpřed e-maily mezi účty.
Pokud se tedy ještě chcete ponořit do programu Mail, připojte se k nám, když vás vezmeme na prohlídku a zjistíme, co tato aplikace pro vás může udělat.
1. Nastavení e-mailového účtu
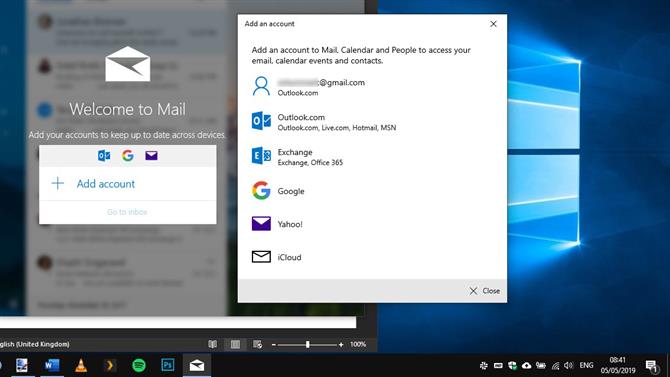
Image Credit: Microsoft
Při prvním spuštění aplikace Mail budete vyzváni k přidání jednoho nebo více e-mailových účtů. V případě účtů na webu jsou věci velmi jednoduché. Vyberte službu, kterou používáte, a po zobrazení výzvy zadejte svou e-mailovou adresu a heslo. Chcete-li přidat účty POP a IMAP, použijte možnost Jiný účet a budete vyzváni k zadání podrobností serveru.
2. Přidání dalších účtů
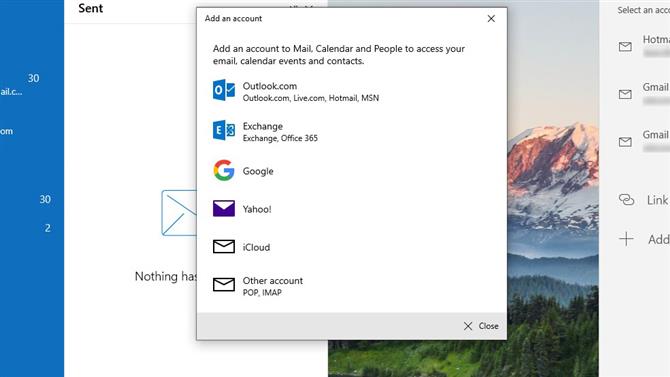
Image Credit: Microsoft
Pravděpodobně máte více než jeden e-mailový účet. Jednou z výhod používání aplikace Mail je, že k nim můžete přistupovat na stejném místě, takže je smysluplné přidat více než jeden účet. Pokud se rozhodnete přidat více později, můžete klepnout na popisek Účty na levé straně pošty a potom klepněte na tlačítko Přidat účet před zadáním nezbytných podrobností jako dříve.3.
3. Propojte své schránky
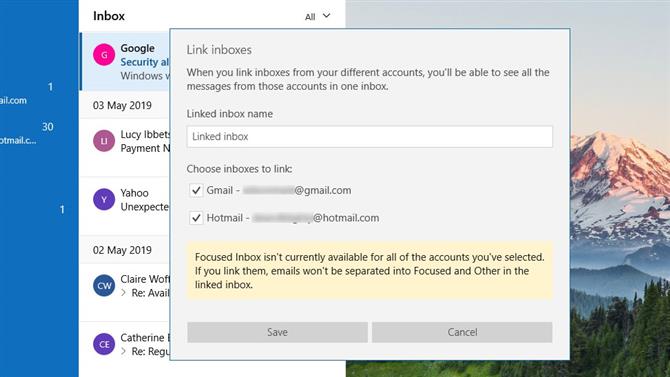
Image Credit: Microsoft
Ve výchozím nastavení Mail uchovává e-maily z různých účtů odděleně – a můžete je přepínat mezi jejich schránkami pomocí nabídky v levém podokně. Můžete však raději vidět vše na jednom místě. Chcete-li to provést, klikněte na odkaz Účty vlevo a napravo na odkaz Odkazové schránky. Vyberte dva nebo více e-mailových účtů, zadejte název kombinované složky Doručená pošta a klepněte na tlačítko Uložit.
4. Změňte nastavení synchronizace poštovní schránky
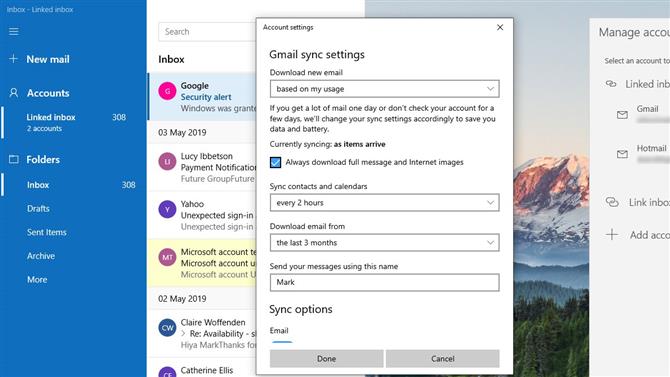
Image Credit: Microsoft
Jargon Buster
Cílené doručené pošty: Funkce Mail, která organizuje vaše zprávy do dvou kategorií: Focused a Other. Zprávy, které jsou považovány za nejdůležitější, se zobrazují v části Zaostřeno.
Klikněte na položku Účty (vlevo) a poté klikněte na účet vpravo. Kromě změny štítku účtu můžete také změnit způsob synchronizace pošty. Klikněte na položku „Změnit nastavení synchronizace poštovních schránek“ a pomocí rozevíracích nabídek vyberte, jak často má služba Mail kontrolovat nové zprávy a jak daleko by měla stahovat zprávy z doručené pošty. Můžete také synchronizovat kalendář a kontakty.
5. Zobrazit nebo skrýt navigační lištu
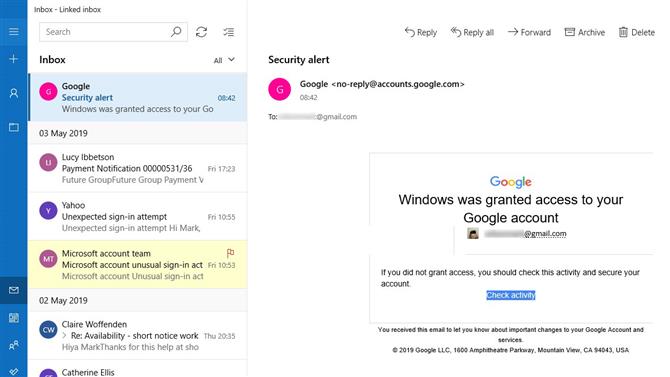
Image Credit: Microsoft
Levý navigační panel je užitečný, pokud máte více e-mailových účtů, nebo pokud neustále přeskakujete mezi poštovními složkami. Rozhraní však můžete zrušit kliknutím na třířádkovou ikonu v levém horním rohu okna aplikace. Tím se panel rozbalí, čímž získáte více místa; opětovným kliknutím na ikonu se vrátí zpět. I když se nabídka zhroutí, můžete stále navigovat.
6. Odeslat, přijmout a odpovědět na poštu
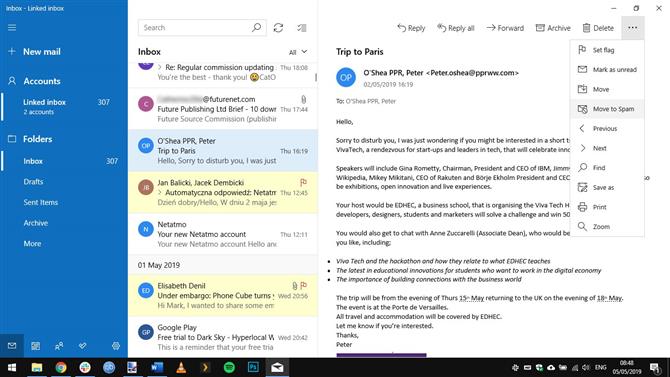
Image Credit: Microsoft
Odeslání nového e-mailu je stejně jednoduché jako kliknutí na položku Nová pošta v levém podokně. Jednání s e-maily, které obdržíte, je také jednoduché. Když přijde nová pošta, klepněte na příslušnou složku Doručená pošta a vyberte zprávu, kterou chcete zobrazit v podokně náhledu vpravo – nepřečtené zprávy jsou zvýrazněny tučně. V horní části podokna náhledu jsou tlačítka pro odpověď na zprávy, jejich odstranění, jejich označení a další.
7. Otevření více zpráv
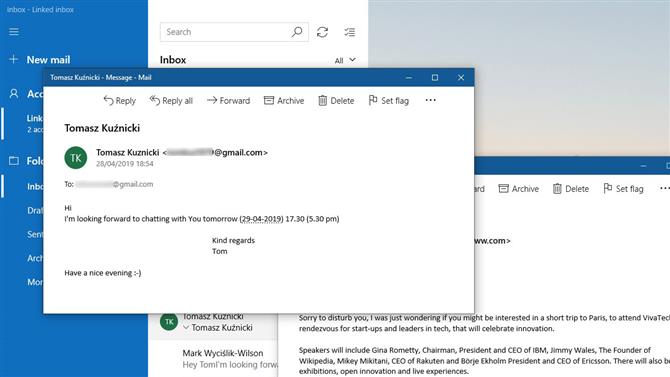
Image Credit: Microsoft
Mohou nastat situace, kdy chcete vidět dva e-maily vedle sebe, ale podokno náhledu zobrazuje pouze jednu zprávu najednou. Chcete-li se k tomu dostat, vyberte e-mail, který chcete zobrazit, a klikněte na tlačítko Otevřít zprávu v novém okně, které se zobrazí vpravo od pole Od. Nyní si vyberte jiný e-mail a proces opakujte před změnou polohy oken podle potřeby.
8. Rychlá e-mailová akce
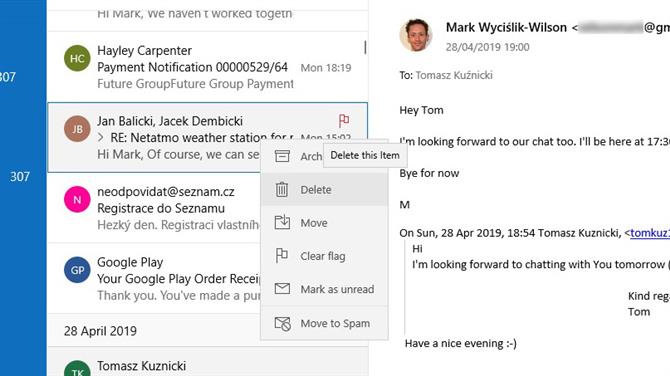
Image Credit: Microsoft
Není třeba otevírat e-mail pro provedení určitých akcí. Pokud podržíte kurzor myši nad e-mailem v centrálním sloupci doručené pošty, zobrazí se tři vyskakovací ikony. Použijte je k archivaci, odstranění nebo označení e-mailu. To je užitečné, pokud chcete být upozorněni na e-mail později. Můžete také kliknout pravým tlačítkem myši na e-mail a použít kontextovou nabídku k provedení dalších akcí.
9. Oblíbené složky
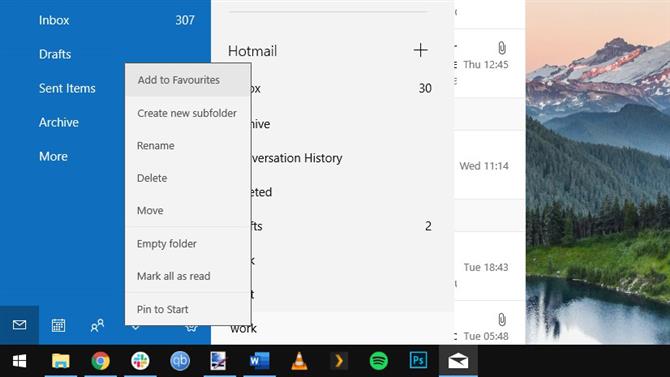
Kredity obrázku: Microsoft
Složky jsou skvělý způsob, jak udržet vaši schránku v pořádku. Doručená pošta je ve výchozím nastavení pravděpodobně rozdělena do několika složek, ale můžete vytvořit více. V levém podokně klikněte na položku Složky a v zobrazené nabídce klikněte na tlačítko „+“. Zadejte název složky, kterou vytváříte, a stiskněte tlačítko [Enter]. Chcete-li vytvořit složku jako oblíbenou, klepněte na ni pravým tlačítkem myši a vyberte možnost Přidat do oblíbených.
10. Praktické možnosti e-mailu
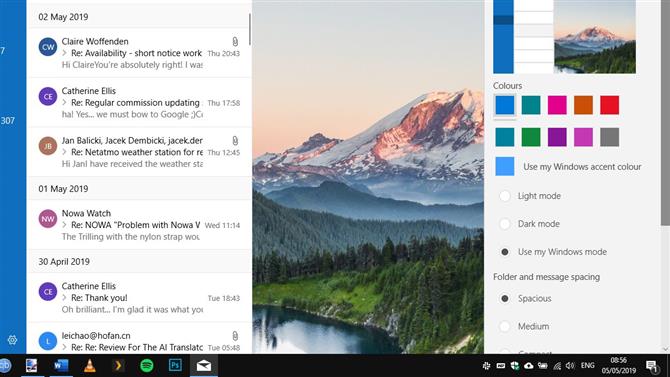
Kredity obrázku: Microsoft
Existují i další nastavení aplikace Mail, která chcete prozkoumat. Například v Nastavení> Přizpůsobení můžete změnit barvu a obrázek pozadí použitý v aplikaci, zatímco část Písmo umožňuje vyladit vzhled e-mailů odeslaných prostřednictvím jednotlivých účtů. V sekci Podpis můžete přizpůsobit text, který je přidán na konec všech odchozích e-mailů.
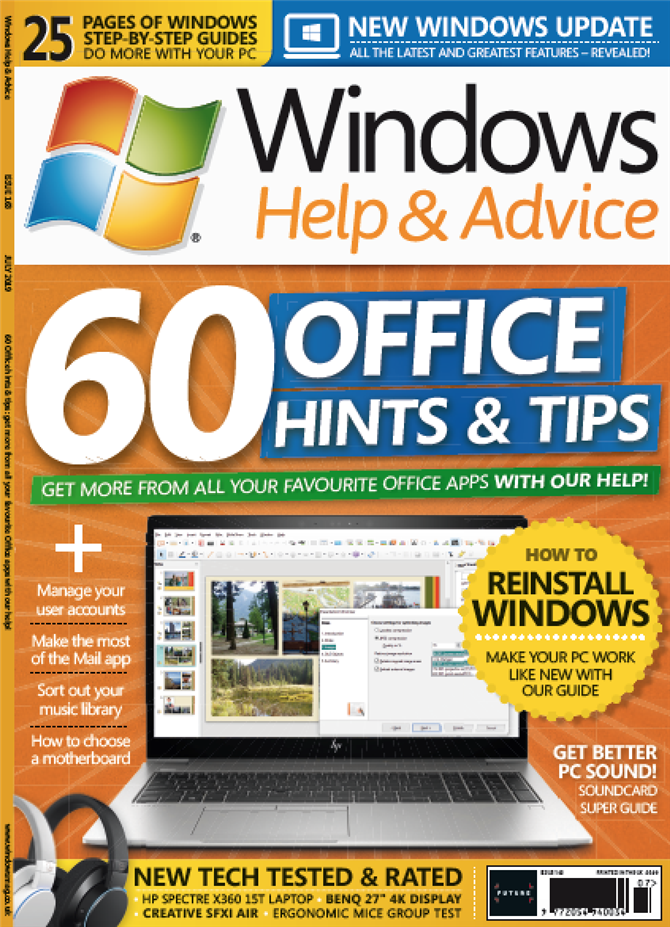
Další informace naleznete v nápovědě systému Windows Poradenský časopis. Je to prasknutí s praktickými Windows tutoriály pro získání více z vašeho PC. Můžete si koupit nejnovější vydání nebo se přihlásit.
