Společnost, která byla původně založena jako společnost WebEx v roce 1995, se stala součástí společnosti Cisco Systems v roce 2007 a získala novou firemní značku a ztratila kapitál „E“..
Vytvářejí řadu nástrojů pro videokonference, které zahrnují Webex Meetings, Webex Teams, Webex Training, Webex Support Center, Webex Event Center, Webex Sales Center, Webex Enterprise Edition a Webex Connect.
Dnes se podíváme na základní produkt Cisco Webex, který poskytuje videokonference buď prostřednictvím instalovatelné aplikace, nebo prostřednictvím prohlížeče.
Podívejme se na používání Cisco Webex poprvé a nastíníme důležité funkce, kterým musíš porozumět, abys z toho vytěží maximum.
- Možná chatujete na jednom z našich nejlepších notebooků roku 2020
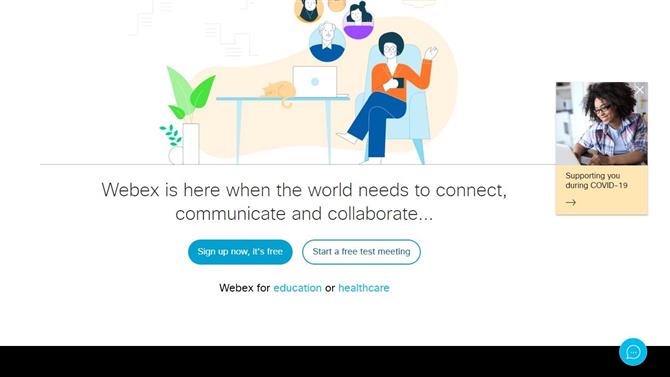
Cisco Webex stojí za to, aby se pokusil, a může být provozován zcela v prohlížeči (obrázek kredit: Cisco Systems)
1. Získejte Cisco Webex
Jedna věc, díky které je Webex téměř jedinečný, je to, že nejste nuceni instalovat klientskou aplikaci, abyste ji mohli používat, dokonce ani hostit videokonferenci..
Pro zařízení iOS (Apple) a Android jsou k dispozici speciální aplikace Webex, ale v tomto tutoriálu se budeme bavit o používání Cisco Webex z počítače.
Začněte zde: https://www.webex.com/
Na webové stránce se můžete připojit k existující schůzce hostované jinou osobou nebo se zaregistrovat, abyste si ji mohli hostit sami. Dělat některou z těchto věcí nemá žádné důsledky pro náklady, takže neváhejte a prozkoumejte.
Zájemci o náklady spojené s používáním Cisco Webex pro podnikání by měli v horní nabídce kliknout na možnost „Plány a ceny“, kde podrobně rozebírají různé možnosti a související náklady.
Bezplatná verze zvládne schůzky až 100 účastníků, ale omezí schůzku na 40 minut.
Ti, kteří chtějí delší schůzky a více účastníků, potřebují měsíční předplatné, ale také zaznamenávají interakce a lepší podporu.
Pro tento příklad však použijeme bezplatnou verzi a kliknutím se zaregistrujete.
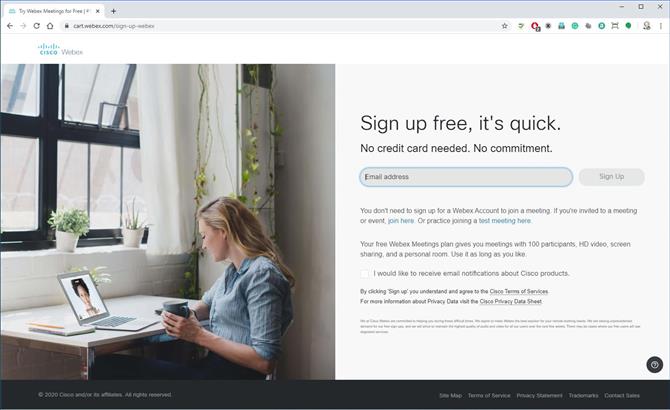
Hosting vyžaduje, abyste se zaregistrovali a poskytli platnou e-mailovou adresu (kredit obrázku: Cisco Systems)
2. Zaregistrujte se
První informace, kterou společnost Cisco žádá, je pro vaši e-mailovou adresu, a jak jsem již zmínil, nemusíte nic dělat, pokud host pořádá schůzku.
Po e-mailové adrese musíte říci, kde na světě jste a zadejte jméno, protože to má dopad na ty, které by se mohly ke schůzce připojit prostřednictvím telefonu.
A s uvedenými údaji vám společnost Cisco pošle e-mail s potvrzením, že váš účet je váš.
V tomto e-mailu je adresa Cisco Webex pro vaše schůzky a odkaz, který vám umožní nastavit heslo. Doporučujeme, abyste si heslo nakonfigurovali okamžitě, abyste zabránili ostatním ovládat váš zasedací prostor.
Když to uděláte, můžete vstoupit do svého osobního pokoje a přizpůsobit jej.
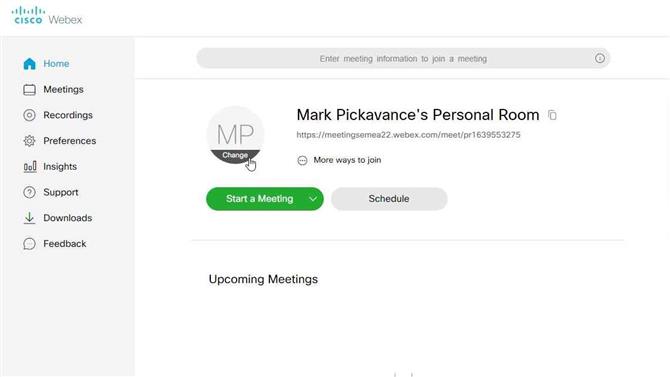
Všechna setkání začínají osobním pokojem (kredit obrázku: Cisco Systems)
3. Osobní pokoj
Osobní místnost je místo, kde můžete zahájit nebo naplánovat schůzky, a také zobrazí odkaz, který musíte poslat ostatním, pokud chcete, aby se zúčastnili.
Naším prvním úkolem je přizpůsobit, jak budete vypadat ostatním, kliknutím na kruh, který obsahuje vaše iniciály. Kliknutím na tlačítko zobrazíte slovo „Změnit“. Kliknutím na tuto možnost můžete nahrát obrázek, který bude použit k reprezentaci vás.
Obrázek může mít velikost až 720 x 720 pixelů. Měřítko je mnohem menší než typický obrázek z telefonu, takže je možné, že budete chtít připravit jeden pomocí nástroje s funkcí změny velikosti, například Microsoft Paint.
Jakmile máme nakonfigurovaný vhodný obrázek, jsme připraveni zahájit schůzku.
Musíme se jen rozhodnout, zda bude hostování schůzky používat webové rozhraní nebo desktopovou aplikaci.
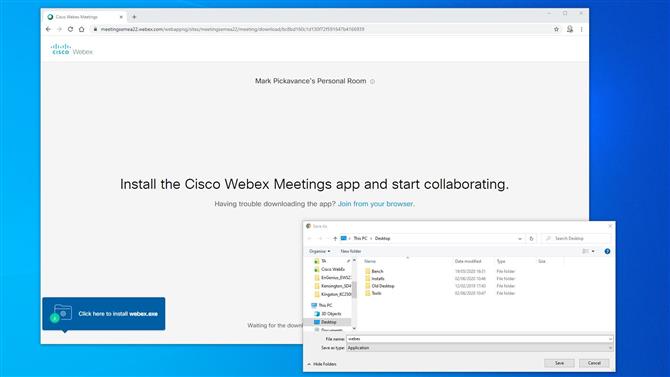
Desktopová aplikace se rychle stahuje a instaluje (kredit obrázku: Cisco Systems)
4. Web nebo desktop
Pokud máte v úmyslu uspořádat pouze jednu schůzku, webová verze Webexu funguje dobře. Ale pro ty, kteří chtějí pořádat pravidelné digitální konference, má desktopová aplikace několik výhod.
Ti, kteří nenainstalovali aplikaci pro stolní počítače, budou vyzváni, aby si ji stáhli, pokud zvolí možnost „Použít aplikaci pro stolní počítače“ a není již v počítači.
Spustitelný soubor instalace je relativně malý as dobrým širokopásmovým připojením by měl být plně stažen nejpozději za několik minut.
Jakmile je aplikace nainstalována, můžete zahájit schůzku.
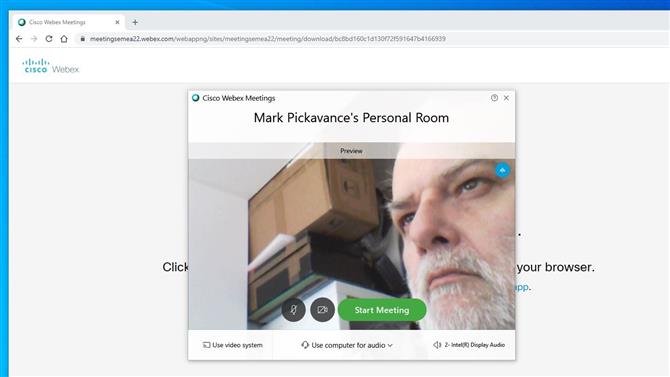
Před zahájením schůzky vám server Webex umožňuje lépe umístit kameru a zvolit zvukové možnosti (kredit obrázku: Cisco Systems)
5. Připravte se na hostování
Při spuštění se zobrazí aplikace Webex Meetings a pokud máte aktivní kameru, pak toto zobrazení zobrazí.
Tento náhledový model poskytuje vynikající příležitost k přemístění fotoaparátu, rozčesávání vlasů, cokoli, co považujete za nezbytné, aby svým kolegům udělal správný dojem.
Na panelu jsou dvě ikony, které zapínají a vypínají obraz a zvuk. Na našem obrázku jsou ikony černé, což ukazuje, že obě jsou aktivní. Pokud je ikona červená a má přes ni X, znamená to, že je ztlumená nebo deaktivovaná.
Je to vaše volba, ale často je užitečné začít s oběma zdravotně postiženými a poté je aktivovat, až dorazí vaši účastníci.
V dolní části panelu jsou pak nabídky, které vám umožňují konfigurovat zvuk, video a další nastavení týkající se hostování. Jsou užitečné, pokud chcete použít jiný mikrofon, než je mikrofon ve fotoaparátu, nebo pokud máte vyhrazený konferenční hardware.
Když je vše v pořádku, klikněte na zelené tlačítko „Zahájit schůzku“.
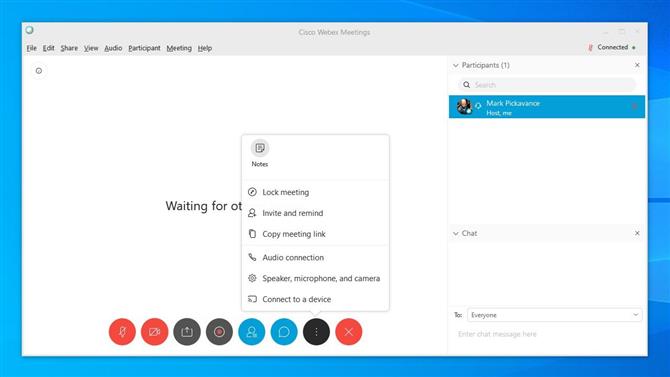
Hostitelé mohou ovládat zvuk a vizi účastníků (kredit obrázku: Cisco Systems)
6. Správa pokojů
Jako hostitel máte možnost ovládat zasedací místnost téměř stejným způsobem jako předseda, diktovat, kdo a kdy může mluvit.
V této aplikaci však můžete ovládat mnoho dalších věcí pomocí lišty ikon dole a seznamu Účastníků vpravo. Pokud se tento seznam ve výchozím nastavení neobjeví, můžete jej otevřít kliknutím na čtvrtou ikonu, která ukazuje osobu s hromadou papíru napravo.
Seznam je nejužitečnější pro zjištění, kdo přišel, ovládání jejich zvuku a individuální zasílání zpráv.
Ikony ve spodní části ovládají zvuk, video, umožňují sdílení, nahrávat schůzku, otevírat seznam účastníků, otevírat chat, nastavení přístupu a nakonec schůzku ukončit.
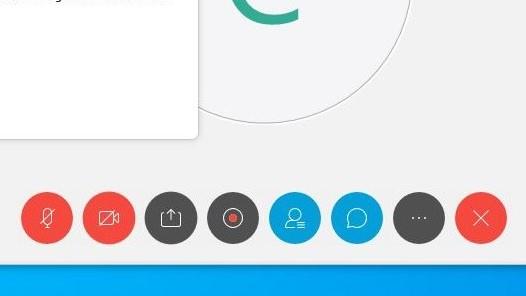
(Obrazový kredit: Cisco Systems)
Některé z ikon jsou přepínače, například ikony pro zvukové ztlumení a jiné jako nastavení generují nabídku.
Užitečnými funkcemi nabídky nastavení je pozvat další lidi, pokud si uvědomíte, že jste zapomněli kritickou osobu, a dokonce i zamknout schůzku před vstupem, jakmile začne.
Kromě těchto ovládacích prvků mají rozbalovací nabídky v horní části ještě více funkcí, včetně možnosti předat hostování jinému uživateli, sdílet přepisy atd. Pokud potřebujete funkci, kterou můžete, můžete se s těmito nabídkami seznámit. nevidím jinde.
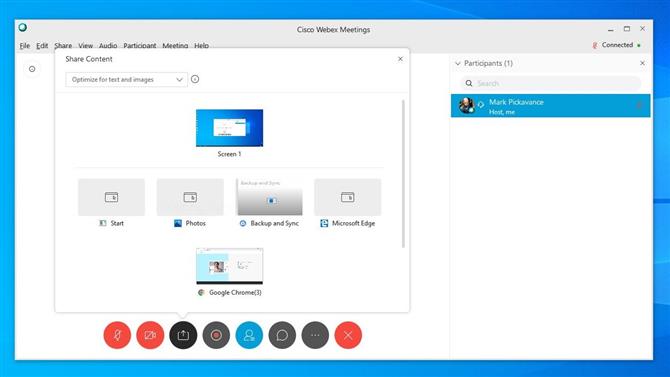
Sdílení pomocí Webexu je snadné (kredit obrázku: Cisco Systems)
7. Sdílení
Mechanismus sdílení v systému Webex nabízí několik užitečných možností a stojí za pochopení, co může udělat.
Kliknutím na ikonu sdílení obsahu, která je třetí zleva, se zobrazí velký panel, který zobrazuje jen některé z možných možností sdílení. Patří sem soubory, prohlížeče, nastavení a všechny aplikace, které máte v hostitelském systému aktuálně spuštěné.
Pomocí této nabídky můžete také spouštět aplikace a sdílet jejich pohled s těmi na schůzce. Tato funkce je zvláště užitečná, pokud trénujete ostatní, jak používat software, nebo jak používat více aplikací v kombinaci.
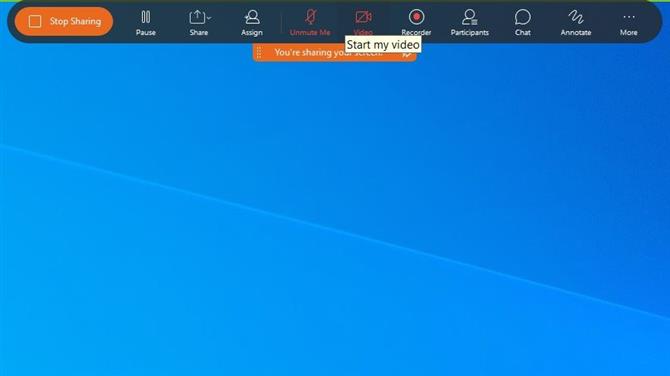
Sdílení aplikací je snadné pro ty, kteří trénují ostatní na používání softwaru (Image Credit: Cisco Systems)
Pokud obrazovku sdílíte způsobem, bude běžné rozhraní Webex nahrazeno rozhraním umístěným v horní části obrazovky. Chcete-li se vrátit ke standardnímu rozhraní, měli byste kliknout na velké tlačítko vlevo „Zastavit sdílení“.
Toto rozhraní pro sdílení má mnoho stejných ikon jako normální, ale některé další, které vám umožňují anotovat obrázek.
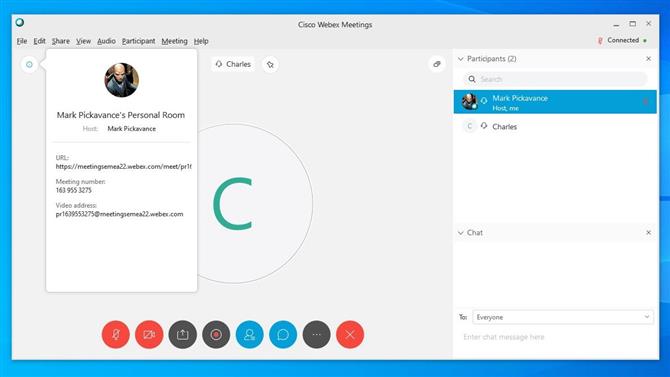
Všechny podrobnosti, které budete možná muset poskytnout ostatním, najdete pod informační ikonou (Obrázek: Cisco Systems)
8. Pozvěte lidi
Jak jsme již zmínili dříve, v nabídce nastavení je možnost pozvat účastníka během schůzky.
Pokud vyberete tuto možnost, zobrazí se jednoduchý panel, kde můžete zadat e-mailové adresy těch, kterých se chcete zúčastnit, a pošle jim e-mail nebo připomenutí s odkazem na jejich uvedení do místnosti..
Pokud chcete použít stejný mechanismus k dosažení stejného kliknutí na modrou kruhovou ikonu s písmenem „i“, ikona je umístěna vlevo nahoře, těsně pod nápisem nabídky souboru.
Otevře se panel, který vám ukáže URL místnosti, číslo schůzky, které lze distribuovat těm, kteří se chtějí připojit, a video adresu. Pokud máte předplacený účet, může mít také místní telefonní číslo, které lze použít k telefonnímu připojení ke schůzce.
Tyto informace můžete zkopírovat do schránky a poté je vložit do jakýchkoli dokumentů, zpráv nebo e-mailů, které chcete použít, aby se lidé dostali.
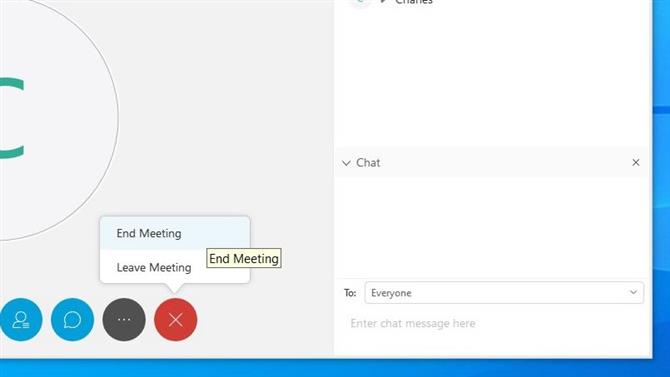
Pokud hostitel odejde bez předání jinému, setkání skončí (kredit obrázku: Cisco Systems)
Ukončete schůzku
Všechny dobré věci končí a nakonec budete muset toto setkání ukončit.
Mechanismus, jak toho dosáhnout, je ikona červeného kruhu s X uprostřed. A jako hostitel, pokud na něj kliknete a vyberete možnost „End Meeting“, skončí hostování a všichni účastníci, kteří jsou stále připojeni, budou odpojeni..
Pokud chcete, aby schůzka pokračovala i bez vás, musíte roli hostitele předat jinému a pak můžete vybrat možnost „Opustit schůzku“ a jít bez odpojení všech.
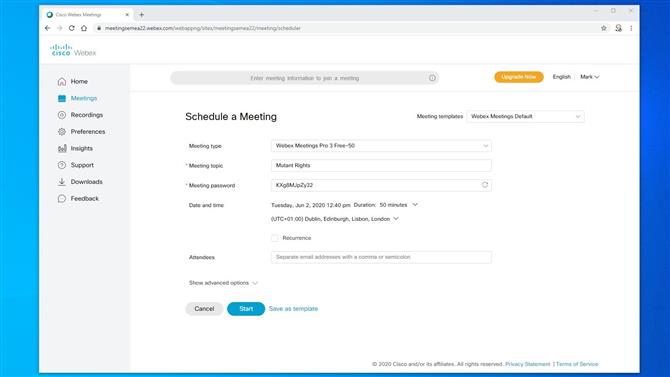
Pravidelné schůzky stačí naplánovat pouze jednou (kredit obrázku: Cisco Systems)
Naplánujte další schůzku
Po jednom úspěšném nebo jiném setkání je nevyhnutelně nutné další.
Nejlepší místo, kde to lze uspořádat, je v osobním pokoji v nabídce Meetings.
Vyplněním tohoto organizátora můžete určit, kdy se bude schůzka konat, předmět, heslo (v případě potřeby) a zadat úplný seznam účastníků, které potřebujete informovat.
A pokud se jedná o opakující se událost, můžete ji nastavit také, takže tento proces nebudete muset opakovat..
Jakmile tuto stránku zvládnete, získáte přístup k pokročilým možnostem, kde můžete předdefinovat oprávnění účastníka, vytvářet agendu a dokonce definovat registrační proces.
Počet možností se může zpočátku zdát ohromující, ale jakmile jste uspořádali schůzku nebo dvě, některé z nich jsou velmi užitečné pro získání schůzky a běhu s minimem konfigurace v předstihu..
Doufáme, že tato prohlídka whistle-stop prostřednictvím základních funkcí Cisco Webex byla pro vás užitečná.
- Nejlepší prohlížeče roku 2020: nejrychlejší a nejbezpečnější způsoby připojení online
