Jsme trochu uprostřed věc globálně, a přestože s tím bojujeme sociálním distancováním, je docela těžké to úplně neztratit, když se nemůžete stýkat s přáteli a blízkými. To je důvod, proč jsou aplikace jako Discord v těchto zkušebních časech úspornou milostí.
Nyní má Discord trochu pověst jako chatovací aplikace pro PC hry a na chvíli to rozhodně je, to je neuvěřitelně užitečné pro každou skupinu lidí komunikovat. Ať už vaše skupina přátel ráda hraje D&D online, poslouchá hudbu společně, nebo dokonce chce mít pěkný malý skupinový chat, Discord vám to umožní. Můžete dokonce uspořádat skupinový videohovor až s 10 lidmi!
Nicméně, protože Discord byl vytvořen s ohledem na hraní her, nejobsáhlejší zážitek bude nalezen na PC a Mac. K dispozici je mobilní aplikace (do které se podrobněji podíváme níže), ale většina funkcí funguje nejlépe na počítači.
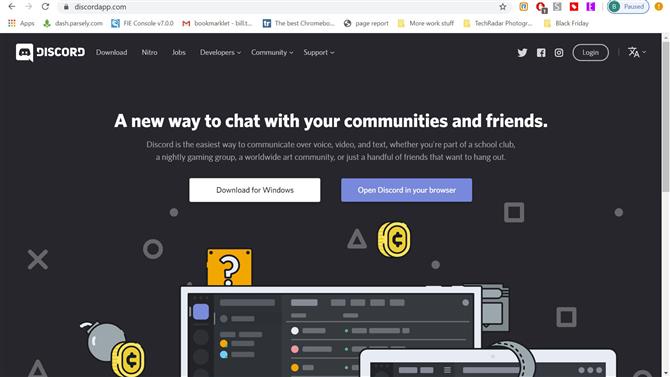
(Obrazový kredit: Discord)
Jak nainstalovat Discord
Pokud chcete zařízení Discord používat pouze na svém zařízení iPhone nebo Android, můžete si toto hovno jednoduše stáhnout z App Store nebo Google Play Store. Pokud však chcete nainstalovat program Discord do svého počítače, jednoduše se vydejte na diskcordcord.gg a uvidíte možnost jej stáhnout pro Windows nebo otevřít v prohlížeči.
Z velké části, spuštění v prohlížeči bude být v pohodě. Samozřejmě existují určitá omezení: nemůžete mít systém push-talk pro celý systém a nebudete moci streamovat video do svých kanálů. Navíc se nám jednoduše líbí vyhrazená aplikace, abychom ji mohli snadno přepnout, když máme otevřené miliony karet Chrome, jako obvykle.
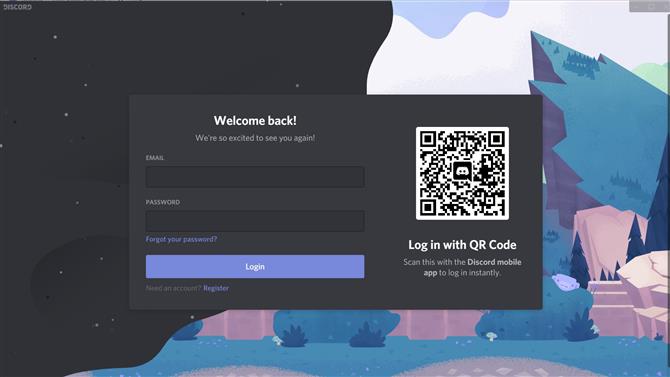
(Obrazový kredit: Discord)
Vytvoření účtu
Ať už jste aplikaci stáhli nebo právě používáte webovou aplikaci, budete si muset vytvořit účet. Metoda je mezi oběma, ale ne úplně stejná.
Když například otevřete webovou aplikaci, budete vyzváni k zadání uživatelského jména. Zadejte jakékoli jméno, které chcete – nemusíte se ani bát, že se to vezme jinde.
Po dokončení se zobrazí výzva k zadání nároku na účet zadáním e-mailové adresy a hesla. To vám umožní udržet si místo na všech serverech, ke kterým se připojíte, a ukládat všechny své chaty. Pokud se právě dostáváte do Discordu jako jednorázová věc, nemusíte to dělat vůbec. Ale doporučujeme to.
V aplikaci, když ji otevřete, budete uvítáni přihlašovacím dotazem požadujícím e-mail a heslo. Pokud již máte účet a mobilní aplikaci, můžete naskenovat malý QR kód a okamžitě se přihlásit.
jestli ty nemají účet, můžete kliknout na odkaz „Registrovat“ pod tlačítkem „Přihlášení“ a vytvořit účet. Klikněte na tento odkaz a vyžádá si váš e-mail a budete si muset vybrat uživatelské jméno a heslo. Jakmile to uděláte, budete muset projít captcha – což je vždy otravné. A pak se dostanete na domovskou obrazovku Discordu.
Pokud nastavujete mobilní zařízení, platí stejný postup: vyberte uživatelské jméno a heslo, zadejte je a jste přihlášeni. Pokud chcete, můžete nastavit dvoufaktorové ověření později..
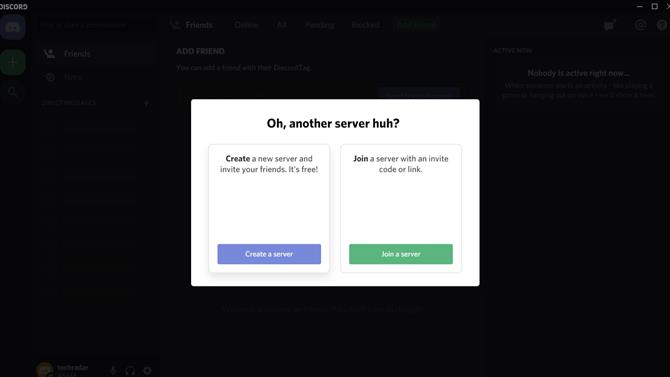
(Obrazový kredit: Discord)
Připojte se k serveru nebo si jej vytvořte
Jakmile si vytvoříte účet a sedíte v Discordu, pravděpodobně si všimnete, že je to trochu jako město duchů. Budete se muset připojit k serveru. Pokud již znáte někoho se serverem, požádejte jej, aby vám poslal pozvánku na odkaz. Jakmile to udělá, vše, co musíte udělat, abyste se připojili k jejich serveru, je kliknout na odkaz a automaticky vás odešle na jejich server. Na vašem konci žádná práce navíc.
Pokud nemáte přítele, který by vás pozval na server, a snažíte se jen líbit, podívejte se, o čem to všechno je Discord humbuk, můžete trefit malou ikonku vypadajícího skla na levé straně obrazovky otevřete prohlížeč serveru. Zde uvidíte spoustu velmi populárních serverů s vyhledávací lištou nahoru, kde můžete hledat jednotlivé hry, týmy esportů nebo cokoli jiného, co kolem něj může mít komunitu..
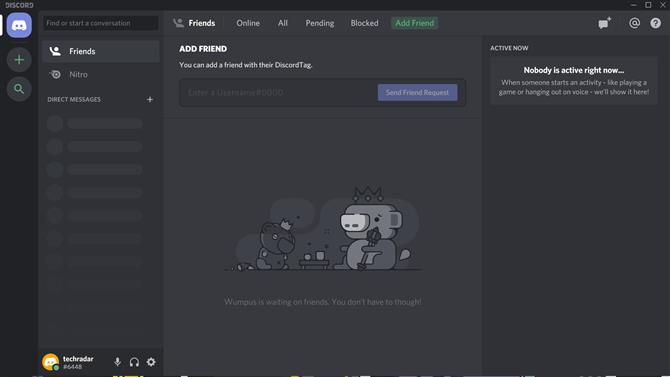
(Obrazový kredit: Discord)
Pokud chcete otevřít svůj vlastní server pro sebe a své přátele, stisknutím tlačítka plus-sign otevřete svůj vlastní server. Jakmile to zasáhnete, zobrazí se na obrazovce dialogové okno s výzvou k vytvoření serveru nebo k připojení k serveru. Můžete kliknout na „Připojit se k serveru“ a požádá vás o zadání kódu pozvání, i když je jednodušší jednoduše, uh, místo toho klikněte na odkaz.
Když kliknete na „vytvořit server“, přejde na obrazovku, kde si budete moci vybrat název serveru, a nahrát obrázek, který jej bude reprezentovat. Nezapomeňte, že velikost obrázku je omezena na 128 x 128 pixelů.
Po dokončení budete přesměrováni na prázdný server. Nové textové kanály můžete vytvořit stisknutím znaménka plus vedle „Textové kanály“ nebo nových hlasových kanálů stisknutím znaménka plus vedle „Hlasové kanály“ Pokud chcete na server přidat nové lidi, můžete pravým tlačítkem kliknout na ikonu pro svůj server na levé straně obrazovky a vyberte možnost „pozvat lidi“. Odtud budete moci pozvat konkrétní přátele nebo vygenerovat odkaz, který můžete poslat komukoli, aby se k nim připojil.
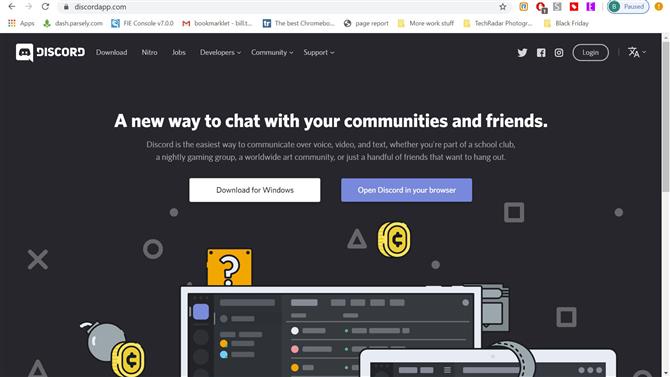
(Obrazový kredit: Discord)
Hrajte si s nastavením
Jakmile jste uvnitř Discordu a jste připraveni naskočit do hlasového serveru a chatovat s přáteli, měli byste si chvilku ujistit, že všechna vaše nastavení jsou na místě. Za předpokladu, že používáte Windows nebo Mac, můžete kliknout na malé ozubené kolečko vedle svého jména v levém dolním rohu obrazovky a vstoupit do panelu nastavení.
Odtud najdete nastavení, která vám umožní změnit informace o účtu, autorizované aplikace, překryvné vrstvy a další. Pravděpodobně si však nebudete muset s tím nic dělat, a tam, kde bychom se nejprve soustředili, by se soustředili na Voice & Video.
V naší době s Discordem jsme se museli vypořádat s tolika lidmi, kteří mají problémy se zvukem, že to není ani legrační. Než začnete přemýšlet o přechodu do hlasového chatu, klikněte na sekci Hlas a video. V části Vstupní a výstupní zařízení se ujistěte, že jste zařízení chcete použít jsou vybrány.
Toto není tvrdé a rychlé pravidlo, ale podle našich zkušeností, pokud se připojíte k hlasovému serveru s vybranými nesprávnými věcmi, je možné, že budete muset program zcela ukončit a znovu spustit, aby se zajistilo jeho funkční fungování. že jo.
K dispozici je také možnost vybrat režim zadávání, od Hlasové aktivity po Push to Talk. Pokud jste na serveru jen chlazení s přáteli na serveru, je aktivace hlasové aktivity pravděpodobně v pořádku: druh hluku na pozadí přidává zážitek. Pokud však hrajete s přáteli, doporučujeme vám zvolit Push to Talk, abyste minimalizovali rušivé zvuky přicházející.

(Obrazový kredit: Shutterstock)
Přizpůsobte si server a další
Discord je neuvěřitelně výkonná a přizpůsobitelná platforma, což znamená, že si můžete vytvořit tak vyspělou komunitu, jak to vaše představivost umožňuje. Můžete přidat roboty, které umožní vašim přátelům zvýšit úroveň na serveru, když budou více mluvit, roboty, které budou přehrávat hudbu z YouTube v hlasových kanálech, aby si všichni mohli poslouchat společně a mnohem více.
Upřímně řečeno, možnosti jsou jaksi nekonečné, a proto doporučujeme získat trochu zkušeností se softwarem, než se do toho opravdu ponoříte.
Pro pokročilé uživatele Discord neklade žádná reálná omezení na to, co můžete dělat. Naším cílem je zde začít lidi se softwarem, ale pokud opravdu chcete jít all-out a vytvořit server svých snů, tato možnost je rozhodně otevřena pro vás. Existují servery s tisíci a tisíci uživatelů – obří komunity se všemi zvonky a píšťalky, na které byste mohli doufat. Ale pokud se jen chcete virtuálně potkávat se svými přáteli, nemusíte se s tím nic dělat.
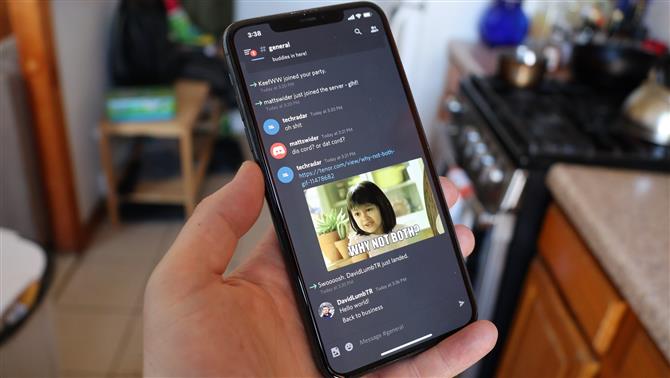
(Obrazový kredit: Budoucnost)
Diskriminovat mobilní aplikaci: zjednodušená, ale plně funkční
Stejně jako mnoho chatových aplikací může být Discord používán i na cestách prostřednictvím příslušných iOS a Android aplikace. Jak se očekává u mobilních aplikací, neposkytuje přesně stejný zážitek jako na stolním počítači – má však funkce, které nejvíce potřebujete.
Pokud se spoléháte pouze na uživatelské jméno a heslo, zadejte je a přihlaste se. Pokud jste se rozhodli pro dvoufaktorové ověřování (2FA), může to být trochu složitější. Budete muset splnit své podmínky – ať už používá Google Authenticator, Authy nebo SMS přes telefon. Nebojte se, pokud si nepamatujete, to jsou důvody, pro které jsou záložní kódy – ale mějte na paměti, že tyto se změní pokaždé, když resetujete 2FA.
Telefon můžete použít pro dvoufaktorovou autentizaci samotnou prostřednictvím aplikace Google Authenticator nebo Authy samotných aplikací. V obou verzích přejděte na Nastavení uživatele> Účet a klikněte na Povolit dvoufaktorové ověření. Abyste mohli nejprve nastavit 2FA, musíte projít některou z výše uvedených aplikací. Můžete také nastavit autentizaci pomocí SMS místo přímo z mobilní aplikace (v případě, že ztratíte přístup k některé z předchozích metod).
Jakmile se přihlásíte k mobilní aplikaci Discord, rozhraní funguje podobně jako aplikace pro počítače: centrum je váš aktuální chatovací kanál, přejetím prstem doprava se dostanete na seznam členů nebo přejetím prstem doleva od centra zobrazíte seznam kanálů a serverů. Namísto tlačítka Domů je levá horní možnost pro přímé zprávy. Spodní řádek tlačítek aplikace má místo toho většinu funkcí „Domů“ – tlačítka zleva doprava vás přivedou na „Domov“ kanálů a serverů, seznamů přátel, vyhledávání, zmínek a účtu.
Mobilní aplikace zachovává většinu funkcí verze pro počítače, i když může být zamíchána. Některé funkce, například změna jména, nejsou v mobilu k dispozici.
- Zde jsou nejlepší herní notebooky, pokud si chcete hrát s přítelem
