Apple byl často kritizován za omezené možnosti upgradu, které jsou k dispozici u různých Mac a MacBooků, a některé modely vám ani neumožňují inovovat paměť nebo úložiště, natož zlepšit výkon instalací nové grafické karty.
Ovšem vysokorychlostní rozhraní Thunderbolt 3, které se nyní používá v nejnovějších počítačích Mac a MacBooku, vám umožní zvýšit grafický výkon počítače Mac připojením k „eGPU“ – nebo „externímu GPU“ – který skutečně sedí mimo Mac sám.
Jeden eGPU je prostě prázdný rámeček nazvaný „kryt“, který obsahuje rozšiřující slot PCI pro grafickou kartu a napájecí zdroj pro řízení karty. Kryt bude mít také port Thunderbolt 3 pro připojení k počítači Mac (a většina eGPU je také kompatibilní s počítači se systémem Windows, které mají Thunderbolt 3 také).
Existuje několik firem, které vyrábějí kryty eGPU, přičemž kryt X, který používáme v této příručce, nám zapůjčili laskaví herní guru v Razer.
Jedna nevýhoda při nákupu prázdného pouzdra, jako je tento, je, že také musíte zakoupit a nainstalovat grafickou kartu sami, a tak si pamatujte při výpočtu kombinovaných nákladů na krytí eGPU a grafické karty dohromady.
Existuje řada modelů eGPU, které obsahují předinstalovanou grafickou kartu, ale tyto nejsou o moc levnější než volba DIY, na kterou se podíváme, a omezuje také výběr grafické karty.
- Podívejte se na náš seznam nejlepších grafických karet pro inspiraci
1. Co potřebujete

Porty Thunderbolt 3 na MacBooku. Obrázek kreditu: Apple
(Obrázek: © Apple)
Pokyny Apple pro použití stavu eGPU, který potřebujete Mac, který je vybaven Thunderbolt 3 a běží High Sierra (macOS 10.13.4) nebo novější.
Dokonce i vstupní úroveň Mac mini má nyní Thunderbolt 3, takže je to skvělý způsob, jak upgradovat levnější modely Mac nebo lehký notebook, například MacBook Air.
Existuje však ještě jedno důležité omezení, které musíte mít na paměti. Zdá se, že Apple a nVidia se z nějakého důvodu nezúčastní, takže samotná makro samotná v současné době pracuje pouze s grafickými kartami od společnosti AMD, například s Radeonem RX 570, který nám půjčil Razer společně s krytem Core X.
2. Základní hodnoty

Razer Core X eGPU. Image credit: TechRadar
(Obrázek: © TechRadar)
Core X je jedním z cenově dostupnějších skříní eGPU, které jsou v současné době k dispozici, a stojí 260 liber / 300 dolarů / 469 dolarů.
Je určen především pro použití s notebooky, ale není důvod, proč jej nemusíte používat s počítačem Mac, pokud chcete. Jen si pamatujte, že většina skříní eGPU se prodává bez grafické karty, takže je nutné grafickou kartu dodat sami.
To zvyšuje celkové náklady na upgrade grafiky – ale použití externího krytu poskytuje úžasný upgrade, který by za normálních okolností nebyl k dispozici pro přenosný počítač nebo zařízení s malým tvarem, jako je Mac mini.
3. Instalace grafické karty

Přidání grafické karty do pouzdra eGPU je relativně snadné. Image credit: TechRadar
(Obrázek: © TechRadar)
Když otevřete krytu Core X, uvidíte slot PCI pro instalaci nové lesklé grafické karty spolu s objemným černým napájecím zdrojem, ventilátorem chlazení a napájecími kabely, které se připojují k vaší úžasné grafické kartě.
Některé high-end grafické karty potřebují hodně energie, takže před zakoupením jakékoli skříně eGPU byste měli zkontrolovat, zda je jeho vnitřní napájecí zdroj dostatečně napájen pro grafickou kartu, kterou hodláte používat.
A docela dobře, Razer Core X také poskytuje dostatek energie k nabíjení notebooku přes USB-C konektor.
4. Připojte jej všechny

Dalším krokem je připojení eGPU k MacBooku. Image credit: TechRadar
(Obrázek: © TechRadar)
MacOS předpokládá, že budete používat Mac a eGPU s velkým externím monitorem, protože to bude lepší pro hraní her nebo pro seriózní práci než pro menší vestavěné zobrazení laptopu MacBook.
A samozřejmě model, jako je Mac mini, bude potřebovat, abyste poskytli externí displej. Ať už máte jakýkoli typ počítače Mac, zjistíte, že Core X obsahuje kabel USB-C, který připojí jeden z portů Thunderbolt 3 na počítači Mac do portu Thunderbolt 3 na zadní straně skříně.
K propojení grafické karty s externím monitorem můžete použít standardní kabel HDMI nebo DisplayPort. To dává tři zařízení do řetězce, Mac je připojen k eGPU a eGPU je připojen k externímu monitoru.
5. Plug and Play
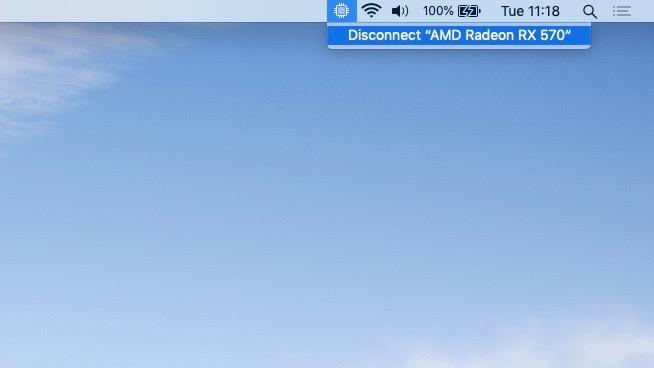
Zpráva v programu macOS vás upozorní, že eGPU je připojen. Image credit: TechRadar
(Obrázek: © TechRadar)
Jakmile jsou všechny kabely připojeny a napájení je zapnuto pro všechna vaše zařízení, zjistíte, že váš počítač Mac automaticky detekuje eGPU a v hlavní liště nabídek zobrazí novou ikonu eGPU.
Samotná ikona vám sama říká, že je připojen eGPU, ale pokud klepnete na ikonu, budete mít možnost odpojit eGPU.
To je užitečné, pokud používáte přenosný počítač, protože umožňuje odpojit notebook od počítače eGPU, aniž byste museli vše vypínat. Stačí odpojit kabel USB-C a pak zvednout notebook a jít ven na oběd.
Jedna věc, kterou je třeba poznamenat – pokud se podíváte na ikonu baterie na panelu nabídek, zjistíte, že USB-C kabel z eGPU nabíjí notebook také.
6. Více obrazovek
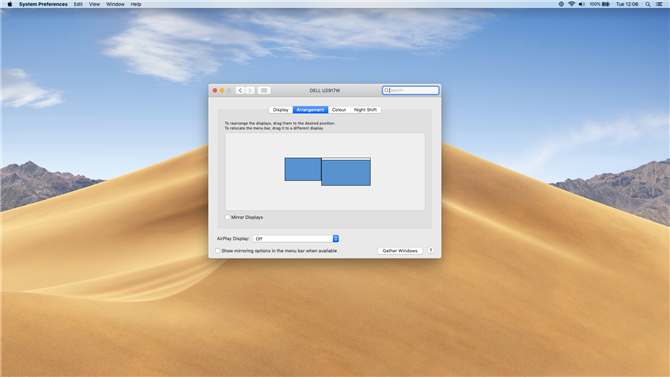
S eGPU můžete napájet více než jeden monitor nebo obrazovku. Image credit: TechRadar
Používáte-li laptop MacBook, máte nyní dvě obrazovky, na které můžete hrát – vestavěnou obrazovku samotného notebooku a samostatný externí displej, který je řízen eGPU.
Přejděte na ovládací panel Zobrazit v části Systémové předvolby a poté klikněte na kartu „Uspořádání“. Zde vidíte dva displeje vedle sebe, přičemž větší displej na ploše (vpravo) funguje jako rozšíření interního displeje MacBooku (vlevo).
K dispozici je také možnost „zrcadlit“ dvě obrazovky, abyste viděli to samé na obou obrazovkách najednou – ačkoli to může mít vliv na výkon, takže to není skvělý nápad při hraní her nebo při běhu grafických aplikací.
7. Ovládací prvky obrazovky
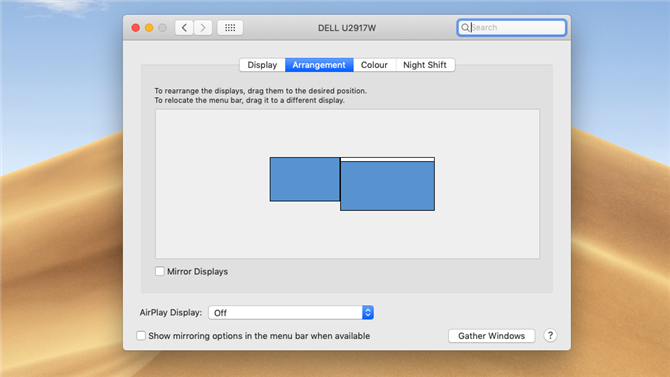
Toto okno použijte k uspořádání obrazovky. Image credit: TechRadar
Dokonce můžete určit, které aplikace se budou zobrazovat na každé obrazovce. Pokud se podíváte na dvě obrazovky v okně „Uspořádání“, uvidíte malou bílou lištu nabízející horní levé okno, které představuje zabudovaný displej notebooku.
Pokud však kliknete na tuto nabídku a přetáhnete ji na pravou (vnější) obrazovku, pak externí displej převezme jako primární zobrazení notebooku. Ve výchozím nastavení aplikace macOS spustí aplikace na primárním displeji a použije grafickou kartu Radeon v Core X, aby vše urychlila.
Můžete však přetáhnout jednotlivé aplikace na interní displej notebooku – což jim místo toho umožní používat integrovanou grafiku notebooku.
8. eGPU v akci

Nyní můžete hrát na Macu graficky náročné hry. Obrazový obrázek: Square Enix
Nyní můžete začít vidět zlepšení v grafickém výkonu MacBooku. Integrovaná grafická karta UHD 617 zabudovaná do MacBooku Air je docela bezvýznamná pro hraní 3D akčních her, jako je Rise Of The Tomb Raider – ve skutečnosti to mohlo spravovat pouze 11fps při spuštění Tomb Raider na nejnižším grafickém nastavení v rozlišení 1920×1080.
Střední nastavení hry kleslo na 7,3 snímků za sekundu a poté se hrou úplně zhroutila, když jsme ji otočili k velmi vysokému. Ale vývojáři společnosti Feral Interactive nedávno aktualizovali Mac verzi Rise of the Tomb Raider, aby podpořili akceleraci eGPU – a rozdíl byl okamžitě zřejmý.
S pamětí s 8 GB video paměti Radeon RX 570 uvnitř Core X byl schopen natočit grafiku až do velmi vysokého rozlišení a pak jezdit po hladce a hratelně 41,65 snímků za sekundu.
9. Profesionální výkon
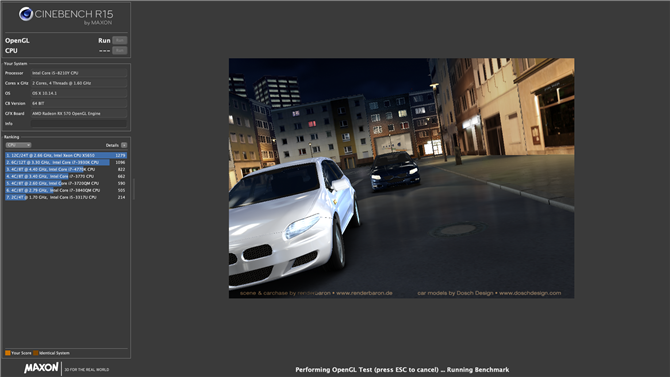
EGPU je také užitečné pro profesionální aplikace. Image credit: TechRadar
To je hra, o kterou se postará, ale eGPU jako Core X může dobře pracovat s profesionální grafickou a video softwarovou aplikací.
Použitím integrované grafiky mohl MacBook Air spravovat při provádění testu vykreslování Cinebench pouze 32,4 snímků za sekundu, ale tento výkon se zdvojnásobil až na 65,3 fps s Core X.
Benchmark Unigine Heaven je další dobrou zkouškou grafického výkonu a pomocí technologie Core X se dosáhlo ještě dramatičtějších výsledků, čímž se zvýšil výkon pomocí nastavení aplikace Extreme HD z pouhých 5.7 snímků / s na zdravé 34.5 snímků za sekundu.
10. Zrychlení vestavěného displeje
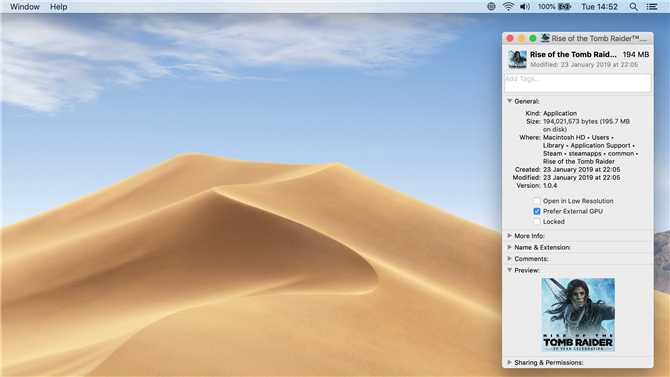
Program eGPU také činí vestavěnou obrazovku MacBooku lepší. Image credit: TechRadar
V závislosti na aplikacích nebo hrách, které je používáte, je také možné použít eGPU k urychlení vestavěné obrazovky na notebooku MacBook, takže nepotřebujete používat externí monitor.
Před spuštěním jakékoliv aplikace můžete ovládacím klepnutím na její ikonu a výběrem položky „Získat informace“ z kontextové nabídky, která se zobrazí. Některé aplikace budou mít možnost „Preferovat externí GPU“, který bude vždy používat eGPU i při spuštění na vestavěném displeji MacBooku (spíše než s pomalejší integrovanou grafikou).
Hry a další aplikace však musí být aktualizovány, aby tuto možnost umožnily, takže některé aplikace mohou stále potřebovat externí displej, aby mohly běžet s plnou rychlostí pomocí eGPU.
- Proč nezískat nový monitor s eGPU? Podívejte se na náš výběr nejlepších monitorů roku 2019
