Google Hangouts je komunikační platforma, která usnadňuje zasílání zpráv a videochat (nebo telefonní hovory). Je snadné zahájit relaci pro individuální konverzaci nebo konverzaci zahrnující více účastníků. Existuje několik možností. Je to také skvělé pro lidi, kteří pracují z domova, protože je snadné uspořádat setkání mezi kolegy bez ohledu na to, kde se nacházíte na světě.
Zde se chystáme prozkoumat tyto různé možnosti a my vám poskytneme jasného a stručného průvodce, jak Google Hangouts funguje v každém případě, a zároveň se podíváme na způsoby řešení některých běžnějších problémů, s nimiž se můžete právě setkat..
- Možná chatujete na jednom z našich nejlepších notebooků roku 2020
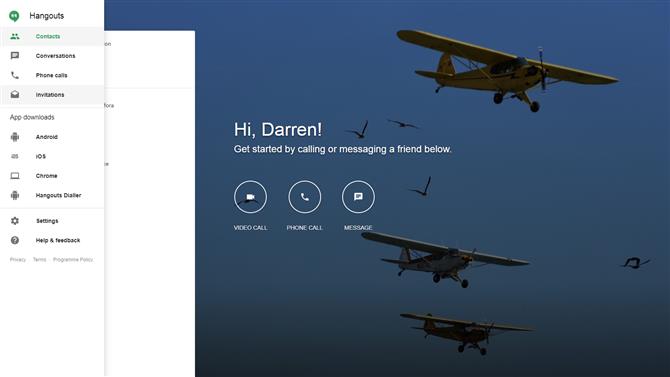
(Obrazový kredit: Google)
1. Otevřete Hangouts
Chcete-li zahájit relaci se službou Google Hangouts, otevřete v prohlížeči jednoduše tuto stránku: https://hangouts.google.com. Je to tak snadné. Pokud ještě nejste přihlášeni k účtu Google, musíte tak učinit, abyste zahájili relaci (přestože se můžete připojit k chatům, aniž byste se přihlásili).
Další možností, jak používat Hangouts, je jeho rozšíření pro prohlížeč Chrome – který funguje téměř stejně. Pokryjeme to v kroku 7.
Uživatelé s mobilními zařízeními mohou také používat aplikace Google Hangouts pro Android a iOS a my se na to podíváme v kroku 8 tohoto návodu.
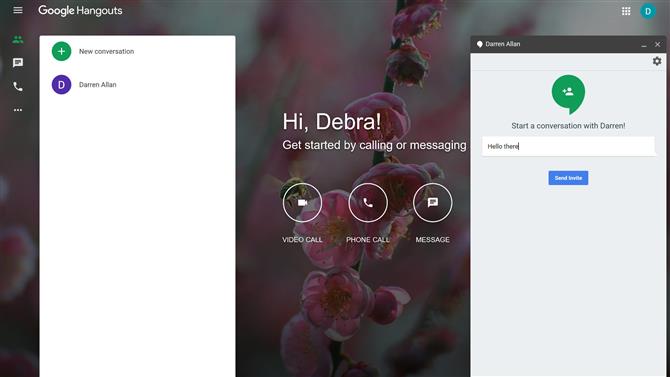
(Obrazový kredit: Google)
2. Spusťte zasílání zpráv
Chcete-li někomu zaslat zprávu prostřednictvím služby Hangouts, jednoduše klikněte na ikonu Zpráva a ze seznamu zobrazených kontaktů vyberte jméno osoby, se kterou chcete kontaktovat. Nebo pokud nejsou v seznamu, zadejte jejich e-mailovou adresu (nebo jméno nebo telefonní číslo) do vyhledávacího pole v horní části postranního panelu a vyhledejte je.
Klikněte na příslušné jméno a objeví se dialogové okno. Zde můžete svému pozvání k chatu dát název a kliknutím na Odeslat pozvánku zahájíte chat. Jakmile druhá strana přijme vaše pozvání, můžete pak uspořádat konverzaci založenou na zprávách – nebylo by to mnohem snazší.
V budoucnu si můžete vybrat konverzaci, kde jste skončili (historie chatu je zachována). Kliknutím na ikonu osoby s „+“ vedle ní v horní části okna konverzace můžete také vytvořit skupinový chat a přidat další lidi (znovu jednoduše zadejte příslušná jména a vyhledejte lidi, které přání přidat).
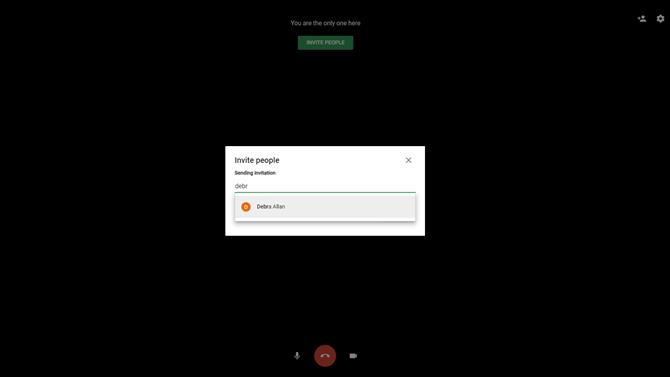
(Obrazový kredit: Google)
3. Proveďte videohovor
Klikněte na ikonu videohovoru a objeví se samostatné okno. V dialogovém okně Pozvat lidi zadejte e-mailovou adresu (nebo jméno) osoby (nebo osob – je možné přidat více lidí), které chcete kontaktovat, a klikněte na ně v nabídce, která se objeví níže. Nyní klikněte na zelené tlačítko Pozvat. Příjemci budou upozorněni na váš hovor a mohou si vybrat, zda jej přijmou (nebo odmítnou).
Můžete také kliknout na Kopírovat odkaz na sdílení a zkopíruje se odkaz do relace videochatu do vaší schránky, kterou pak můžete vložit do e-mailu, například do e-mailu, a odeslat jej osobě (nebo lidem), se kterou chcete chatovat s. Pokud kliknou na tento odkaz, mohou se k hovoru připojit přímo ze své e-mailové schránky (a co víc, nemusí být přihlášeni k účtu Google).
Po zahájení relace je také možné pozvat více lidí na hovor pomocí ikony osoby s ‚+‘ vedle ní (v pravém horním rohu obrazovky), jak jsme již viděli u textových zasílání zpráv.
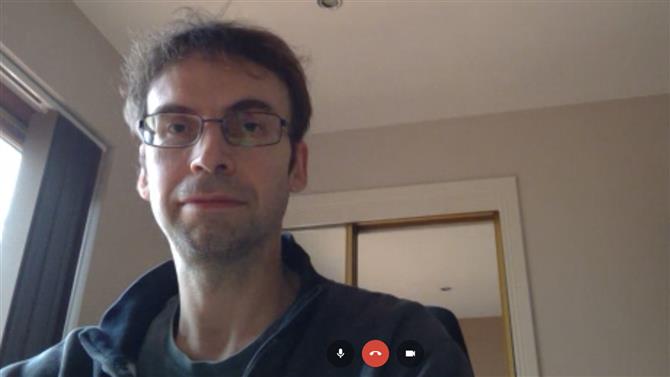
(Obrazový kredit: Google)
4. Základy videohovoru
Za předpokladu, že zamýšlený příjemce volání přijme, dostanete se k videochatu, takže se můžete zbavit obsahu svého srdce. Hlavní ovládací prvky ve spodní části obrazovky fungují následovně: červené tlačítko uprostřed umožňuje ukončit hovor a můžete mikrofon vypnout tlačítkem vlevo nebo vypnout fotoaparát pomocí tlačítka vpravo.
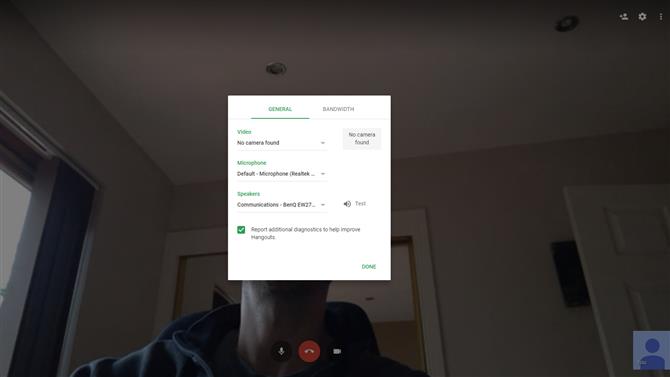
(Obrazový kredit: Google)
5. Řešení problémů s mikrofonem
Co když ale váš videohovor nefunguje správně? Jedním z nejčastějších problémů, s nimiž se můžete setkat, je, že váš mikrofon nefunguje a osoba, se kterou chatujete, vás nemůže slyšet (nebo naopak).
První věc, kterou musíte udělat, je projít základy: zkontrolujte, zda jste neztlumili mikrofon (jak je popsáno ve výše uvedené části). Ujistěte se, že je mikrofon správně připojen (zkontrolujte kabel k počítači). Také se ujistěte, že neběžíte žádné jiné programy, které používají mikrofon, a které mohou být v konfliktu.
Můžete se také ujistit, že je v nastavení Google Hangouts vybrán správný mikrofon, ke kterému se dostanete kliknutím na ikonu ozubeného kolečka v pravém horním rohu obrazovky (v některých prohlížečích to může být opět pod tlačítkem se třemi svislými tečkami, znovu vpravo nahoře). Zkontrolujte, zda je v tomto podnabídce vybrán vhodný mikrofon (všechny možnosti zobrazíte kliknutím na šipku dolů).
Pokud se vše nepodaří, zjistili jsme, že restartování hovoru může někdy vyřešit problémy se zvukem – zkuste také iniciovat videohovor druhou osobou. Můžete také zkusit přepnout do jiného prohlížeče a / nebo restartovat počítač; tato opatření mohou pomoci. Někdy mohou být Hangouty prostě trochu šupinaté a podle našich zkušeností jsou gremliny často vyřešeny jednoduše opětovným vypálením věcí jedním nebo všemi těmito způsoby..
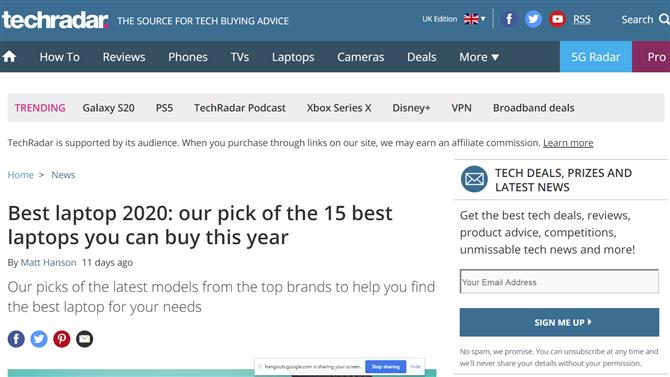
(Obrazový kredit: Google)
6. Zvonky a píšťalky pro videochat
Během videochatu je třeba znát několik dalších funkčních prvků.
Pro začátek je možné odeslat textovou zprávu na obrazovce: stačí kliknout na ikonu tří svislých bodů vpravo nahoře, kliknout na Chat, napsat zprávu a stisknout enter. Každý účastník hovoru uvidí vyskakovací zprávu (to může být užitečné, pokud máte potíže s mikrofonem, jak je uvedeno v předchozí části, protože je to alternativní způsob dočasné komunikace).
Můžete si také všimnout možnosti sdílení obrazovky. Pokud na toto kliknete, můžete zvolit sdílení celé obrazovky – nebo pouze okna aplikace – a klikněte na modré tlačítko Sdílet. Osoba na druhém konci hovoru pak může sledovat, jak se pohybujete po ploše, což může být velmi užitečné pro ukázání někoho, jak něco udělat na počítači, namísto pokusu o verbální vysvětlení.
Ve spodní části obrazovky se objeví malá zpráva, která vás informuje, že služba Hangouts sdílí vaši obrazovku, a když chcete ukončit relaci sdílení obrazovky, můžete kliknout na modré tlačítko Zastavit sdílení..
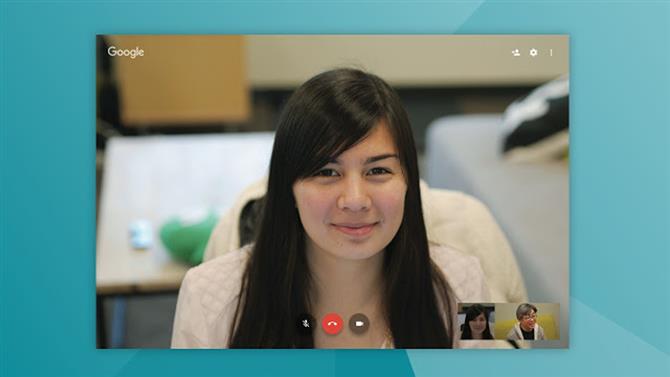
(Obrazový kredit: Google)
7. Chrome rozšíření
Dali byste raději použít rozšíření pro prohlížeč Google Chrome než chatování na kartě prohlížeče? Jednoduše to vezměte z tohoto odkazu, nainstalujte rozšíření a začněte kliknutím na malou zelenou bublinu v pravém horním rohu prohlížeče Chrome.
Klikněte na Nová konverzace (zelená ikona „+“ vlevo nahoře) a zahájte chat kliknutím na jméno osoby, se kterou chcete mluvit (nebo ji vyhledejte pomocí vyhledávacího pole). V okně chatu můžete také zahájit videohovor kliknutím na malou ikonu videokamery vpravo nahoře (ovládací prvky videochatu fungují stejně jako v relaci na kartě prohlížeče, jak je uvedeno výše)..
V hlavní nabídce kliknutím na tři svislé pruhy vlevo nahoře vyvoláte obrazovku možností, která zahrnuje kontrolu vašeho stavu, oznámení atd..

(Obrazový kredit: Google)
8. Mobilní aplikace
Pokud používáte mobilní zařízení, můžete Hangouts používat s aplikacemi pro Android a iOS – jednoduše si je stáhněte a nainstalujte z příslušných obchodů s aplikacemi (za předpokladu, že ve vašem telefonu ještě nejsou předinstalovány). Po instalaci si můžete vybrat, zda chcete aplikaci poskytnout přístup ke svým kontaktům, abyste našli přátele.
Když spustíte aplikaci, podívejte se na velké zelené tlačítko + v pravé dolní části obrazovky? Jednoduše stiskněte a poté můžete zvolit zahájení nové chatové relace nebo videohovoru. Klepnutím na kterékoli ze svých kontaktů a vyvoláním historie chatu s ikonami zahájíte videohovor nebo telefonický rozhovor v horní části obrazovky.
Při videohovoru zůstávají základní ovládací prvky stejné jako u stolního chatu – viz výše – ačkoli nemáte další možnosti, jako je možnost sdílení obrazovky nebo textového chatu in-line.
- Nejlepší prohlížeče roku 2020: nejrychlejší a nejbezpečnější způsoby připojení online
