Proč je pro nás záhadou, ale velké softwarové operace, jako je Google a Microsoft, rádi přejmenují produkty a sloučí nebo odkloní více řešení do nových po celou dobu.
Proto, aby bylo od začátku objasněno, Google Meet (nebo Google Hangouts Meet) obsahuje velmi podobnou technologii jako u služby Hangouts, s několika obchodně přívětivými rozdíly.
Zdá se, že Google má v úmyslu nakonec změnit Hangouts a přechod na kombinaci Meet a Chat, ale je stále k dispozici v současné době. Pokud používáte službu Hangouts pro videokonference a máte účet s povoleným G-Suite, možná budete chtít tuto křivku překonat a porozumět Google Meet nyní pomocí našeho praktického průvodce..
- Možná chatujete na jednom z našich nejlepších notebooků roku 2020
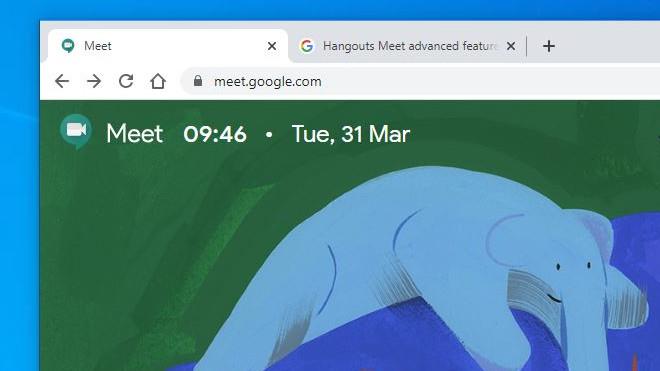
(Obrazový kredit: Google Inc.)
1. Otevřete Meet
Chcete-li zahájit relaci s Google Meet, v prohlížeči jednoduše přejděte na tuto stránku: https://meet.google.com/. Pokud máte účet Google, můžete se přihlásit a otevřít rozhraní Meet.
Plná verze Meet je dostupná pouze pro ty, kteří mají účet G-Suite. Ačkoli se k Meet může připojit kdokoli s účtem Google, nemůže ho hostit. Setkání je ve výchozím nastavení zahrnuto také na panelu aplikací Google Chrome, pokud máte sadu G-Suite.
Pro ty, kteří používají mobilní zařízení a ne počítač, je k dispozici aplikace pro telefony a tablety se systémem Android a iOS. V dalším kroku si také ukážeme, jak je použít..
Nejprve ale začněme toto setkání.
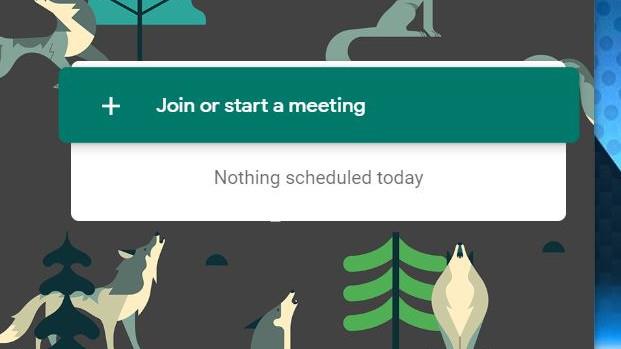
(Obrazový kredit: Google Inc.)
2. Spusťte nebo se připojte k Meet
Po spuštění Meet vám bude nabídnut panel, na který lze kliknout a který má možnost „Připojit se nebo zahájit schůzku“. Ve stejné části obrazovky se zobrazí také schůzky, které jste dříve naplánovali v Kalendáři Google.
Chcete-li se připojit ke schůzce, musíte znát její název. V našem příkladu jsme vytvořili schůzku nazvanou Ditching Pro a kliknutím na „pokračovat“ se připojili.
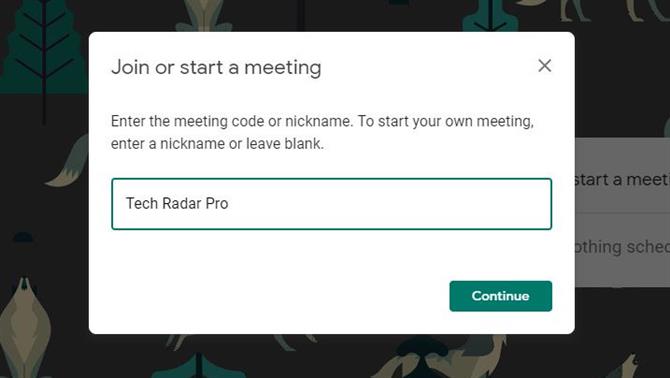
(Obrazový kredit: Google Inc.)
3. Buďte moderátorem
Pokud schůzka, ke které jsme se pokusili připojit, neexistuje, nebo jsme byli jediní, Meet by předpokládal, že bychom chtěli vytvořit novou schůzku, a také dává možnost „přítomné“..
Jako moderátor můžete distribuovat plochu počítače všem ostatním účastníkům. Je důležité si uvědomit, že se může prezentovat kdokoli. Nejedná se o výhradní funkci osoby, která vytvoří Meet nebo se tam dostane jako první.
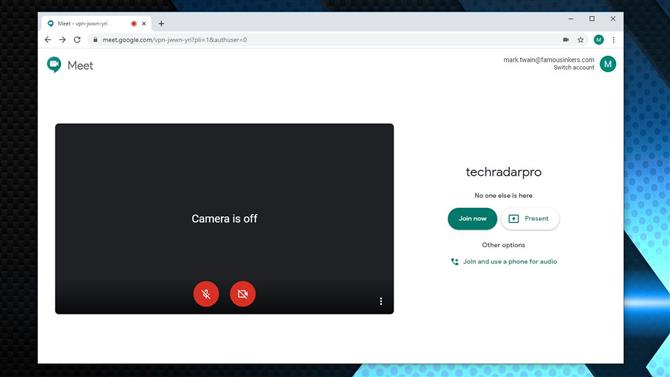
(Obrazový kredit: Google Inc.)
4. Ovládání kamery a zvuku
Po vytvoření schůzky je váš systém okamžitě zkontrolován z hlediska funkčnosti konferencí, včetně zvukových vstupů a výstupů a video odkazů. Ve výchozím nastavení jsou zvuk a video vypnuty, ale jednoduše kliknutím na ikony ve spodní části displeje zapnete a vypnete tyto funkce.
Jedna nepatrná podivnost, která lidi mírně hází, je, že pokud máte video aktivní, zdá se to zrcadlené. Je to proto, že vám ukazuje, jako byste se podívali do zrcadla, ale příjemci videa vás uvidí, jako byste byli, pokud by se zrcadlovali.
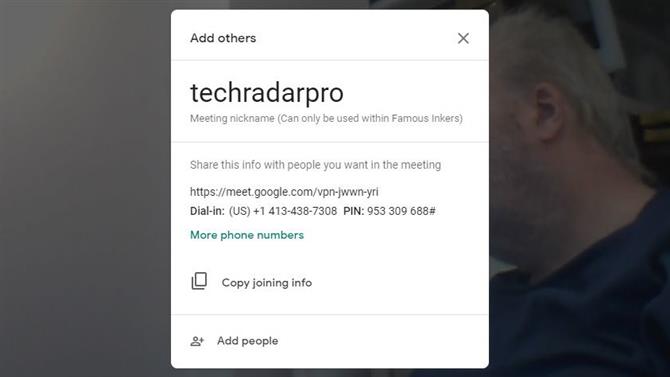
(Obrazový kredit: Google Inc.)
5. Přidejte lidi
Setkání není zábavné bez ostatních, takže jakmile bude schůzka zahájena, můžete do ní přidat lidi, kteří ještě nebyli pozvaní..
Existuje mnoho způsobů, jak toho dosáhnout, ale typickým způsobem pro většinu podniků by bylo poslat e-mail nebo chatovou zprávu s odkazem na schůzku.
Meet vytvoří odkaz, který si můžete zkopírovat a použít podle svého přání, nebo může e-mailem s tímto odkazem poslat e-mail, pokud uvedete e-mailovou adresu.
Jako poslední možnost je také uvedeno telefonní číslo. Toto by mělo být číslo pro zemi, kde je zaregistrován účet G-Suite, ale ne všechny regiony jsou k dispozici. Pomocí tohoto čísla může kdokoli vstoupit na schůzku se spravedlivým a zvukovým připojením, ačkoli neuvidí žádnou vizuální prezentaci ani videa účastníků.
Jako zástupce pro přidání lidí jsou uvedeny všechny ty, které jsou součástí účtu G-Suite, a kliknutím na ně můžete přidat. Můžete také zavolat těmto uživatelům přímo z aplikace, pokud chcete zkontrolovat, zda jsou k dispozici.
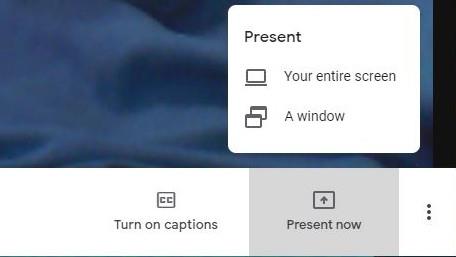
(Obrazový kredit: Google Inc.)
6. Zobrazit prezentaci na ploše
Jako moderátorka Meet můžete být účastníky viděna osobně nebo mít obsah vašeho počítače viditelný.
Ovládací prvek je v pravé dolní části panelu a můžete si vybrat, zda bude vidět celá obrazovka nebo pouze okno aplikace. Toto je zvláště užitečné zařízení pro prezentaci aplikace Powerpoint, nebo pokud chcete použít Meet pro školení softwaru.
Je třeba říci, že existují určitá omezení, co můžete prezentovat na ploše, protože zachycení a komprese rychle se měnících obrázků nemůže doufat, že udrží krok s videohrou nebo přehráváním videa 4K..
Meet nebyl navržen tak, aby zvládl tento typ problému.
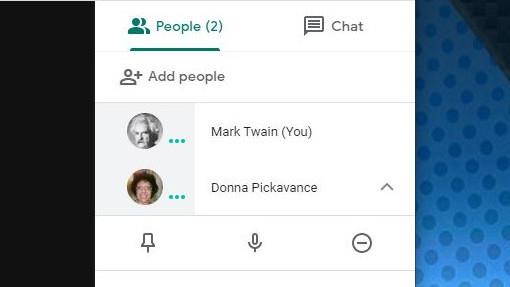
(Obrazový kredit: Google Inc.)
7. Ztlumit účastníky
Všichni jsme použili konferenční nástroj, kde jeden účastník má zvukovou zpětnou vazbu nebo někdo s blízkým elektrickým nástrojem. Jak se s tím vypořádáte?
Pokud kliknete na jakoukoli osobu v seznamu navštěvujících lidí, může být její zvuk ztlumen nebo pozastaven videostream. Ostatní je stále slyší a vidí, ale můžete ovládat to, co od nich slyšíte a vidíte.
Ve prospěch ostatních a plynulého průběhu schůzky je vždy dobré se před připojením ke schůzce zkontrolovat, zda váš fotoaparát a mikrofon správně fungují, a že úroveň zvuku není příliš vysoká.

(Obrazový kredit: Google)
8. Chat
Vedle video a audio části Meetu je také zabudováno řešení pro zasílání zpráv. Chat vám umožňuje psát informace ostatním účastníkům a také slova, která mohou zahrnovat webová místa nebo připojené soubory.
Tam, kde je to lepší řešení než použití jiného chatovacího nástroje, je to, že můžete snadno poslat zprávu všem účastníkům, aniž byste je museli individuálně vybírat.
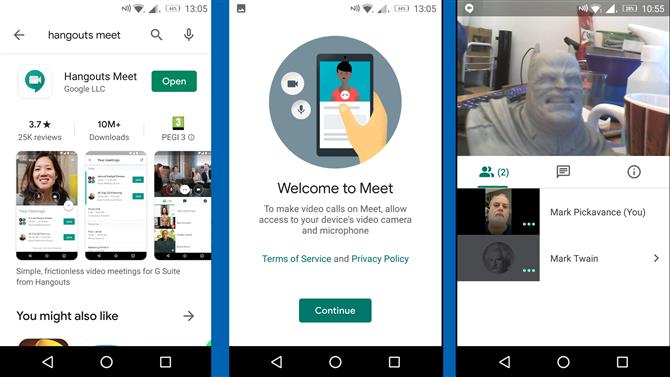
(Obrazový kredit: Google Inc.)
9. Pomocí aplikace Mobile Meet
Mnoho lidí by to mohlo zmást, ale Google se rozhodl zavolat verzi Meet pro Android se jmenuje Hangout Meet, sloučením dvou jmen podobných produktů.
Hangout Meet je mobilní verze Google Meet a umožňuje uživateli telefonu nebo tabletu přístup ke schůzce stejným způsobem jako rozhraní Chrome..
Nemůžete udělat pořádání schůzky, ale můžete se připojit k probíhající schůzce. Budete požádáni o kód, který je stejný jako kód uvedený na stránce meet.google.com/ v odkazu na schůzku.
Jakmile se jednou připojíte, pokud se telefon odpojí kvůli špatnému mobilnímu připojení, bude kód po ruce, abyste se mohli znovu rychle připojit. Mobilní aplikace zobrazuje stejný seznam účastníků jako webová aplikace a umožňuje telefonu „prezentovat se“, pokud chcete ostatním ukázat aplikaci nebo data.
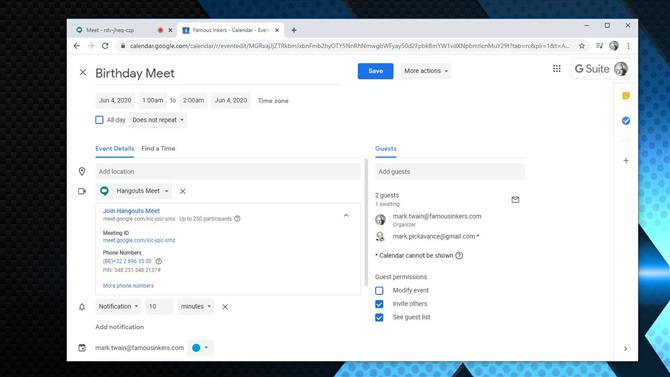
(Obrazový kredit: Google Inc.)
10. Jiný způsob, jak se setkat
Schůze jsou často organizovány předem, aby se zúčastněným umožnilo přidělit čas a podle toho vyčistit svůj harmonogram. Jedním ze způsobů, jak toho dosáhnout, je uspořádat událost pomocí Kalendáře Google.
Používáte-li Kalendář Google a vytvoříte událost v určitém okamžiku, jakmile do této události přidáte jednu osobu, bude automaticky vytvořena a sdílena Hangouts Meet s těmi pozvanými.
Tato funkce může být zvláště užitečná, pokud jste organizovali sdílené kalendáře přes Google, ale pomůže také těm, kteří jsou mimo společnost..
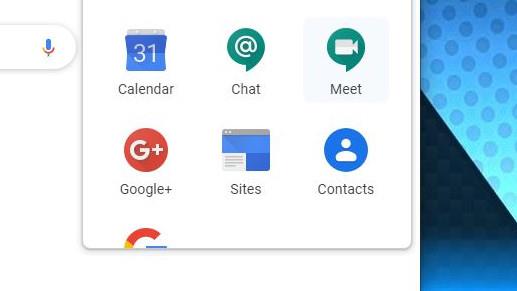
(Obrazový kredit: Google Inc.)
Budoucnost Google Meet
V současné době nabízí služba Google Hangouts stejné funkce jako Meet pro běžné uživatele Google, ale obecně se uvádí, že v blízké budoucnosti bude služba Hangouts ukončena..
Skutečností je, že Hangouts je rebrandingován jako Google Meet pro všechny zákazníky Google a uživatelé budou také povzbuzováni k používání Google Chat.
Prvky Enterprise Edition (premium) pro Meet budou nyní k dispozici zdarma do září a počet uživatelů Meet se před těmito změnami rychle znásobuje..
Pokud tedy nyní máte G-Suite, abyste si poradili s Meetem, a pro ty, kteří používají hangouty, očekávejte některé změny brzy.
- Nejlepší prohlížeče roku 2020: nejrychlejší a nejbezpečnější způsoby připojení online
