GoToMeeting je jedním z mnoha strategických obchodních nástrojů, které se snaží zachytit to, co se stalo nezbytnou technologií pro ty, kteří pracují odděleně.
Tento videokonferenční nástroj vyvinutý společností LogMeIn z předchozích řešení GoToMyPC a GoToAssist je nejznámější díky vysoké úrovni šifrování, které nabízí, a jeho schopnosti fungovat za bránami firewall.
Ti, kteří chtějí zažít 14denní zkušební období, se mohou přihlásit na adrese https://www.gotomeeting.com/
V této funkci vás provedeme prvním dnem pomocí programu GoToMeeting a nastíníme, co lze očekávat. Začněme s používáním GoToMeeting a poskytněte důležité informace, které potřebujete, abyste toho mohli co nejlépe využít.
- Přečtěte si naši úplnou recenzi programu GoToMeeting zde
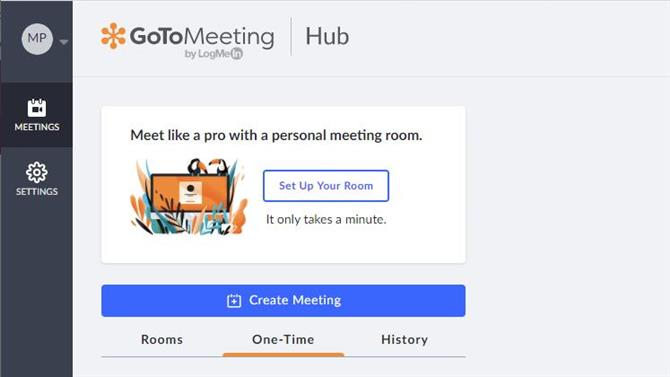
(Obrazový kredit: GoToMeeting)
1. Hub
Když se přihlásíte do programu GoToMeeting, nejprve se dostanete na webové rozhraní nebo na „Hub“, jak se nazývá, a v některých konferenčních aplikacích je to vše, co potřebujete. A tady můžete udělat spoustu, ale to, co nemůžete udělat okamžitě, je pořádání schůzky.
Pokryjeme vám, jaký další krok musíte brzy provést. Nejdříve se však podívejme na webové rozhraní Hubu a zorganizujeme náš zasedací prostor.
Jako hostitel schůzky můžete definovat název místnosti, ve které se bude konat, pozvat lidi, aby se k vám připojili a naplánovat událost (nebo v případě potřeby změnit plán).
Ale nastavení místnosti je první úkol, který musíte provést. Udělejme to nyní kliknutím na tlačítko „Nastavit místnost“.
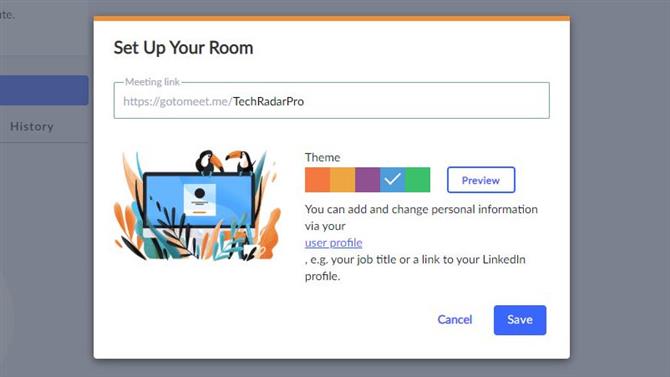
Svému pokoji můžete zavolat cokoli vhodného (kredit obrázku: GoToMeeting)
2. Nastavte svůj pokoj
Prvním požadavkem pro každou místnost je to, že má jedinečné jméno a je nejlepší si vybrat něco, s čím se mohou účastníci snadno spojit. Doporučujeme mít standardní strukturu pro pojmenovny a schůzky, protože bude méně pravděpodobné, že lidé zapomenou objevit.
Zavoláme náš pokoj, nápaditě si myslíme, DitchingPro.
Můžete dát místnosti konkrétní barvu a dokonce i motiv, pokud chcete něco trochu výrazného.
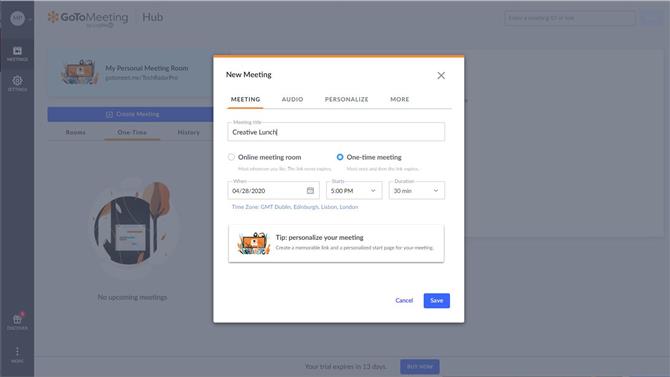
Svému setkání jsme nazvali Creative Lunch (kredit obrázku: GoToMeeting)
3. Vytvořte schůzku
Jakmile jsme vytvořili místnost, můžeme použít toto virtuální místo k setkání. Hub má k tomu velké modré tlačítko, které spouští průvodce, který klade spoustu otázek.
Patří k nim na první stránce, co bude schůzka svolána, kdy k ní dojde, a pokud se jedná o jednorázovou událost nebo pravidelné místo konání.
Existují tři další stránky definice schůzky, druhá umožňuje definovat, jak bude se zvukem nakládáno, třetí je pro personalizaci a čtvrtá umožňuje definovat spoluorganizátora a vytvářet heslo, které řídí přístup.
Schopnost mít spoluorganizátora je zvláště užitečná funkce. Protože umožňuje jiné osobě hostit schůzku, pokud tvůrce není k dispozici.
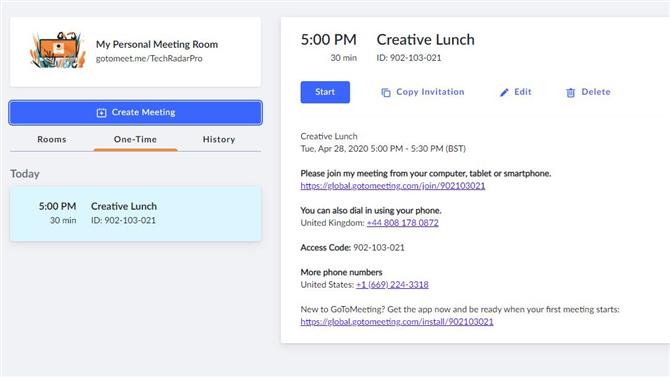
Jakmile je schůzka definována, můžete na ni začít pozvat lidi (kredit obrázku: GoToMeeting)
4. Pozvánky
Jakmile je schůzka definována, objeví se na Hubu a odtud můžete kopírovat pozvánku všem, kteří se chcete zúčastnit..
Pokud povolíte telefonům vyzvánět na čísle a přispívat čistě zvukem, zobrazí se zde také lokalizovaná telefonní čísla.
Možná si myslíte, že jste nyní připraveni na schůzku, ale je třeba učinit další krok, než budete připraveni hostit se nebo se připojit. Na každém počítači budete muset nainstalovat stolní aplikaci.
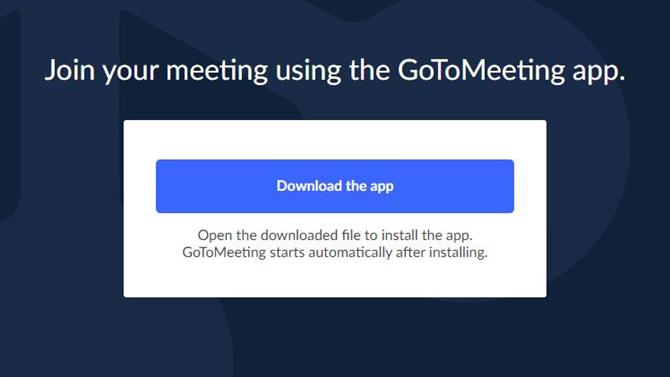
Konverzace v týmech Microsoft jsou seskupeny do kanálů (kredit obrázku: GoToMeeting)
5. Nainstalujte aplikaci pro stolní počítače
Pokud kliknete na schůzku na tlačítko „Start“ a nemáte nainstalovanou aplikaci pro stolní počítač, okamžitě se dostanete na obrazovku, kde si můžete aplikaci stáhnout a nainstalovat. Je samozřejmé, že pokud běžní uživatelé ve vaší společnosti nejsou oprávněni instalovat aplikace, může být k tomu možné určité spojení s těmi ve vašem IS nebo IT oddělení..
Jakmile je aplikace šťastně nainstalována, spustí se po kliknutí na tlačítko „Spustit“ a zeptá se vás, jak se chcete ke schůzce připojit.
Tímto způsobem se schůzka skutečně začala, i když ve výchozím nastavení jsou video a zvukové toky ve výchozím nastavení zakázány. To není špatná věc, protože vám dává šanci ujistit se, že váš vzhled je přijatelný, a osvětlení je dostačující, aby vás ostatní viděli, a že jste v případě potřeby připojili mikrofon.
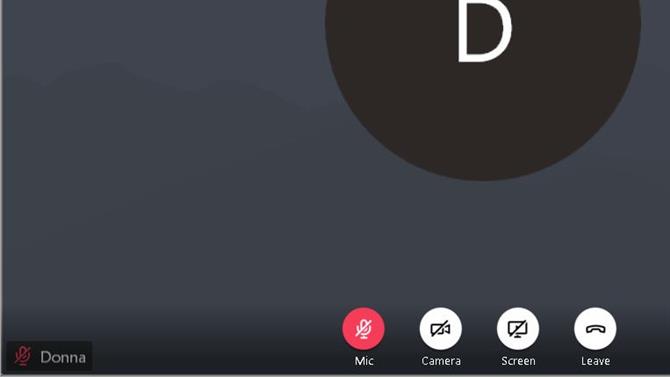
Před zahájením videohovoru můžete kravatu narovnat, pokud ji stále máte. (Obrazový kredit: GoToMeeting)
6. Ovládací prvky aplikace
Aplikace GoToMeeting má ve spodní části několik jednoduchých ovládacích prvků, které umožňují uživatelům zakázat a povolit video a zvuk, sdílet jejich plochu a opustit schůzku.
Jediný rozdíl, který si uživatelé mobilních platforem všimnou, je, že nemají možnost sdílet svůj desktop, ale v jiných ohledech je to stejné. Pokud je povoleno video, uvidíte malý panel zobrazující, jak vaše video vypadá, takže chápete, co ostatní vidí.
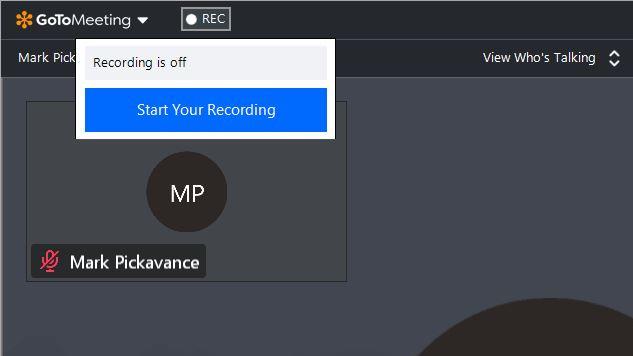
Schůzky lze zaznamenávat jediným kliknutím (kredit obrázku: GoToMeeting)
Další zajímavou funkcí je vlevo nahoře, kde můžete vidět tlačítko „REC“. Tím bude schůzka zaznamenána pro budoucí použití.
Vpravo nahoře jsou čtyři ikony, které zobrazují panel účastníků, přístup k vestavěným funkcím chatu, nastavení zvuku a videa a informační část, která obsahuje také některé odkazy podpory.
A konečně vlevo dole je ikona předvoleb, kde můžete nakonfigurovat všechna výchozí nastavení. Patří sem preferované reproduktory a mikrofony a integrace aplikací a kde budou všechny dokumenty týkající se schůzky uloženy lokálně.
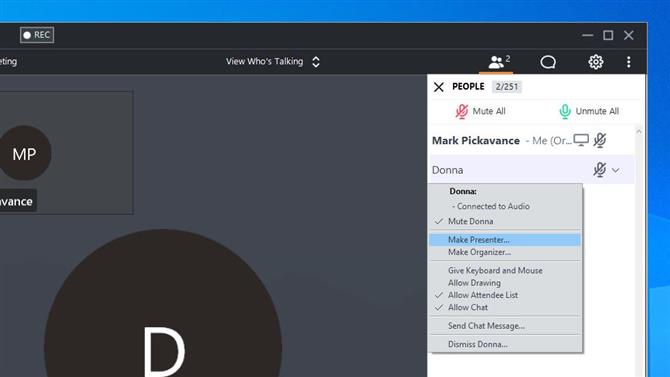
Účastníci mohou být ovládáni nebo dokonce předvádět předvádějícího, když to bude potřeba (Obrazový kredit: GoToMeeting)
7. Správa místnosti
Správa místnosti je velmi jednoduchá. Jakmile přijdou pozvaní, zobrazí se na panelu po pravé straně aplikace, kde je můžete vidět.
Technicky může GoToMeeting mít až 251 lidí na stejné schůzce ve stejnou dobu, včetně hostitele, a ukazuje, kolik se aktuálně účastní.
Jako hostitel můžete vypnout zvuk účastníka, pozvat nové lidi, zamknout schůzku od každého, kdo přišel pozdě, a dát ovládání klávesnice a myši nad hostitelským systémem jinému uživateli.
A pokud by hostitel potřeboval odejít, možná na další schůzku, můžete dokonce účastníka předvést moderátorovi nebo organizátorovi. Mnoho z těchto funkcí je v rozbalovací nabídce, která se zobrazí, pokud kliknete na šipku vpravo od zvukové ikony účastníků.
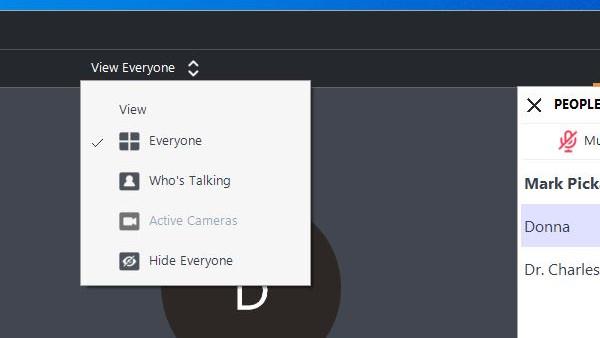
Snižte počet osob, které můžete vidět (kredit obrázku: GoToMeeting)
8. Jen příliš mnoho lidí
Se schopností zvládnout tolik účastníků může být obtížné sledovat, kdo mluví.
Naštěstí vývojáři GoToMeeting z toho a vy můžete filtrovat, kdo se objeví na hlavním panelu aplikace.
Ve výchozím nastavení bude mít aplikace nastaveno Zobrazit všechny a můžete vidět, že ve středu pruhu podél vrcholu se dvěma chevrony vedle ní. Kliknutím na toto se zobrazí nabídka, ve které můžete přepnout tak, aby zobrazoval pouze účastníkům, kteří aktivně mluví, účastníkům s aktivními kamerami nebo skrýt všechny.
V našem příkladu byly všechny kamery deaktivovány, a proto je tato možnost šedá.
GoToMeeting má mnoho dalších triků a funkcí, ale doufejme, že některé z těchto ukazatelů by vám měly pomoci začít.
- Nejlepší prohlížeče roku 2020: nejrychlejší a nejbezpečnější způsoby připojení online
