Nyní, když byla vydána finální verze macOS Catalina, jsme’jsem pilně zkoumal jeho mnoho nových funkcí.
Jednou z klíčových funkcí v Catalině je Hlasové ovládání, které je navrženo tak, aby pomohlo lidem, kteří možná nebudou schopni používat konvenční myš a klávesnici, ovládat svůj Mac pomocí hlasu.
Hlasové ovládání má dvě hlavní funkce, které umožňují lidem diktovat text do e-mailů nebo jiných dokumentů a také vydávat příkazy svým Macům, jako například “Otevřete Mail” nebo “Ukončete Safari”.
A samozřejmě, hlasové ovládání může použít kdokoli, a zjistili jsme, že to tak není’netrvat dlouho na to, abychom si zvykli otevírat a zavírat aplikace a vydávat další příkazy pomocí našeho hlasu. Jablko’Dokumentace k hlasovému ovládání je však trochu řídká, takže my’Rozhodli jsme se blíže podívat a ukázat vám, jak začít s Voice Control v macOS Catalina.
Pokud jste tak dosud neučinili, podívejte se, jak stáhnout a nainstalovat MacOS Catalina. Shromáždili jsme také všechny nejběžnější problémy MacOS Catalina a ukážeme vám, jak je opravit.
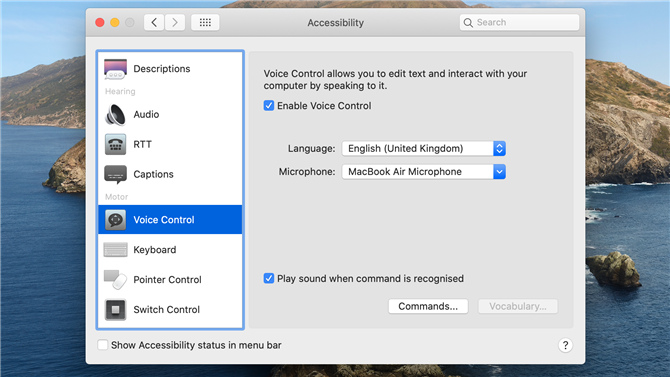
(Obrazový kredit: Budoucnost)
1. Spusťte Hlasové ovládání
Doh! O nových možnostech hlasového ovládání se má jednat ‘přístupnost’ a jako vy’d očekávat, oni’umístěny uvnitř panelu Usnadnění v počítači Mac’s Předvolby systému.
Ovšem hlasové ovládání je ve skutečnosti docela dlouhou cestou v seznamu dostupných možností, takže možná budete muset pomocí myši posouvat dolů a najít ji – což se nám zdá trochu drzé.
Jednoduchým kliknutím myši aktivujete hlasové ovládání, i když pak budete muset počkat minutu nebo dvě, než si Mac stáhnete nějaký další software. Když je hlasové ovládání připraveno’Na ploše Mac se zobrazí malá ikona mikrofonu.
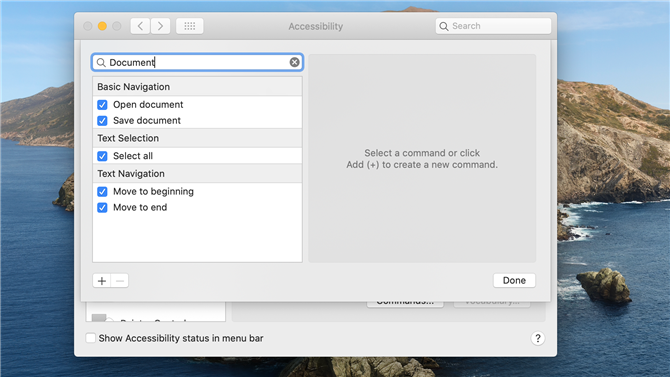
(Obrazový kredit: Budoucnost)
2. Hlasové příkazy
Hlasové ovládání můžete použít k diktování textu v e-mailech a jiných dokumentech a také k vydávání příkazů pro Mac.
Kliknutím na ‘Příkazy’ tlačítko s myší vám zobrazí seznam, ale pokud je použití myši obtížné, můžete nyní jen říci “Klepněte na příkazy” namísto.
Tam’s dlouhý seznam příkazů pro procházení, uspořádaných do kategorií, jako je ‘navigace’ a ‘úpravy textu’, ale tam’s alternativou hlasového ovládání i zde.
Můžete také mluvit a hledat příkazy – tak říkejte “dokument” zobrazí všechny hlasové příkazy pro práci s dokumenty. Ale teď, ať’to jen řekni “Ukončete předvolby systému” jít dál a prozkoumat trochu.
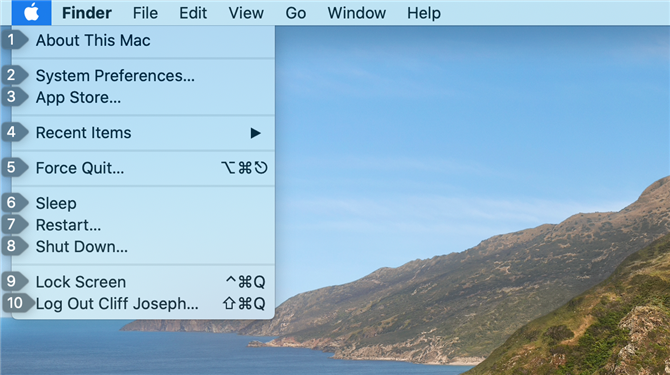
(Obrazový kredit: Budoucnost)
3. Snadné jako 1,2,3
Hlasové ovládání poskytuje řadu možností pro navigaci v počítači Mac. Prvním je přiřazení čísel příkazům a objektům na obrazovce.
Nabídka Apple obsahuje několik klíčových příkazů pro ovládání počítače Mac’Začněte tím, že řeknete “Klepněte na nabídku Apple”.
Hlasové ovládání nyní otevře nabídku Apple a vy’Uvidím, že každému příkazu v nabídce bylo přiděleno číslo “tři” otevře App Store a řekne “osm” vypne Mac.
Vy’Podobné číslované příkazy najdete v nabídce Soubor a dalších nabídkách, jakož i v nabídkách jednotlivých aplikací, se kterými pracujete..
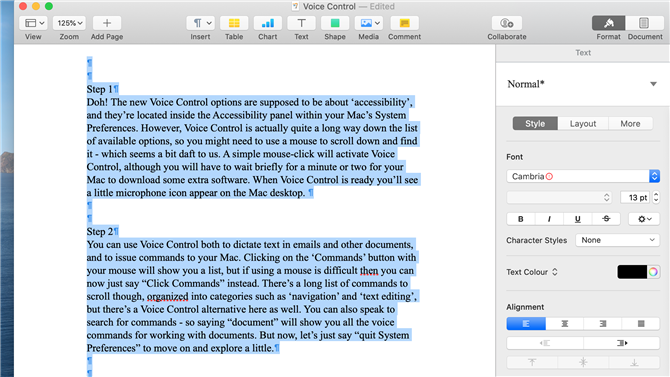
(Obrazový kredit: Budoucnost)
4. Proměna řeči v text
Hlasové ovládání umožňuje diktovat text do e-mailů nebo používat aplikace pro zpracování textu, jako je Microsoft Word nebo Apple’s Stránky.
Text můžete také upravovat pomocí mluvených příkazů, jako je “Vybrat vše”, nebo “smazat větu”. Pokud potřebujete malou pomoc, můžete také říci “Zobrazit příkazy” kdykoli si můžete prohlédnout seznam dostupných hlasových příkazů.
Mnoho z těchto funkcí diktátu však bylo ve skutečnosti k dispozici v předchozích verzích makra, takže jsme vyhráli’Tady na ně příliš nepatří. Nechat’s jít dál, a prozkoumat nové funkce, které vám umožní ovládat Mac a další typy aplikací.
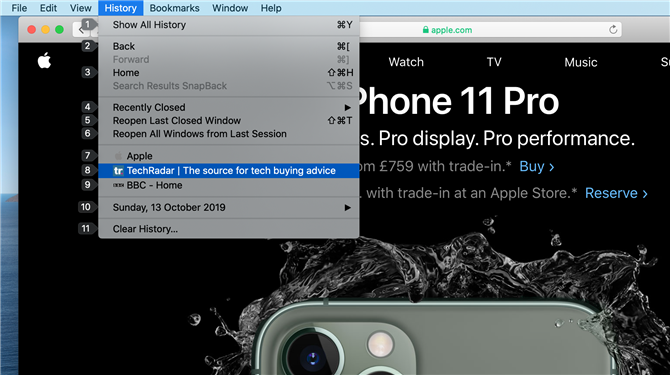
(Obrazový kredit: Budoucnost)
5. Procházejte web hlasem
Nyní můžeme říct “Otevřete Safari” začít procházet web – a samozřejmě, “Ukončete Safari” aplikaci také vypne.
Hlasové ovládání můžete použít k vyslovení příkazů na jakékoli webové stránce, například “přiblížit” nebo “oddálit” získat jasný pohled na stránku, nebo “posunout nahoru” a “posunout dolů” pro procházení stránkou.
A pokud řeknete “Klikněte na nabídku Historie”, pak ty’Zobrazí se vaše nedávná historie prohlížení s čísly přiřazenými ke každé položce stejně jako Apple Menu v našem předchozím kroku. Příkop je uveden jako č. 8, tak řekněte “osm” k návštěvě Ditching.
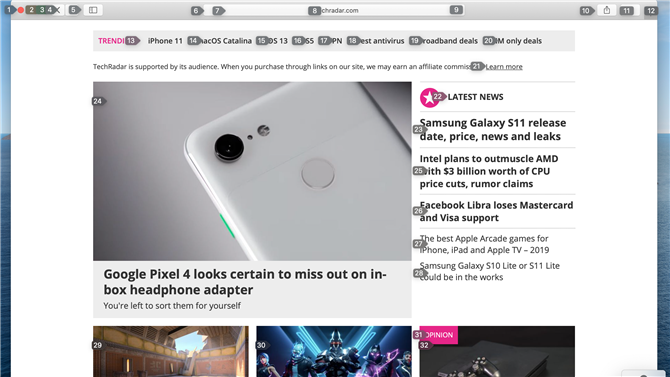
(Obrazový kredit: Budoucnost)
6. Ovládací prvky navigace
Mít jednoduchý číslovaný seznam v nabídce je poměrně jednoduché, ale webová stránka je složitější záležitost s více titulky a odkazy, které můžete použít k navigaci po webu.
Hlasové ovládání může rozšířit tento systém čísel do vašeho webového prohlížeče a dalších aplikací – stačí říct “Zobrazit čísla”.
Každý odkaz na webové stránce má nyní své vlastní číslo, takže můžete jen říci “čtrnáct” sledovat odkaz na nejnovější informace o MacOS Catalina. Můžete také mluvit příkazy jako “vrátit se” nebo “Jdi dopředu” krok vpřed a vzad přes webové stránky vás’jsem navštívil.
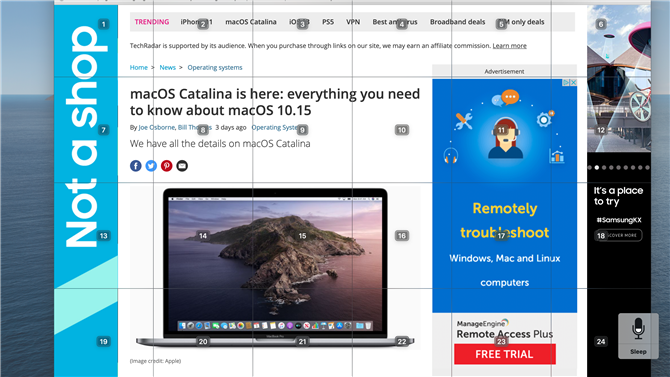
(Obrazový kredit: Budoucnost)
7. Zobrazení mřížky
Mít jednoduchý číslovaný seznam v nabídce je poměrně jednoduché, ale webová stránka je složitější záležitost s více titulky a odkazy, které můžete použít k navigaci po webu.
Hlasové ovládání může rozšířit tento systém čísel do vašeho webového prohlížeče a dalších aplikací – stačí říct “Zobrazit čísla”.
Každý odkaz na webové stránce má nyní své vlastní číslo, takže můžete jen říci “čtrnáct” sledovat odkaz na nejnovější informace o Catalině. Můžete také mluvit příkazy jako “vrátit se” nebo “Jdi dopředu” krok vpřed a vzad přes webové stránky vás’jsem navštívil.
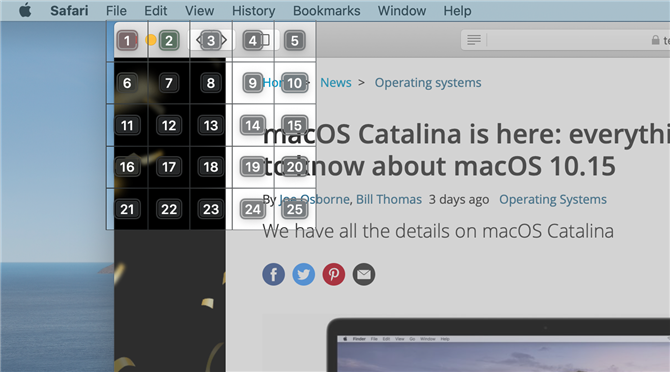
(Obrazový kredit: Budoucnost)
8. Přiblížení
Tato tlačítka v levém horním rohu jsou zpočátku uvnitř mřížky 1, takže pokud nyní řekneme “jeden” pak Voice Control přiblíží Grid 1 a rozdělí tuto mřížku na menší řadu číslovaných rámečků.
Tlačítko Minimalizovat, které chceme, je nyní uvnitř mřížky 2, takže pokud řekneme “Klikněte na 2” my’Aktivujte tlačítko Minimalizovat a skryjte tuto webovou stránku uvnitř Macu’s Dock.
Ale pokud řekneme “dva” samostatně, pak se hlasové ovládání znovu přiblíží na mřížce, aby se zobrazily ještě více detailů, a můžete pouze přiblížit, dokud jasně neuvidíte všechny položky nebo ovládací prvky, které potřebujete, ve velkém detailu..
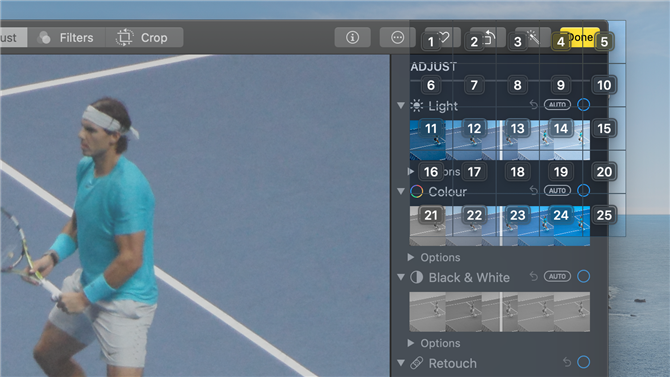
(Obrazový kredit: Budoucnost)
9. Jak upravovat fotografie pomocí hlasu
Tento gridový systém můžete použít i jinými způsoby. Můžeme říci “Otevřete Fotografie” otevřete aplikaci Fotky a poté “posunout nahoru” nebo “posunout dolů” procházet naši knihovnu fotografií.
Rčení “Zobrazit čísla” každé fotografii přiřadí číslo, abychom mohli vybrat fotografii, a “Klikněte na Upravit” přepne nás do režimu úprav.
Rčení “Zobrazit mřížku okna” nám umožní přiblížit konkrétní části fotografie a můžeme ji dokonce upravit i pomocí hlasu.
Můžeme použít mřížkový systém pro přiblížení ovládacích prvků osvětlení a můžeme vidět, že ‘Automatické osvětlení’ příkaz je nyní uvnitř mřížky 9.
Rčení “Klepněte na 9” stiskem tlačítka a Fotografie automaticky upraví úrovně osvětlení pro tuto poněkud ponurou fotografii Rafa Nadala.
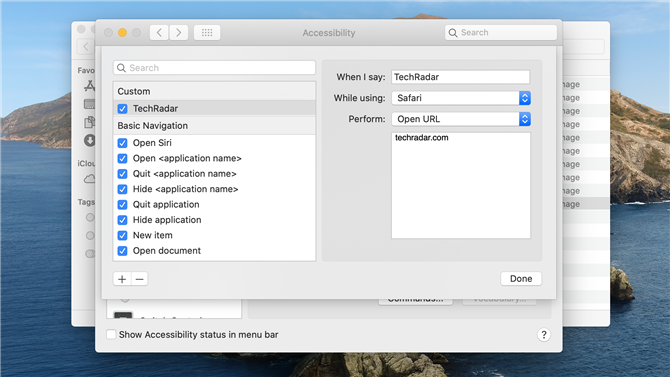
(Obrazový kredit: Budoucnost)
10. Vytvořte vlastní příkazy
Ne vše na vašem počítači Mac lze ovládat jednoduchým kliknutím nebo krátkým, vysloveným příkazem.
Hlasové ovládání však také umožňuje vytvořit si vlastní příkazy pro urychlení složitějších úkolů.
Otevřete panel předvoleb hlasového ovládání a řekněte “Klepněte na příkazy” pro zobrazení seznamu vestavěných hlasových příkazů.
Klikněte na ikonu ‘+’ v levém dolním rohu vytvořte vlastní nové příkazy. To vám umožní určit mluvený příkaz, který můžete použít v jednotlivých aplikacích nebo v Mac Finderu na ploše.
Poté můžete hlasovému ovládání říci, aby provedl konkrétní akci, když uslyší váš příkaz – například psaní ‘Ditching.com’ při používání Safari zrychlete procházení.
- Máte nějaké problémy s MacOS Catalina? Můžeme jim pomoci je opravit
