Chcete používat disky NTFS na počítačích Mac? V této příručce vám ukážeme, jak používat tyto jednotky ve formátu Windows v makrech.
Diskuse s verzí Mac versus PC se v brzké době nebude řešit, ale nelze popřít, že počítače se systémem Windows jsou rozšířenější. Z tohoto důvodu mnoho výrobců externích pevných disků a USB klíčů předem naformátuje svá zařízení na systém souborů NTFS.
Tento formát byl vytvořen pro Microsoft a umožňuje uživatelům rychle připojit své disky do počítačů se systémem Windows a pracovat se soubory. Jelikož je systém souborů NTFS proprietární, společnost Apple by potřebovala zvláštní licenci, aby ho mohla plně používat na počítačích Mac, které prodávají.
Namísto toho byl program MacOS navržen tak, aby četl jednotky formátované systémem souborů NTFS, ale ne zapisoval do nich. Jinými slovy, jako uživatel systému Mac můžete pouze otevírat a zobrazovat soubory v jednotkách Windows: v žádném případě je nemůžete měnit, ani nemůžete kopírovat nové soubory na disky ve formátu NTFS.
V této příručce najdete několik řešení tohoto problému, od formátování disků po univerzálnější systém souborů až po použití nástrojů třetích stran.
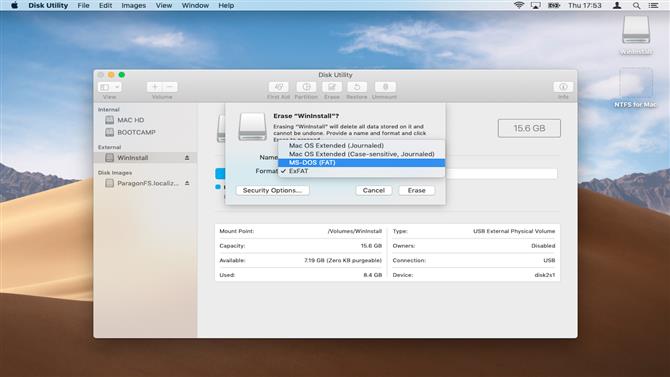
1. Formát na FAT32
Pokud máte jednotku NTFS, můžete ji přeformátovat na FAT32 pomocí nástroje MacOS. To je jednoduché a znamená to, že data na vašem disku / USB klíči lze číst a psát na počítačích Mac i PC.
Uvědomte si, že formát FAT32 není tak účinný jako systém souborů NTFS: podporuje pouze soubory velikosti až 4 GB. To může představovat problém, pokud jednotku používáte k ukládání vysoce kvalitních videí. Další informace o FAT32 versus NTFS je k dispozici od podpory společnosti Microsoft.
Chcete-li začít, klikněte na ikonu Spotlight v pravém horním rohu obrazovky a spusťte program Disk Utility. Vložte disk NTFS nebo USB flash disk a klepnutím zvýrazněte název disku v bílém poli na levé straně okna.
Vyberte kartu Vymazat. Pod položkou „Formát“ zvolte „(MS-DOS FAT)“. Pokud chcete, zadejte do pole výše nový název jednotky.
Pokračujte klepnutím na tlačítko Smazat. Před pokračováním si pozorně přečtěte varování, protože tento proces odstraní všechna existující data na jednotce. Od této chvíle budete moci přesouvat soubory na disk a upravovat je z počítače Mac nebo PC.
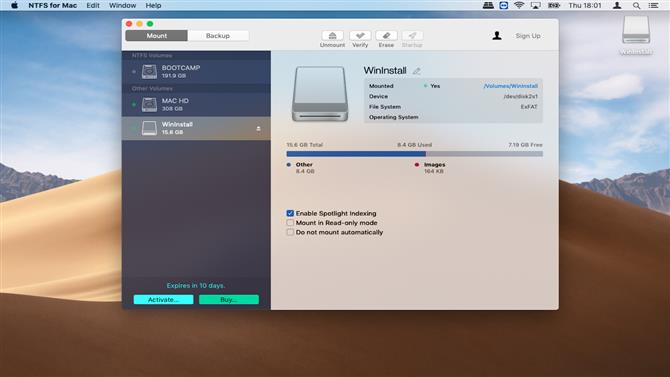
2. Použijte aplikaci třetí strany
Skutečnost, že MacOS nepodporuje jednotky Windows NTFS z krabice, vedla k vývoji řady aplikací třetích stran, které jsou licencovány pro čtení i zápis na disky Windows.
Ty mohou být obzvláště užitečné, pokud pravidelně připojujete disk k počítači Mac i PC, a to buď s většími velikostmi souborů, než je podporován univerzálnějším formátem FAT32.
Jeden z nejsilnějších uchazečů o MacOS je Microsoft NTFS pro Mac od Paragon, který nabízí desetidenní bezplatnou zkušební verzi svých funkcí. Po instalaci bude aplikace připojovat vaše jednotky Windows, což vám umožní měnit nebo odebírat soubory do vašeho srdce.
V době psaní se nezdá, že by existovaly programy freeware macOS, které by podporovaly NTFS, což by mohlo odradit uživatele od rozpočtu.
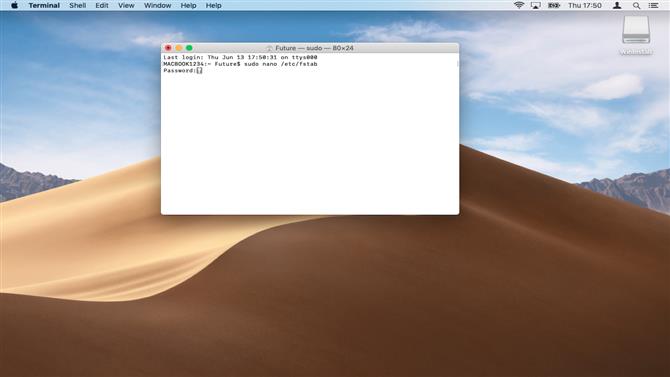
3. Povolte podporu zápisu NTFS v terminálu
Pokud přeformátování jednotky NTFS pro systém Mac není možné, můžete povolit podporu zápisu pro konkrétní disky systému Windows pomocí terminálu MacOS. Toto je experimentální funkce a mohla by vést ke ztrátě dat, takže před pokračováním se ujistěte, že jste provedli úplnou zálohu svého počítače Mac a veškerých dat na disku.
Hlavní výhodou používání terminálu tímto způsobem je, že je to rychlé a není vyžadován žádný software třetích stran. Vzhledem k tomu, že tato funkce je stále ve fázi testování, vaše soubory se mohou kdykoli poškodit, takže postupujte opatrně.
Chcete-li začít, klepněte na ikonu Spotlight v pravém horním rohu obrazovky a zadejte „Terminal“. Připojte jednotku NTFS a zadejte příkaz:
sudo nano / etc / fstab
Otevře se seznam disků rozpoznaných makry. Pomocí kláves se šipkami na klávesnici přejděte na konec a přidejte následující řádek, který nahradí název „NAME“ skutečným názvem jednotky NTFS, např. USB1 (pokud si nejste jisti, co to je, jednoduše otevřete Disk Utility):
LABEL = NAME žádný ntfs rw, auto, nobrowse
Stiskněte Ctrl + O pro uložení seznamu a pak stiskněte Ctrl + X pro opuštění NANO. Dále připojte jednotku Windows k počítači Mac.
Otevřete Finder, klepněte na tlačítko Go ‚> Go to Folder, pak zadejte „/ Volumes / NAME“, kde „NAME“ je název vaší jednotky NTFS.
Klikněte na „Go“ pro přístup k disku Windows. Nyní byste měli mít možnost upravovat existující soubory a kopírovat nové.
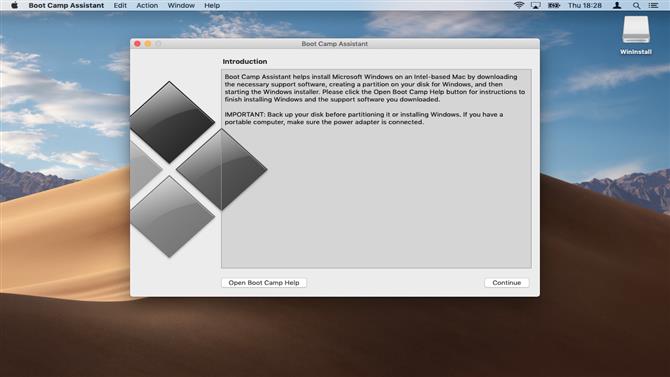
4. Použijte BootCamp
Bootcamp je vlastní vestavěný nástroj pro instalaci systému Microsoft Windows do počítače Mac. Nejnovější verze systému MacOS (Mojave) podporuje systém Windows 10. Během procesu instalace uživatelé zmenšují velikost stávající instalace systému MacOS, aby vytvořili prostor pro systém Windows.
To vám umožní zavést oba operační systémy na vašem počítači Mac. Po nastavení bude systém Windows 10 fungovat na vašem počítači Mac stejným způsobem jako na běžném počítači. To zahrnuje práci s jednotkami ve formátu NTFS.
Chcete-li začít, vše, co potřebujete, je připojení k internetu, platné Windows 10 DVD a USB flash disk alespoň 8 GB. Další informace o tom, jak začít, naleznete v našem průvodci nastavením BootCampu.
Ačkoli je BootCamp snadno nastavitelný a používán, musíte si zakoupit licenci Windows 10, abyste mohli po 90 dnech používat operační systém. Budete také přirozeně muset pracovat se soubory používajícími aplikace společnosti Microsoft namísto těch, které jsou určeny pro Mac jako iMovie.
Pokud se vám líbí aplikace iWorks (Stránky, Klíčové poznámky) Čísla), můžete pracovat s online verzemi těchto nástrojů na PC pomocí iCloud přes Váš prohlížeč.
Pokud používáte BootCamp, nezapomeňte, že ke všem souborům, které ukládáte do oddílu Windows 10 na pevném disku, nelze přistupovat, když restartujete počítač do makra a naopak.
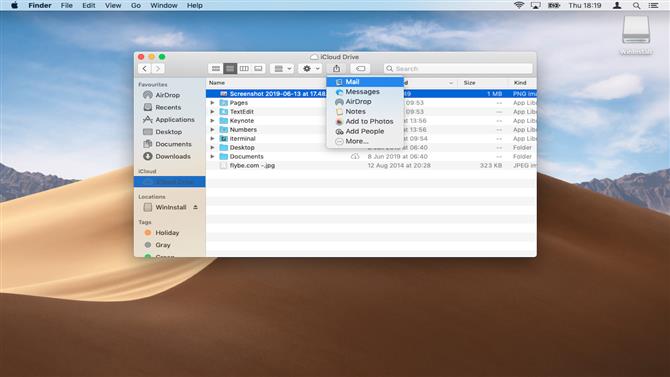
5. Přejděte na Cloud
Chcete-li pracovat nebo spolupracovat pouze na několika souborech, proč nekousat disky úplně a umístit soubory do cloudu?
Online služby jako iCloud Drive nabízejí velkorysý volný příspěvek (5 GB) a umožňují okamžitě synchronizovat, upravovat a sdílet soubory, i když byly původně vytvořeny pro systém Windows a uloženy na disk NTFS.
Chcete-li využít iCloud, jednoduše otevřete disk Windows v aplikaci Finder a zkopírujte a vložte všechny soubory, se kterými chcete pracovat, do umístění „iCloud Drive“. Pokud se nezobrazí boční panel, otevřete Systémové předvolby> iCloud a zkontrolujte, zda jste přihlášeni a zda je tato služba povolena.
Operační systém Mac automaticky synchronizuje soubory se servery společnosti Apple. Po otevření souborů a provedení změn, které potřebujete, můžete odeslat odkaz na sdílení ostatním, pokud si budete přát.
Chcete-li to provést, klepněte pravým tlačítkem myši na libovolný soubor a přejděte myší na položku Sdílet. Odtud si můžete vybrat různé metody odesílání odkazu sdílení, např. přes „Pošta“.
- 50 nejlepších tipů pro Mac, triky a timesavers
