Režim rozdělené obrazovky je vždy užitečný, protože umožňuje otevřít dvě karty najednou na vašem zařízení, ať už potřebujete otevřít dva dokumenty ve vašem iPadu Pro 11 nebo dva účty sociálních médií běžící na vašem zařízení iPhone XS.
Pokud však nevíte, jak spustit režim s rozdělenou obrazovkou, máte štěstí, protože iOS vám nedává mnoho ukazatelů a tuto užitečnou funkci můžete zcela vynechat.
Chcete-li ušetřit nějaké problémy, postupujte podle tohoto jednoduchého průvodce, jak spustit režim dělené obrazovky na zařízení iPhone nebo iPad.
Pro tuto příručku jsme použili iPad Pro 12.9 (2018), ale i pro iPhony to funguje – stačí jej povolit pod položkou ‚Nastavení‘, ‚Displej a Jas‘, ‚Zobrazit Zoom‘, ‚Zoom‘, ‚ Set ‚, pak‘ Use Zoom ‚. Některé z
Jak nastavit režim dělené obrazovky na zařízení iPhone nebo iPad
1. Najděte druhou aplikaci
Chcete-li rozdělit obrazovku na systém iOS, musíte začít tím, že budete hledat svůj druhý a otevření. Nyní jej znovu zavřete – vše, co potřebujete udělat, bylo otevřít ho krátce, takže se objeví na panelu nástrojů v dolní části obrazovky.
2. Otevřete hlavní aplikaci
Nyní otevřete hlavní aplikaci, kterou chcete rozdělit na obrazovky – pokud nechcete, aby aplikace, které rozdělujete obrazovku, měly stejné velikosti, zvolte ten, který zabere většinu místa na obrazovce.
Dále přejeďte z dolní části nahoru, abyste zobrazili panel nástrojů, s připojenými aplikacemi a také s vašimi nejnovějšími – to je důvod, proč jste otevřeli druhou aplikaci, jak by měla být na tomto panelu.
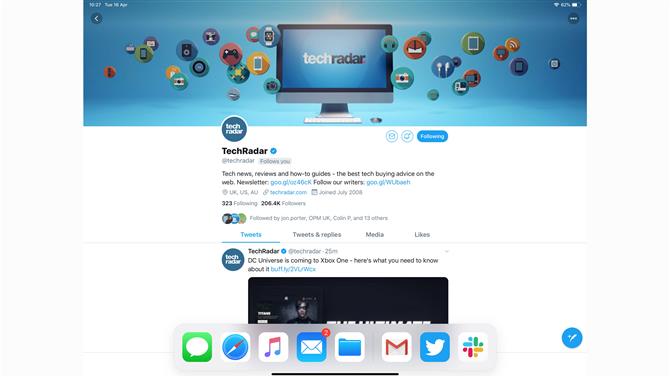
Aplikace, kterou chceme, je v dolní části panelu nástrojů. Obrazový kredit: TechRadar
3. Přetáhněte druhou aplikaci
Stiskněte a podržte tuto druhou aplikaci a poté ji přetáhněte z panelu nástrojů nahoru. Když na něj přejdete přes první aplikaci, měla by se stát dlouhým tenkým obdélníkovým rámečkem, jak je zobrazeno níže – přetáhněte ji na levou nebo pravou stranu obrazovky, podle toho, na které straně chcete druhou aplikaci zapnout, a uvolněte ji, abyste ji otevřeli.
Pokud, když se zvednete a přetáhnete druhou aplikaci, je to ve druhém poli, to bohužel znamená, že aplikace nepodporuje režim rozdělených obrazovek, takže máte štěstí.
Obrázek 1 z 3
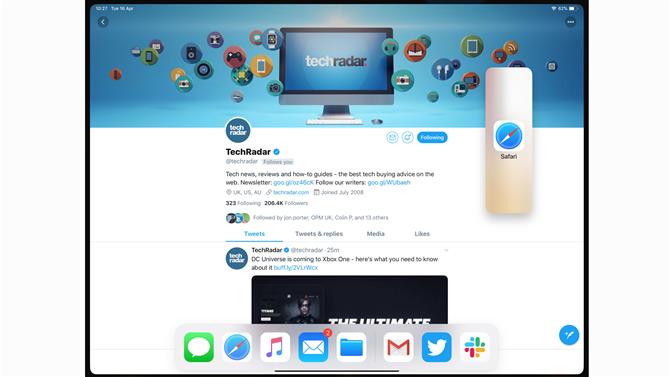
Dlouhý tenký obdélník. Obrázek kreditu: TechRadarImage 2 z 3
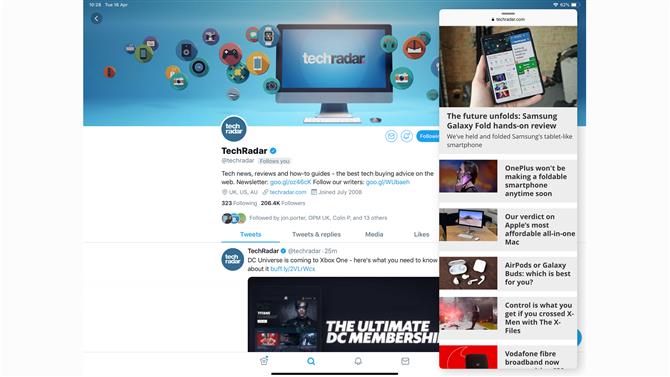
Otevře se karta a otevře se karta. Obrázek kreditu: TechRadarImage 3 z 3
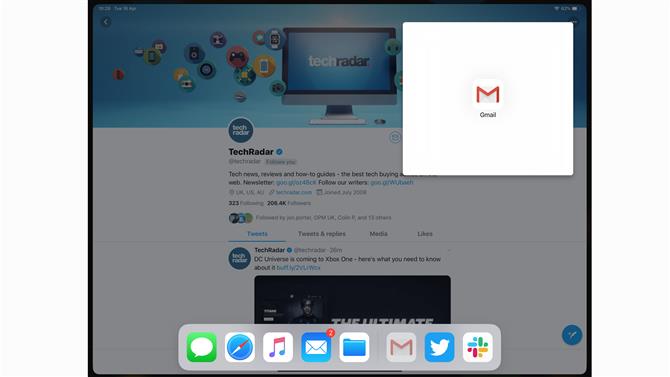
Gmail se neotevře v rozdělené obrazovce. Obrazový kredit: TechRadar
Jak znovu uspořádat režim rozdělených obrazovek na iPadu
Na iPadu máte nyní jednu velkou aplikaci, která zabírá většinu obrazovky, a další sedí v řezu na boku – to nemusí být to, co hledáte, ale můžete věci přeskupit několika způsoby.
1. Skrýt a přivést zpět vyskakovací kartu
Pokud chcete tuto druhou aplikaci skrýt, můžete se jednoduše dotknout šedého pruhu v horní části obrazovky a přetáhnout ji na stranu obrazovky, což způsobí, že aplikace zmizí na stranu.
Pokud ho chcete přivést zpět, můžete z této strany snadno přejet a vrátit se zpět.
2. Otevřete režim „true“ split-screen
Druhá karta nyní sedí vpředu první, ale můžete skutečně rozdělit obrazovku mezi dvě karty, pokud chcete.
Stiskněte a podržte šedý pruh v horní části druhé karty a přetáhněte jej dolů (nebo nahoru). Obě karty se rozostří, ale když uvolníte, budou sedět bok po boku, takže ani jeden text nebude zakryt.
Chcete-li to změnit, stačí udělat stejný postup znovu, a druhá aplikace bude vznášet nad hlavní znovu, takže můžete snadno přejeďte pryč.
Obrázek 1 z 2
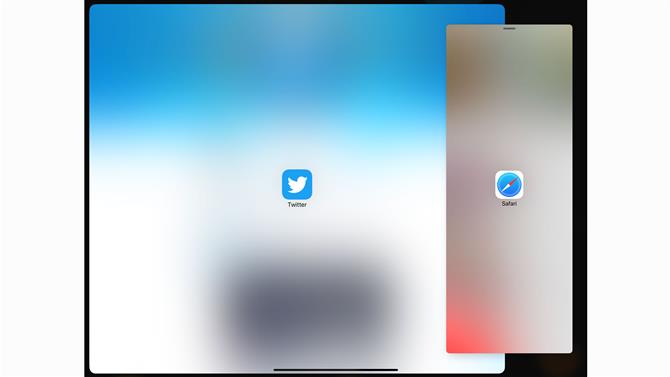
Přetáhněte dolů a aplikace rozostřují … Obrázek úvěru: TechRadarImage 2 z 2
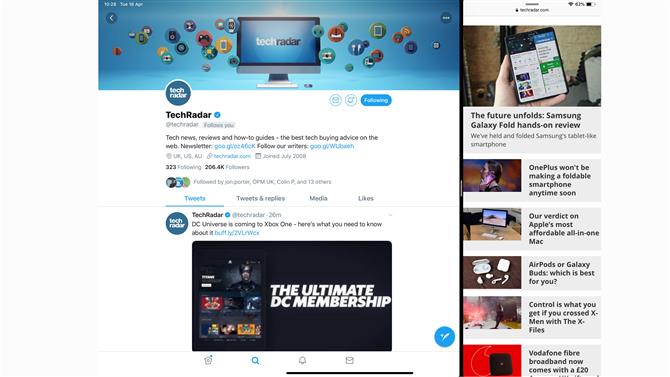
…a aplikace jsou vedle sebe. Obrazový kredit: TechRadar
3. Vyrovnejte aplikace
Pokud chcete, aby druhá aplikace byla větší, můžete snadno přetáhnout panel mezi nimi do poloviny dráhy na obrazovce, nebo ještě dále. Aplikace mohou být vždy rozděleny na 50:50 nebo 25:75, takže se nemůžete zbláznit, ale je to stále užitečné, pokud se mezi nimi utíkáte.
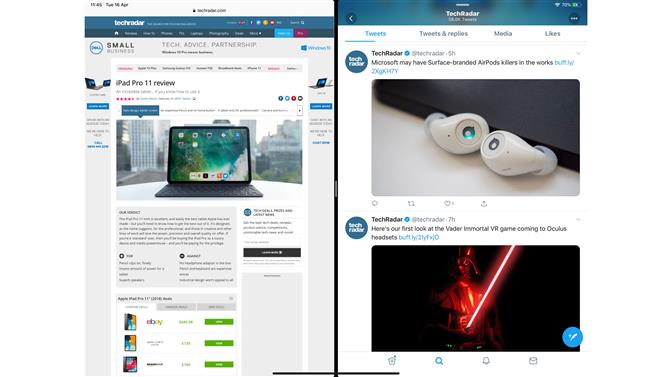
Aplikace v poměru 50:50. Obrazový kredit: TechRadar
- Chcete použít více aplikací s dělenou obrazovkou? To jsou nejlepší aplikace pro iPad
