MacOS 10.15 Catalina přichází později v tomto roce a jednou z nejpůsobivějších nových funkcí je schopnost používat iPad jako druhý displej pro Mac. Je to jedna z 5 nejlepších funkcí systému MacOS Catalina, která se jmenuje Sidecar.
Sidecar efektivně promění jakýkoliv iPad na přenosný monitor, jeden s výkonnou interní baterií, umožňující aplikaci a více oken přetáhnout na obrazovku a komunikovat s myší, klávesnicí nebo tužkou Apple.
Můžete jej použít s kabelem připojeným mezi počítačem Mac a iPad (který je nabíjí), nebo bez něj. Tato technologie využívá kombinaci Wi-Fi a Bluetooth, takže budete moci umístit 10 metrů vzdálenosti mezi oběma zařízeními před připojením.
Ještě lépe, Sidecar je nativně kódován do nejnovější verze MacOS a iPadOS, což činí Apple implementaci technologie sdílení obrazovky nejhladší, jakou jsme dosud viděli. Je dokonce dostačující použít iPad jako plátno pro kreslení při použití plnohodnotných desktopových aplikací.
Bez dalších okolků, čtěte dál, abyste zjistili, jak nastavit a používat Sidecar na MacOS Catalina.
Než začneme
Sidecar na nás zapůsobil v krátkém čase, kdy jsme ho používali, ale stojí za to vědět, do čeho se budete vracet, když se ponoříte. Nejdříve budete muset provozovat relativně nový Mac – čtěte seznam kompatibilních modelů.
Za zmínku stojí také to, že zatím je Sidecar omezen v jedné oblasti. To běží s pixelem zdvojnásobit tvrdý-povolený ve všech iPad modelech, znamenat, že vy budete mít efektivní realitu obrazovky 1,024 x 768 na 9,7-palcový iPad s displejem Retiny a 1,366 x 1,024 na 12,9-palcový Pro, k uveďte dva příklady.
Není to hrozné (a všechno vypadá krásně), ale pokud jste fanouškem tabulkového procesoru, pravděpodobně nebudete chtít příkop, který dosud nepřenáší přenosný monitor s rozlišením 1080p. SwitchRes, náš přepínač pro zobrazení rozlišení, se nepodařilo načíst, když jsme ho instalovali na Catalinu – takže vlastní rozlišení jsou (doslova) z menu zatím.
Konečně, pokud se vám líbí Sidecar premise, ale nejste připraveni na skok, dvě řešení s názvem Luna Display a Duet Display používají podobnou technolo- gii zobrazující paprsky a byly po celé věky. To znamená, že přicházejí s dalšími funkcemi, jako je například kompatibilita se systémem Windows, ale na druhou stranu nejsou volné, ani nejsou tak hladké, že jim chybí nativní podpora makra.

Díky Sidecaru se iPad může zdvojnásobit jako druhá obrazovka
(Obrazový kredit: Budoucnost)
1. Ujistěte se, že používáte nový Mac
Sidecar nebude fungovat na žádném starém MacBooku, alespoň ne bez terminálu „hack“, k němuž se dostaneme. Společnost Apple oficiálně neřekla, které počítače Mac fungují nebo nefungují, ale konsenzus na internetu je takový, že budete s jedním z těchto bodů spokojeni:
- iMac 27 palců (Late 2015 nebo novější)
- MacPro (2016 nebo novější)
- Mac mini (2018)
- Mac Pro (2019)
- MacBook Air (2018)
- MacBook (brzy 2016 nebo novější)
Pokud nevlastníte jednu z výše uvedených možností, vše se neztratí. Uživatel reddit u / dotmax zjistil, že můžete použít postranní panel na starších počítačích Mac spuštěním příkazu Terminal.
Nicméně, lidé, kteří tak učinili, ohlásili problémy s kvalitou obrazu – pravděpodobně způsobené starším hardwarem – takže je třeba varovat. Nyní může být dobrý čas přečíst si náš průvodce pro zálohování vašeho počítače Mac.
Nejprve zamiřte do složky Dock nebo Utilities a otevřete Terminál. Zadejte následující příkaz a stiskněte klávesu return:
defaults zapíše com.apple.sidecar.display AllowAllDevices -bool true; defaults napište com.apple.sidecar.display hasShownPref -bool true; otevřete /System/Library/PreferencePanes/Sidecar.prefPane
To způsobí, že se v podokně Předvolby systému zobrazí ikona Sidecar a odtud můžete začít.
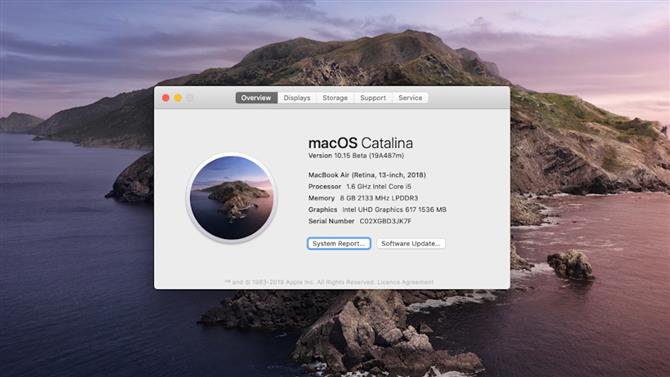
Musíte používat nejnovější software
(Obrazový kredit: Budoucnost)
2. Upgradujte svůj Mac a iPad
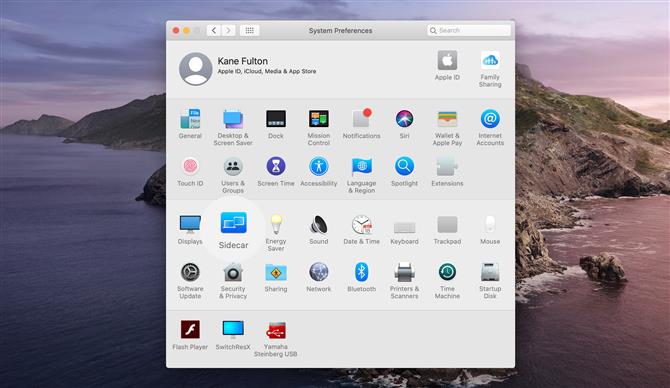
(Obrazový kredit: Budoucnost)
3. V počítači Mac otevřete System Preferences
Jakmile jsou vaše počítače Mac i iPad aktualizovány, klikněte v doku na položku System Preferences (Předvolby systému). Uvidíte čtvercovou modrou ikonu na levé straně s názvem Sidebar. Dej na to klik.
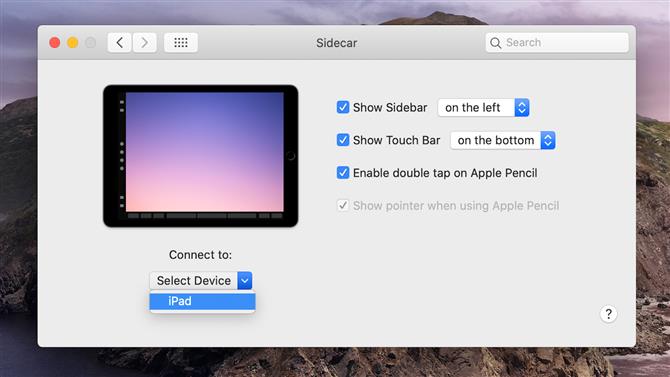
(Obrazový kredit: Budoucnost)
4. Nakonfigurujte nastavení a spusťte Sidecar
Zde můžete zapnout nastavení, včetně toho, zda chcete zobrazit postranní panel Sidecar (ano, to je jeho oficiální název) v levé části obrazovky, vpravo, nebo ne.
Dotykový panel, který umožňuje přístup k různým ovládacím prvkům na obrazovce, lze umístit do horní nebo dolní části obrazovky (nebo vypnout) a můžete se rozhodnout povolit dvojité klepnutí a zobrazení ukazatele, pokud jste pomocí Apple Pencil.
5. Spusťte postranní panel
Po výběru nastavení klikněte na rozevírací nabídku „Připojit k“ a z nabídky vyberte svůj iPad.
Nyní se zobrazí obrazovka, která dočasně bliká, jak se počítač Mac připojí k zařízení iPad a aktivaci zařízení Sidecar. A jste hotovi.
Další funkce
Až budete mít Sidecar pracovní, existuje několik dalších funkcí, které můžete vyzkoušet – z nichž některé jsou užitečnější než jiné.
Bar Sidecar’s Touch Bar nabízí ovládací prvky na obrazovce, které umožňují přepínat funkce, jako je LaunchPad a Mission Control, a zároveň upravovat úroveň jasu, hlasitosti a úrovně zvuku. Je to elegantní volba, pokud již nemáte vlastní MacBook, který je vybaven zařízením Touch Bar.
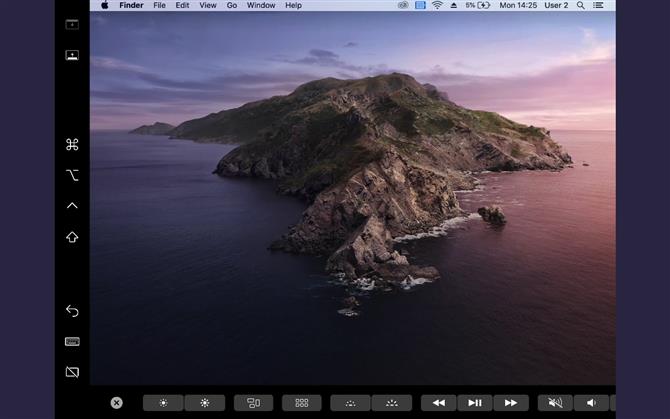
Sidecar může dát vašemu Macu nebo MacBooku virtuální dotykový panel
(Obrazový kredit: Budoucnost)
Když zadáte ikonu klávesnice, klepnete na tlačítko (na druhém místě na postranním panelu) klávesa na obrazovce, kterou můžete použít k zadávání do textových polí v iPadu, když se nacházíte mimo klávesnici počítače Mac.
Pozastavení jednoho dopisu aktivuje režim psaní typu SwiftKey, který je oficiálně novým prvkem iOS 13 nazvaným „QuickPath Typing“, spíše než něčím, co bylo představeno v Sidecar. Nemůžeme však dostat to, aby v tuto chvíli skutečně něco psal.
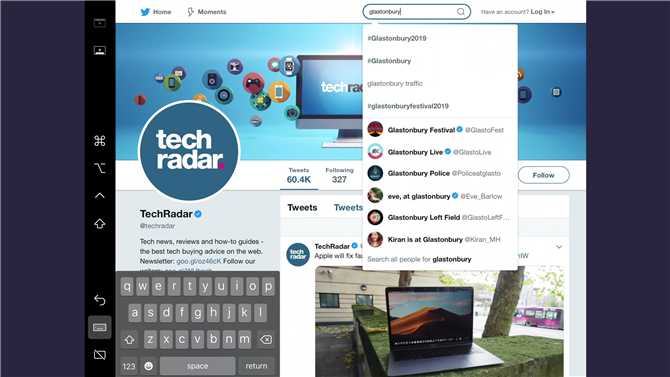
(Obrazový kredit: Budoucnost)
Apple také umístil několik ikon modifikátoru na postranním panelu, což vám umožňuje používat modifikátory Command, Option, Control a Shift ve spojení s klávesnicí na obrazovce.
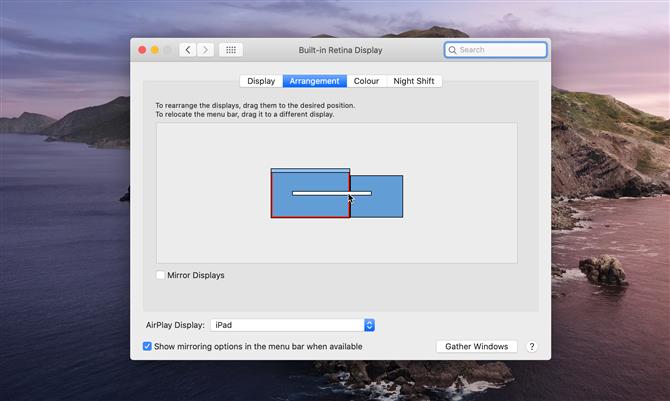
(Obrazový kredit: Budoucnost)
Nakonec můžete změnit pozici displeje iPadu z levého na pravý (nebo naopak) klepnutím na položku „System Preferences“ (Předvolby systému) a potom na položku „Displays“ (Zobrazení).
Klikněte a přetáhněte displej, abyste jej přesunuli do opačné polohy. Můžete také kliknout a přetáhnout panel nabídek makra a přesunout jej z jednoho zobrazení zařízení na druhé (což je také hlavním displejem).
- 50 nejlepších tipů pro Mac, triky a timesavers
