WhatsApp Web a Desktop vám poskytují všechny funkce aplikace pro zasílání zpráv s pohodlím klávesnice a obrazovky v plné velikosti.
Vzhledem k tomu, že váš účet WhatsApp je propojen s vaším telefonním číslem, není nijak překvapivé, že se jedná o mobilní aplikaci. I když je to v pořádku pro zasílání zpráv na cestách, když sedíte u svého počítače nebo notebooku, může být bolestné, když budete muset přepínat mezi zařízeními, když se budete pohybovat mezi prací nebo procházením webu, a držet krok s vašimi chaty..
Budete rádi, když uslyšíte, že existuje alternativa; můžete použít WhatsApp ve vašem počítači.
- Jak používat WhatsApp
- Jak získat tmavý režim WhatsApp
- Jak poslat GIF v WhatsApp
Ve skutečnosti existuje více než jeden způsob, jak to udělat, takže si je můžete vyzkoušet a vybrat si, která vám nejlépe vyhovuje. Pro Windows i MacOS jsou k dispozici desktopové aplikace, ale pokud si to nechcete nainstalovat, existuje také webová verze WhatsApp. WhatsApp Web je také skvělá volba, pokud používáte Linux nebo Chrome OS a nemáte luxus specializované aplikace.
Ať už jdete jakoukoli cestou, zážitek je velmi podobný a není příliš vzdálený od toho, jak mobilní verze WhatsApp funguje. Pojďme se tedy podívat a uvidíme, jak začít s WhatsApp Webem.

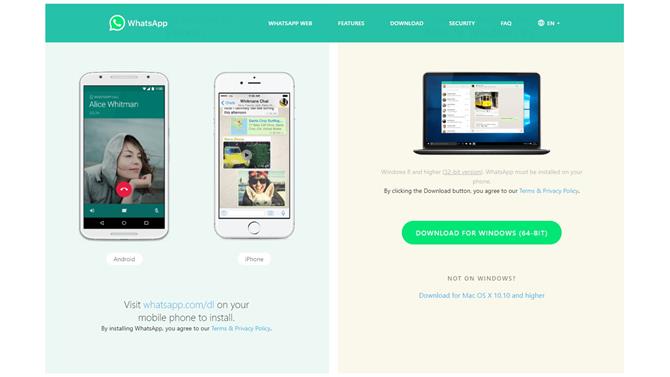
(Obrazový kredit: WhatsApp)
1. Stáhněte si desktopovou aplikaci
Než začnete, musíte se ujistit, že máte na svém telefonu iPhone nebo Android nainstalovanou WhatsApp a správně funguje – můžete ji popadnout z App Store nebo Google Play, pokud ji ještě nemáte. V takovém případě budete muset stáhnout aplikaci pro počítače pro Windows nebo MacO a odkazy ke stažení najdete na webu WhatsApp. WhatsApp Desktop lze také stáhnout z Microsoft Store nebo Mac App Store.

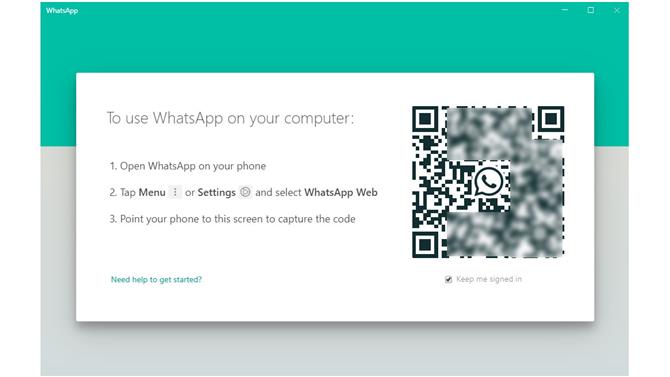
(Obrazový kredit: WhatsApp)
2. Připojte se k telefonu
Ať už si stáhnete aplikaci z obchodu nebo přímo z WhatsApp, jakmile nainstalujete a spustíte WhatsApp Desktop, budete se muset připojit k telefonu – do aplikace se nepřihlásíte tak, jak byste očekávali. Při prvním spuštění aplikace v počítači vás uvítá QR kód.
Spusťte v telefonu WhatsApp, klepněte na nabídku nastavení tří bodů a vyberte WhatsApp Web. Nasměrujte kameru svého telefonu na QR kód a budete přihlášeni ke svému účtu.

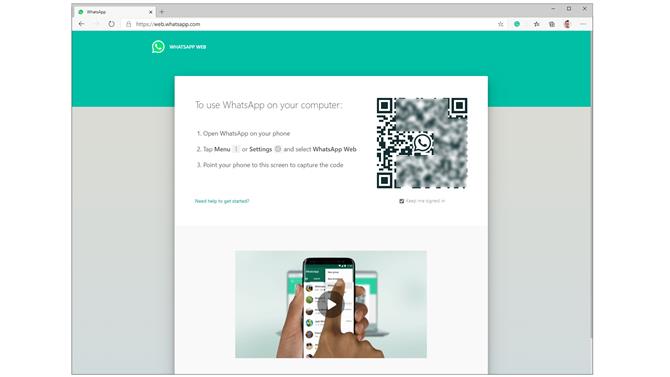
(Obrazový kredit: WhatsApp)
3. WhatsApp na webu
V předchozím kroku jste si všimli, že možnost nabídky, kterou používáte pro připojení k vašemu účtu, je označena raději WhatsApp Web než WhatsApp Desktop. Je to proto, že existuje také web, který vám umožňuje používat WhatsApp ve stolním webovém prohlížeči.
Funguje velmi podobně jako aplikace pro počítače a najdete ji na adrese https://web.whatsapp.com. Proces nastavení a používání webové a stolní verze konverzačního nástroje je stejný.

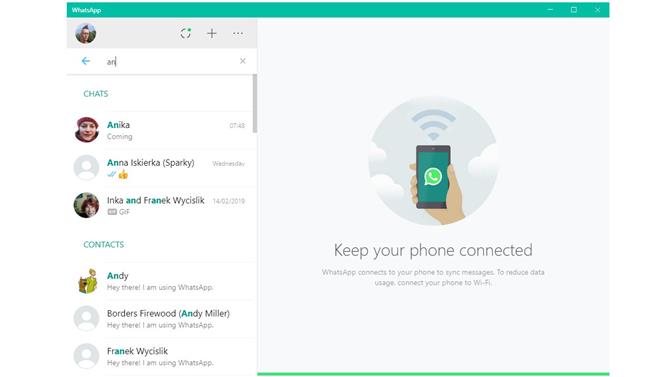
(Obrazový kredit: WhatsApp)
4. Hledání kontaktů
Jakmile naskenujete QR kód, synchronizuje se WhatsApp Desktop (nebo WhatsApp Web) s vaším telefonem a uvidíte stejné kontakty a zprávy jako v telefonu. Můžete pokračovat v chatu, který již probíhá, kliknutím na jméno kontaktu v seznamu vlevo.
Pokud nevidíte osobu, kterou hledáte, nebo chcete zahájit chat s někým novým, zadejte jméno do vyhledávacího pole a klikněte na něj ve zobrazených výsledcích..

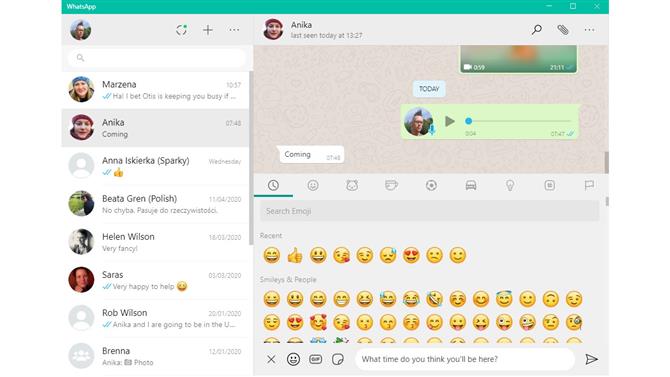
(Obrazový kredit: WhatsApp)

5. Odesílání zpráv
Při vybraném kontaktu je zasílání zpráv jednoduchou záležitostí, jak napsat do textového pole v pravé dolní části okna a stisknout Enter. Pokud umístíte kurzor myši na zprávu, získáte přístup k nabídce, která vám umožní poslat zprávu dále, označit hvězdičkou nebo odpovědět na ni.
Zjistíte, že je mnohem rychlejší psát na klávesnici počítače než na dotykové obrazovce telefonu a stále máte přístup k doplňkům, jako jsou emoji a GIF. Klikněte na tlačítko smajlíka vlevo od pole se zprávou a najdete výběr emodži, GIF a nálepek, které zdobí vaše zprávy. Můžete procházet dostupné položky nebo pomocí vyhledávacího pole něco rychle najít.

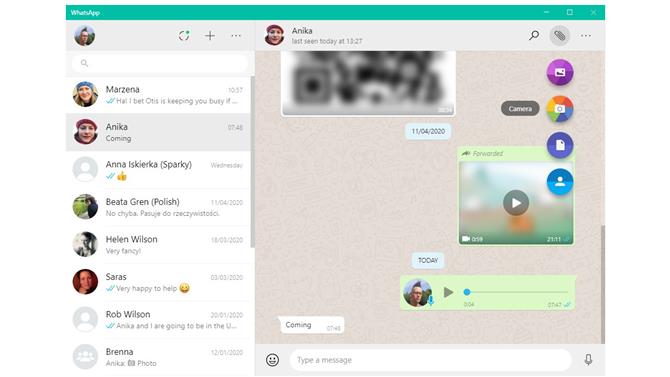
(Obrazový kredit: WhatsApp)
6. Odesílání obrázků a souborů
Nejste omezeni pouze na text ve vašich zprávách; WhatsApp Desktop také umožňuje odesílání souborů. Klikněte na ikonu sponky v pravém horním rohu chatu a můžete si vybrat mezi různými typy příloh. Ikona „Fotky a videa“ vám umožňuje přidat soubory, které jste již uložili na pevný disk, ale můžete také použít tlačítko fotoaparátu k pořizování nových snímků. Máte také možnost odesílat dokumenty (jakýkoli jiný typ souboru) nebo kontaktní informace z nabídky přílohy.

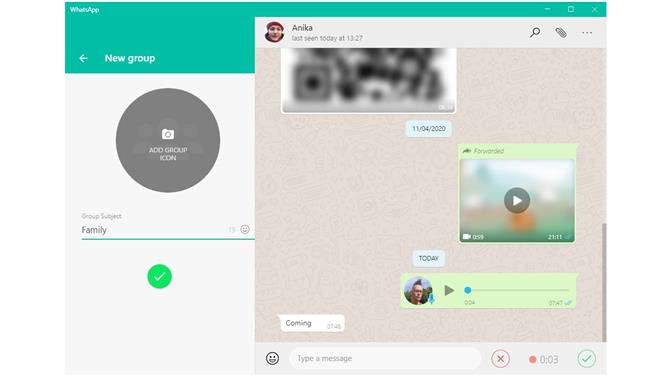
(Obrazový kredit: WhatsApp)
7. Skupinové konverzace a zvukové zprávy
Stejně jako v telefonu můžete i ve skupinových chatech hovořit s více lidmi současně. Klikněte na tlačítko „+“ v horní části seznamu kontaktů a poté klikněte na Nová skupina. Klikněte na jména všech, které chcete zahrnout, klikněte na zelenou šipku a poté skupině přiřaďte jméno a obrázek.
Pomocí WhatsApp Web není možné provádět hlasové hovory, ale kliknutím na tlačítko mikrofonu v okně zprávy můžete nahrávat a odesílat zvukové nahrávky, ať už ve skupinách nebo v individuálních chatech..

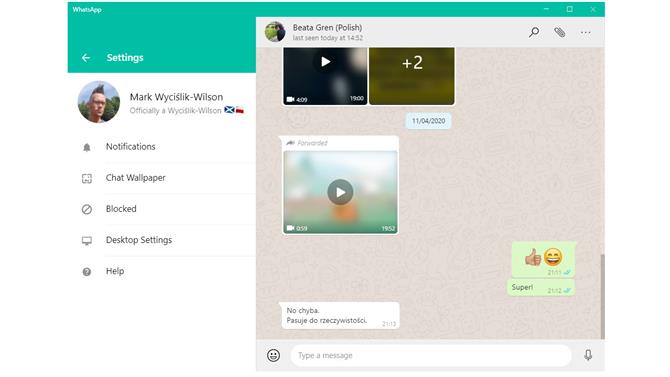
(Obrazový kredit: WhatsApp)
8. Konfigurace nastavení aplikace a profilu
Nabídka se třemi tečkami nad seznamem kontaktů umožňuje přístup k různým nastavením. Kliknutím na „Profil“ můžete změnit svůj profilový obrázek nebo změnit své jméno nebo jiné podrobnosti.
Pomocí nabídky můžete také přistupovat ke zprávám označeným hvězdičkou nebo archivovaným chatům a měnit nastavení aplikace. Můžete například změnit, o čem by vás aplikace měla upozorňovat, změnit barvu pozadí chatů a zvolit, zda se má spustit aplikace WhatsApp Desktop při spuštění počítače – což je skvělý nápad.
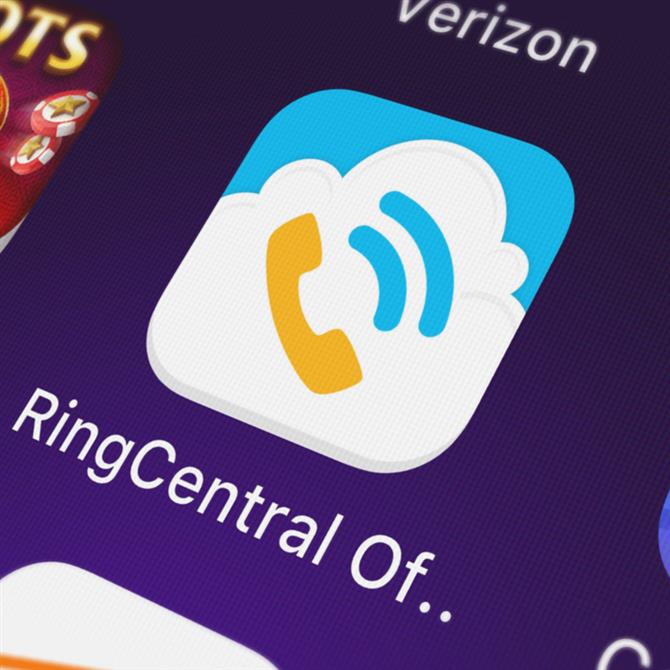
Hledáte alternativu WhatsApp obchodní třídy? Integrované videokonference, sdílení obrazovky a zasílání zpráv pro týmy velké i malé.
Jedná se o telefon typu „vše v jednom“, týmové zprávy, videokonference, které se snadno používají a mají transparentní, komplexní cenu s podporou 24/7 zdarma. Získáte 14denní zkušební verzi bez skrytých nákladů as okamžitou aktivací.
- Zjistěte, jak používat tmavý režim WhatsApp
