Získání nového notebooku obvykle znamená přenos důležitých souborů z jednoho počítače do druhého, ale to nemusí být problém. Ve skutečnosti je možné vše udělat za méně než 30 minut pomocí aplikací a služeb, které jsou dodávány s počítačem.
V tomto článku vás provedeme procesem zálohování souborů – pomocí OneDrive a několika alternativních metod – a jak znovu stáhnout vše z nového notebooku. To zajistí, že se dostanete do provozu co nejdříve, se vším, jak by to mělo být.
- Přečtěte si naši podrobnou recenzi OneDrive
- Jak zálohovat počítač
- Nejlepší cloudová záloha roku 2020
Zálohujte své soubory na starém počítači
Nejjednodušší způsob, jak začít, je použít OneDrive. Toto je vlastní aplikace společnosti Microsoft pro zálohování souborů a ve výchozím nastavení je zabudována v systému Windows 10.
Chcete-li jej použít, ujistěte se, že jste přihlášeni k účtu Microsoft. Otevřete aplikaci Nastavení a klikněte na ‚Účty‘; pod svým uživatelským jménem byste měli vidět e-mailovou adresu, kterou používáte pro svůj účet Microsoft. Pokud používáte místní účet, klikněte na možnost „Přihlásit se pomocí účtu Microsoft“ a postupujte podle pokynů na obrazovce.
Po dokončení klikněte na ikonu OneDrive v oznamovací oblasti na hlavním panelu (má ikonu ve tvaru mraku). V levém dolním rohu vyskakovacího okna klikněte na „Otevřít složku“.
OneDrive používá speciální složku, která synchronizuje vaše soubory se servery společnosti Microsoft a bezpečně je zálohuje. Jednoduše přetáhněte všechny soubory, které chcete přesunout do nového počítače, do této složky a budou zálohovány a připraveny k použití.
Kromě toho můžete nastavit OneDrive tak, aby zálohoval složky na ploše, dokumenty a obrázky. Klikněte na ikonu OneDrive v oznamovací oblasti, klikněte na Další a poté na Nastavení. Klikněte na kartu „Zálohovat“ a poté na „Spravovat zálohování“..
Klikněte na každý název složky, kterou chcete synchronizovat s novým počítačem, pak klikněte na „Spustit zálohování“ a počkejte na dokončení..
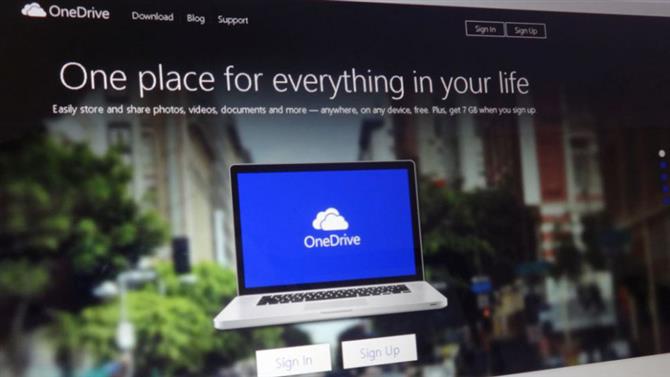
(Obrazový kredit: Budoucnost)
Získejte více úložného prostoru
Společnost Microsoft vám poskytuje OneDrive zdarma 5 GB úložného prostoru. Pokud chcete přesunout do nového notebooku více než 5 GB souborů, možná budete muset zakoupit další úložný prostor.
Chcete-li to provést, znovu klikněte na ikonu OneDrive v oznamovací oblasti a poté klikněte na „Prémiový bonus“. Tím se dostanete na webovou stránku společnosti Microsoft, která vám poskytne různé možnosti upgradu. Můžete získat 100 GB místa za $ 1,99 / £ 1,99 / AU $ 3 měsíčně, 1 TB plus aplikace Microsoft 365 a další funkce za 69,99 $ / 59,99,99 / AU $ 99 za rok, nebo všechny tyto funkce pro šest různých lidí za 99,99 $ / 79,99,99 / 129 USD ročně.
Existují alternativy k OneDrive. Pokud máte účet Google, můžete použít Disk Google, který vám poskytuje 15 GB zdarma. Stačí v kterémkoli webovém prohlížeči přejít na adresu drive.google.com a přetáhnout soubory, které chcete přesunout, do nového počítače.
Pokud máte náhradní externí pevný disk, můžete do něj zálohovat soubory a přenést je do nového počítače.
Alternativně můžete použít cloudovou záložní službu. Tyto aplikace pravidelně zálohují všechny soubory v počítači a umožňují je znovu stahovat odkudkoli. To by mohla být dobrá sázka, pokud chcete něco, co funguje na pozadí, aniž byste museli ručně zálohovat důležité soubory.
Můžete také chtít synchronizovat své internetové záložky s novým počítačem. V aplikaci Microsoft Edge přejděte na Nastavení a klikněte na Profily, poté na Synchronizovat a poté na „Zapnout synchronizaci“.
Kromě záložek to také synchronizuje vaše uložená hesla, historii a další data prohlížeče. Když poprvé načtete Edge do nového notebooku, přihlaste se ke stejnému účtu Microsoft a zapněte synchronizaci a všechna data prohlížeče se objeví ve vašem starém počítači.
Stáhněte si zálohované soubory
Během počátečního nastavení nového počítače se nezapomeňte přihlásit pomocí svého účtu Microsoft. Jakmile vše nastavíte, přesunutí zálohovaných souborů do něj je snadné.
Pokud se rozhodnete zálohovat složky Desktop, Dokumenty a Obrázky pomocí OneDrive, budou synchronizovány, aniž byste museli zvedat prst, což znamená, že všechny vaše soubory budou automaticky znovu staženy do těchto složek v novém notebooku.
Přesouvání souborů ze speciální složky OneDrive je také snadné. Stejně jako složky Desktop, Documents and Pictures, synchronizační složka OneDrive automaticky zůstane aktuální na všech vašich zařízeních. Dokud se v novém počítači přihlásíte k účtu Microsoft, budou vaše soubory znovu staženy do této složky.
Pokud jste se rozhodli používat Disk Google, jděte na web Disk Google. Zvýrazněte všechny soubory a složky, které chcete stáhnout, podržením klávesy Ctrl a kliknutím na každý z nich (nebo podržte klávesu Shift, klikněte na první soubor a poté kliknutím na poslední soubor zvýrazněte vše mezi nimi).
Poté klikněte pravým tlačítkem na vybrané soubory a klikněte na Stáhnout. Disk Google zkomprimuje vše do archivu ZIP, aby se zmenšila velikost stahování – v závislosti na tom, kolik potřebujete stáhnout, může to trvat několik minut.
Až bude připraven, vyberte umístění stahování a uložte soubor Zip. Po dokončení stahování rozbalte archiv a přesuňte soubory do svého umístění na svém notebooku.
Znovu nainstalujte své oblíbené aplikace
A co vaše programy? Pokud jste počítač používali delší dobu, brzy najdete některé oblíbené aplikace, které vás baví. Existuje několik způsobů, jak je přenést na nový počítač.
Prvním z nich je použití Microsoft Store, což je vestavěná aplikace, která vám umožní stahovat velké množství programů. Do vyhledávacího pole Windows 10 zadejte „Microsoft Store“ a klikněte na první výsledek.
Můžete vyhledávat aplikace podle názvu nebo procházet různé kategorie a oblíbené programy v obchodě. Když najdete aplikaci, kterou chcete získat, klikněte na Získat (pokud je zdarma) nebo Koupit (pokud vyžaduje nákup).
Dalším způsobem je použití Ninite. Tento šikovný program vám umožní vybrat řadu aplikací pro váš nový notebook a poté je všechny zabalit do jediného instalátoru. Spusťte Ninite a automaticky nainstaluje všechny vybrané aplikace jeden po druhém, aniž byste museli dělat cokoli. Jedná se o skutečný časovač a usnadňuje pracný proces nastavení nového počítače.
Chcete-li si to, jen hlavu na ninite.com. Díky tomu by měl být váš nový notebook připraven k použití.
- Jste připraveni koupit nové zařízení? Jedná se o nejlepší notebooky roku 2020
Ditching vytvořil tento obsah jako součást placeného partnerství se společností Intel. Obsah tohoto článku je zcela nezávislý a odráží pouze redakční názor společnosti Ditching.
