Získání nového počítače je vzrušující čas – stačí myslet na všechny hry, které na tomto hardwaru budete moci hrát – ale může to být také čas, který je trochu stresující. Je pravděpodobné, že jste nějaký čas používali předchozí počítač a nechali jej nastavit přesně to, co chcete. Nyní je třeba se pustit do úkolu, kterým je nastavit nový stroj stejným způsobem, a to není úkol, který by potěšil všechny – často naopak.
Existují některé věci, které lze poměrně snadno provést. Obsah složky Dokumenty můžete kopírovat z jednoho počítače do druhého relativně snadno, buď přes USB disk, přes síť nebo pomocí cloudového úložiště. Ale je tu spousta dalších věcí, které jsou trochu složitější, alespoň pro každého, kdo není příliš obeznámen s tím, jak věci fungují.
- Společnost Intel uvolňuje bezplatnou aplikaci pro přenos souborů, která vám pomůže příkopu systému Windows 7
- 10 základních bezplatných aplikací pro Windows 10
- 100 tipů a triků pro Windows 10
Kromě vašich souborů existují i aplikace a nastavení, na která je třeba myslet. Pravděpodobně máte řadu aplikací, které pravidelně používáte, a program EaseUS Todo PCTrans Free vám zde může pomoci. Sestavili jsme návod, který vám ukáže, jak používat tento šikovný bezplatný nástroj, abyste mohli začít používat svůj nový počítač
Zde budeme pracovat s bezplatnou verzí EaseUS Todo PCTrans, a to má několik omezení. Konkrétně lze tento software použít k migraci 500 MB dat a dvou aplikací. Ve skutečnosti vám umožňuje přenášet dvě aplikace z jednoho počítače do druhého a dvě aplikace mezi místními disky.
Pokud potřebujete migrovat více, můžete upgradovat na EaseUS Todo PCTrans Professional 11.0. Vy Tato verze softwaru umožňuje přenášet neomezené množství dat, přenášet neomezený počet aplikací a také přenášet uživatelské účty. Můžete si koupit software za 49,95 $ (asi 40 GBP, 70 $ AU za roční licenci pro dva počítače) a je k dispozici bezplatná zkušební verze.

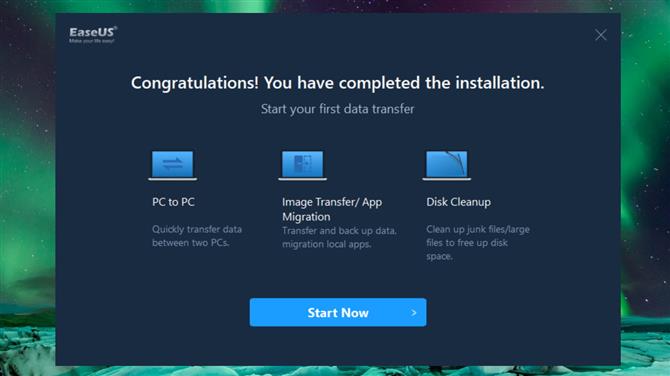
(Obrazový kredit: EaseUS)
1. Stáhněte a nainstalujte software
První věc, kterou musíte udělat, je nainstalovat program EaseUS Todo PCTrans Free na nové i staré počítače – nezáleží na tom, zda plánujete přenos dat přes síť nebo vytvořením obrazu v této fázi. Instalaci provedete obvyklým způsobem, přičemž je třeba mít na paměti, že budete muset být připojeni k internetu, protože instalační program během instalace stahuje další soubory..
Po dokončení instalace se program automaticky spustí. Ujistěte se, že máte nainstalovaný a spuštěný software na obou počítačích a klepněte na Start Now každý.

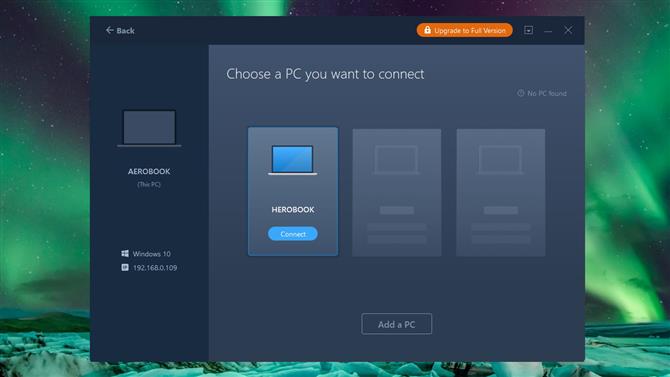
(Obrazový kredit: EaseUS)
2. Připravte se na přenos
Nejprve se podíváme na metodu síťového přenosu při migraci z počítače – proto se ujistěte, že jsou oba počítače připojeny ke stejné síti. V systému EaseUS Todo PCTrans Free klikněte vlevo na „PC to PC“ a poté na tlačítko „PC to PC“. Zobrazí se obrazovka s pokyny, abyste zkontrolovali, zda máte nainstalován software na obou počítačích a zda jste připojeni ke stejné síti – což byste měli udělat, pokud jste postupovali podle našich pokynů.
Na starém počítači klikněte na „Pokračovat“ a software vyhledá ten druhý v síti. Když je zjištěna, přes myš nad její ikonu a poté klikněte na ‚Připojit‘.

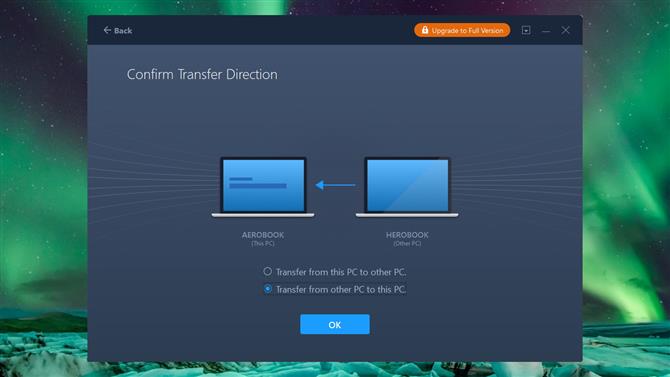
(Obrazový kredit: EaseUS)
3. Potvrďte proces
Zadejte uživatelské jméno a heslo pro nový počítač (pokud jej máte) a klikněte na „OK“. Poté budete muset potvrdit, kterým směrem chcete přenášet data. Pokud jste na starém počítači, vyberte „Přenos z tohoto počítače do jiného počítače“ a klikněte na „OK“, ale pokud jste místo toho použili nový počítač, vyberte „Přenos z jiného počítače do tohoto počítače“ před kliknutím na „OK“.

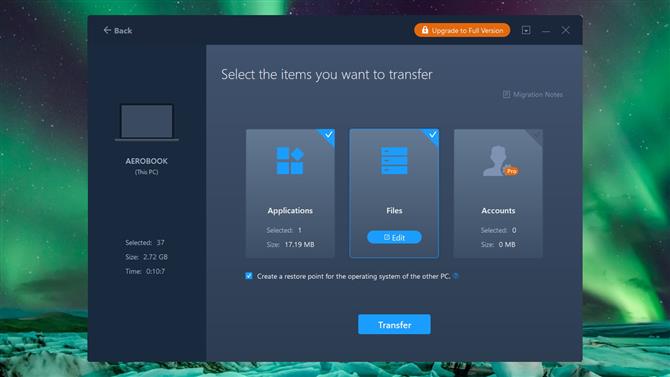
(Obrazový kredit: EaseUS)
4. Analyzujte své soubory
Při analýze vašeho počítače dojde k mírnému zpoždění a poté vám bude předloženo shrnutí toho, co bude přeneseno, rozděleno do aplikací, souborů a účtů. Kliknutím na kterýkoli ze tří typů položek můžete přesně přizpůsobit, co se bude přenášet. Pak stačí kliknout na „Přenos“ a čekat na migraci vašeho výběru.

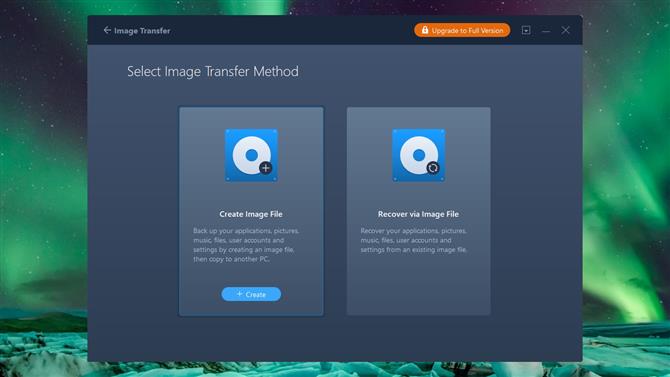
(Obrazový kredit: EaseUS)
5. Zahajte přenos obrázku
Další možností migrace, kterou máte k dispozici, je použití obrázku – nezbytně velký záložní soubor. Na první obrazovce programu EaseUS Todo PCTrans Free 11.0 na vašem starém počítači klikněte vlevo na ‚Image Transfer‘ a poté na ‚Start‘.
Klikněte na tlačítko „Vytvořit“ v části „Vytvořit obrazový soubor“, zadejte název, zvolte, kam se mají soubory uložit (pamatujte, že budete potřebovat poměrně hodně volného místa), a klikněte na „Potvrdit“.
Stejně jako v předchozím kroku můžete přesně upravit, co bude přidáno k obrázku, který bude uložen jako velký soubor PCT. Tento soubor lze přenést do nového počítače na jednotce DVD nebo USB a poté můžete v programu vybrat možnost „Obnovit pomocí obrazového souboru“ a dokončit proces migrace..

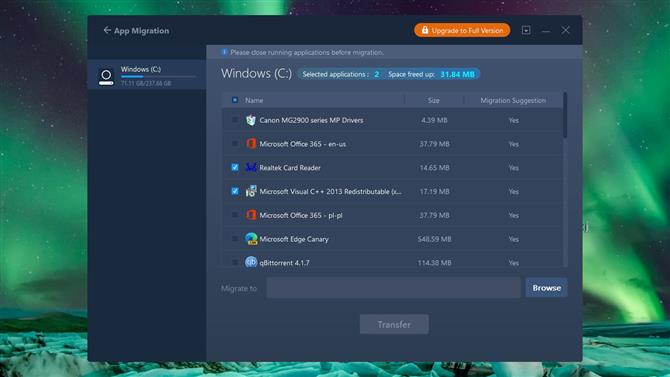
(Obrazový kredit: EaseUS)
6. Přenos aplikací
Pokud jste do počítače přidali nový pevný disk, možná budete chtít optimalizovat prostor přesunutím aplikací z jednoho disku na druhý – to je něco, co můžete udělat s programem EaseUS Todo PCTrans Free. Vlevo vyberte možnost Migrace aplikací a klikněte na tlačítko Start. Poté můžete vybrat aplikace, které chcete přesunout, kliknutím na tlačítko „Procházet“ vyberte, kam mají být přesunuty, a kliknutím na „Přenos“ dokončete proces.
- Podívejte se na našeho průvodce nejlepšími notebooky
