Než se naučíte, jak přetaktovat procesor, je zde několik základních principů, jak získat hlavu. První je teplo. Nevyhnutelně, čím více napětí přidáte do svých komponent, tím více tepla, které bude komponenta vyrábět.
Za druhé, čím vyšší je rychlost hodin, kterou se snažíte dosáhnout, tím více napětí budete potřebovat, aby tento pokus. Dává dostatečný smysl.
A za třetí, existuje jen tolik napětí, které vaše PC část může trvat, než začnete vidět škodlivé účinky. Mohlo by to být pokles počtu snímků za GPU, poškození procesů na CPU nebo dokonce selhání zavádění.
Ty jsou v podstatě základní limity přetaktování. Všechny žetony se rodí rovnými, ale některé jsou rovnější než jiné. Často slyšíte přetaktování o „silikonové loterii“. Stručně řečeno, jde o výrobní proces s každým procesorem.
Malé nedokonalosti při použití křemíku vedou k rozdílu v tom, jak dobře fungují čipy, a to jak v stabilitě s nárůstem napětí, tak v tom, kolik tepla produkují při maximálním zatížení. Můžete mít štěstí s vámi, nebo možná nebudete.
Může se rovnat od libovolného rozdílu kmitočtu 0,2GHz až do 1GHz v potenciálu přetaktování.
Takže, pokud máte jednu z nich nejlepší chladiče CPU, a nejlepší procesor schopný přetaktování, můžete se ponořit do systému BIOS a dostat se k přetaktování – a my jsme tady, abychom vám pomohli.
- Držte přetaktovanou sestavu v pohodě s naším průvodcem, jak ochladit váš počítač
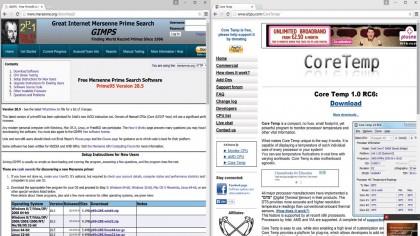
Prime95 je klíčový nástroj pro přetaktování, jehož stresové testy jsou hlavní součástí procesu
1. Zkontrolujte stabilitu CPU
Aby bylo zajištěno úspěšné přetaktování, musíme vědět, že procesor je stabilní jak při nečinnosti, tak při max. Zatížení. K tomu použijeme bezplatný software nazvaný Prime95.
Budete také potřebovat program, který sleduje teploty, které váš CPU vyvede. Použili jsme Core Temp zde, ale pokud používáte procesor Ryzen, pravděpodobně budete chtít nainstalovat i AMD Ryzenský mistr software nebo HWiNFO. Ten je obzvláště užitečný, protože bude obsahovat veškeré sledování systému na jednom místě.
Tam jsou alternativy – Corsair a NZXT mají proprietární software, který pracuje s jejich produkty, a většina základních desek má přehledné teploty, které můžete používat z plochy.
2. Zkontrolujte základní teplotu
Jakmile jsou tyto programy extrahovány nebo nainstalovány, načtěte software pro monitorování teploty a začněte sledovat teplotu procesoru.
Vždy berte v úvahu všechny vaše základní temps, abyste získali představu o tom, jak váš procesor je v provozu.
3. Proveďte zátěžové testy
Nyní budeme chtít benchmark CPU, na skladě, abychom zjistili, jak je to 100%.
Spusťte Prime95, vyberte „Just stress tests“ a pak vám bude dán seznam možností, které stresové testy byste chtěli provést.
Zvolte možnost „Blend Test“ a stiskněte tlačítko „OK“.
4. Vstupte do systému BIOS
Po asi 5 až 10 minutách, jakmile se teploty stabilizují, přejděte do Prime95. Zvolte „Test“ na horní liště a stiskněte tlačítko „Stop“, poté restartujte počítač a klepnutím na klávesu Delete na klávesnici přejdete do BIOSu.
(Ujistěte se, že věnujte pozornost své předčasné přihlašovací obrazovce, protože stisknutím klávesy pro zadání kódu BIOS se mezi dodavateli zařízení liší.)
V tomto testu používáme základní desku ASRock Z97 Extreme 4. Takže UEFI by se mohlo trochu lišit ve srovnání s některými dalšími výrobci, které tam najdete, ale základní nastavení bude v podstatě stejné.
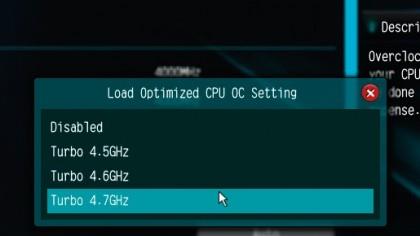
Výchozí profily omezují potenciál, ale jsou často bezpečnější, než je ručně zadávat
5. Přejít na automatické přetaktování
Až se dostanete do systému BIOS, najděte záložku pro přetaktování. V našem případě se jmenuje „OC Tweaker“. Jakmile máte, máte několik možností.
Nejjednodušší způsob přetížení CPU je nechat základní desku udělat většinu práce.
Většina výrobců bude zahrnovat profily přetaktování, obvykle v rozmezí od 4GHz do 4.8GHz, v závislosti na nainstalovaném procesoru.
Nastavení základní desky pro spuštění jednoho z těchto profilů umožní pokusu o přetaktování čipu na tuto frekvenci bez jakéhokoli zadání uživatele.
To může být rychlé řešení, zvláště pokud vy voláte pouze konzervativní přetaktování (například 3,5 GHz až 4 GHz), ale to není výhodné, pokud chcete posunout tuto hranici 4,8 GHz nebo pokud můžete “ t dosažení této frekvence prostřednictvím automatizovaných profilů.
Také, pokud používáte procesor AMD Ryzen nebo Threadripper, můžete jít do Ryzen Masteru, abyste získali přístup k snadnému, bez přemýšlení přetaktování – na stejném místě jako vaše čtení CPU temp.

Vypadá to, že bude stabilní.
6. Změna násobitele
Lepší uživatelé najdou ruční ovládání mnohem komplexnější, pokud jde o to, co je skutečné přetaktování. Chcete-li to jednoduše, chcete změnit poměr CPU nebo násobič pro všechna jádra na cílové číslo, které chcete dosáhnout.
To je 35 v tomto případě.
Násobitel pak pracuje s frekvencí BCLK (nebo „základních hodin“) jádra (obvykle 100) pro vytvoření konečné hodnoty 3,5 GHz. V tomto tutoriálu se pokusíme přetaktovat náš CPU, a to pouze od 3,5 do 4GHz, prostě změnou multiplikátoru.
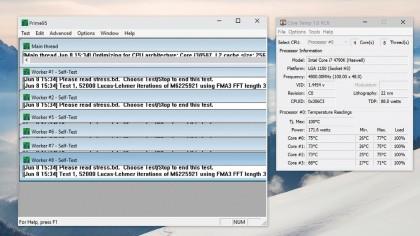
Vždy vyzkoušejte svůj procesor před přetaktováním, abyste získali dobrý referenční bod.
7. Zkouška při max. Zatížení
Jakmile změníte násobitel poměru CPU na 40, uložte změny a opusťte systém BIOS. Spusťte systém Windows, otevřete Core Temp, abyste sledovali teplotu CPU, poté spusťte Prime95 a vyberte „Options“, „Test mučení“ a nakonec „Blend Test“, abyste zjistili, jak vaše čipové veletrhy mají maximální zatížení.
Je-li po dobu nejméně pěti minut stabilní, můžeme začít multiplikátor, abychom dosáhli vyššího přetaktování.
8. Nalezení limitu
V tomto okamžiku přetaktování CPU budete chtít zvýšit multiplikátor o jeden a opakovat proces stresového testování v systému Windows pokaždé, dokud nedosáhnete místa, kde jste původně obdrželi buď modrou obrazovku smrti, nebo váš procesor začíná tepelně škrtící ventil sám.
V ideálním případě byste chtěli modrou obrazovku před dosažením limitu.
9. Zvýšení napětí
Chcete-li překonat problém s modrou obrazovkou, musíme začít pracovat s napětím Vcore. Zpět do systému BIOS, chcete najít CPU Vcore Voltage Mode.
Změňte toto nastavení na „Opraveno“. V tomto okamžiku možná budete muset udělat nějaký výzkum o tom, jaké zásoby Vcore vaše CPU má, a co lidé navrhují pro přetaktování.
Budete chtít začít zvyšovat napětí o 0,01 voltů pokaždé, dokud se nemůžete úspěšně zavést, zátěžový test a udržovat stabilitu na cílové frekvenci.
Jakmile získáte trochu pohodlnější přetaktování, narazíte na zvýšení napětí o 0,05 nebo 0,1 najednou. Jedná se spíše o to, jak váš procesor reaguje na různé hodnoty napětí v tomto okamžiku.
Nakonec se dostanete na místo, kde nedosáhnete další frekvenci, bez ohledu na to, kolik napětí na ní hodíte. To je, když chcete přepínat zpětný přetakování o 0,1GHz a vypustit napětí Vcore zpět na poslední stabilní nastavení pro tuto frekvenci a udržovat ji tam, protože to je vaše konečné přetaktování.
10. Zpět na benchmarking
Abyste zajistili stabilní přetaktování, měli byste měřit tak dlouho, jak to považujete za vhodné. To může být kdekoli od hodiny až po celý den, v závislosti na tom, jak jste trpěliví.
Konečně si můžete vychutnat svůj stroj v maximálním potenciálu.
Tento článek je součástí společnosti TechRadar Silicon Week. Svět uvnitř našich strojů se mění rychleji než kdy předtím, takže se snažíme prozkoumat vše, co CPU, GPU a všechny ostatní formy nejcennějšího kovu ve výpočetní technice.
- Pomozte grafické podpoře tím, že se učíte, jak přetaktovat GPU
