Efekt fotografických efektů je jedním z našich oblíbených efektů Photoshopu a je překvapivě snadné dosáhnout. V tomto návodu vám ukážeme, jak převést fotky na karikatury pomocí sortimentu filtrů a jednoduchých kartáčů.
Filtry, které přeměňují vaše fotky na výkresy nebo obrazy, byly ve Photoshopu po celá léta. Nicméně s nimi byly vždycky dva problémy: zaprvé byly zvyklé na smrt a za druhé, většina z nich není přesvědčivá.
Chcete-li dosáhnout dobrého výsledku, je zapotřebí víc než jen slamping filtr přes obrázek – místo toho budete muset kombinovat filtry s ručně malovaným štětcem a dalšími dovednostmi aplikace Photoshop.
Co se naučíte
V tomto tutoriálu se naučíte, jak obrátit portrét na kreslenou karikaturu pomocí několika filtrů Photoshopu a některých malba pomocí nástroje Brush.
Začneme vytvořením náčrtu našeho modelu, který zahrnuje neobvyklé použití filtru Gaussian Blur. Odtud použijeme kartáč na barvení na kůži, vlasy a oblečení.

Krok 1: Převést do náčrtu
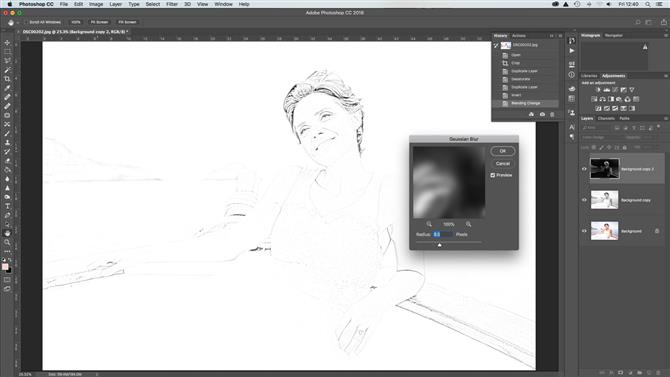
Otevřete svůj počáteční obrázek – fotografie pracují nejlépe s poměrně jednoduchými kompozicemi. Udeřil Cmd / Ctrl + J duplikovat vrstvu pozadí, pak Cmd / Ctrl + Shift + U desaturaci nové vrstvy.
Až to uděláte, klikněte Cmd / Ctrl + J znovu duplikovat novou mono vrstvu Cmd / Ctrl + I invertovat tóny. Teď musíme změnit Blend Mode na Dodání barvy. Nebojte se, jestli je obraz téměř bledý. Pak jdi Filtr> Blur> Gaussian Blur. Soubor Poloměr na 8px a hit OK.

Krok 2: Zvětšit linie
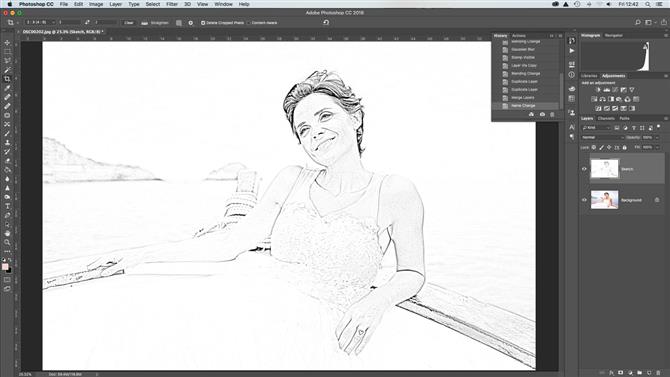
V tuto chvíli řádky nevypadají tak, jak bychom chtěli. Chcete-li to napravit, stiskněte Cmd / Ctrl + Shift + Alt + E pro sloučení vrstvy s jednou níže, pak Cmd / Ctrl + J kopírovat. Nastav Blend Mode na Násobit, potom zkopírujte vrstvu třikrát, aby byly linie silnější. Zvýrazněte horní vrstvu, Shift + klikněte vrstvu nad pozadí a hit Cmd / Ctrl + E sloučit všechny vrstvy spolu s výjimkou vrstvy pozadí. Přejmenujte vrstvu Skica.

Krok 3: Vyčistěte ho
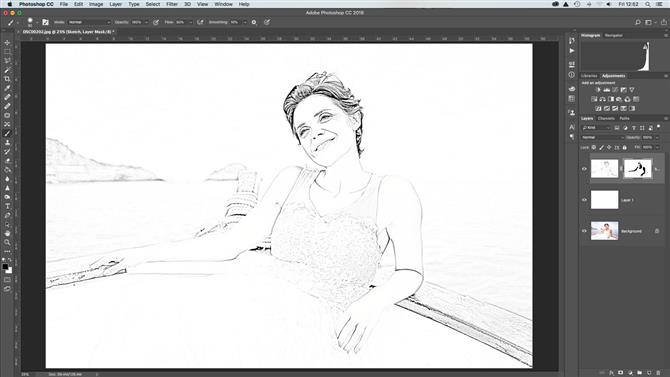
Je pravděpodobné, že obraz potřebuje trochu vyčištění. Chcete-li to provést, vytvořte novou vrstvu, přetáhněte ji pod vrstvu náčrtu a přejděte na Upravit> Vyplnit vrstvu. Soubor Použití: Bílá a hit OK. Dále zvýrazněte vrstvu Skica a klikněte na tlačítko Přidat masku vrstvy v panelu Vrstvy. Uchopte Nástroj štětce a nastavte barvu na černou barvu, poté proveďte úpravu pokožky, oblečení a vlasů tam, kde je to nutné.

Krok 4: Malování v barvách

Abychom to dokončili, přidáme zpět nějakou barvu, ale kolik toho děláte je na osobní vkus. Nejprve změňte Blend Mode vrstvy Sketch na Násobit, pak vytvořte novou vrstvu a přetáhněte ji dolů. Uchopte Nástroj štětce a vyberte barvu pro kůži, a pak začněte malovat. Vytvářejte více nových vrstev a barvy vlasů, očí, úst a všechno ostatní, které potřebujete. A vy jste skončili.

- Nejlepší notebooky pro fotografy a úpravy fotografií ve Photoshopu
- 10 Photoshop by měl každý fotograf vědět
- 10 pravidel složení fotografií
