Pravda je řečeno, existuje mnoho způsobů, jak převést dokumenty PDF do souborů JPG. Takové služby nabízí řada webových stránek a aplikací třetích stran, z nichž mnohé jsou zdarma. Ale jak spolehlivé jsou tyto stránky a aplikace přesně?
Pokud nezkoušíte každý jeden (nebo si to někdo udělá za vás – přečtěte si: my, jak jsme shromáždili to nejlepší PDF do JPG převodníků pro vás to opravdu nevíte přesně, jak spolehlivé, přesné a bez škodlivého softwaru tyto třetí strany jsou.
- Amazon Prime Day nabídky: Podívejte se na všechny nejlepší časné nabídky právě tady.
Dobrou zprávou je, že nemusíte. Existuje několik způsobů, jak převést PDF do formátu JPG, aniž byste museli stahovat instalační program, jak je říká Mac, „neidentifikovaní“ vývojáři. Ve skutečnosti, Operační Systém Mac již má svůj vlastní prohlížeč obrázků a PDF, který to může udělat za vás.
Uživatelé systému Windows mají na druhé straně několik aplikací, které si můžete stáhnout z obchodu Microsoft, aby vás ochránili před stinnými aktivitami aplikací a jeden z nich zde diskutujeme.
Jak převést PDF do formátu JPG na makrech
Díky náhledu programu MacOS nemusíte stahovat jinou aplikaci pro převod souborů PDF do formátu JPG. S aplikací Náhled můžete své soubory převést do několika různých formátů, včetně PNG, TIFF a samozřejmě JPG.
Pokud se náhled ukáže jako příliš dobrý na to, aby odpovídal vašemu vkusu, můžete využít také Acrobat DC společnosti Adobe, který umožňuje převést soubory PDF v podstatě na jakýkoli formát.
Obrázek 1 z 3
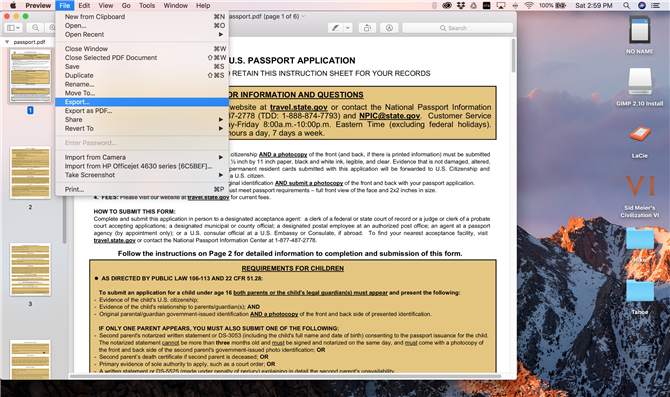
(Obrázek kreditu: Michelle Rae Uy) Obrázek 2 z 3
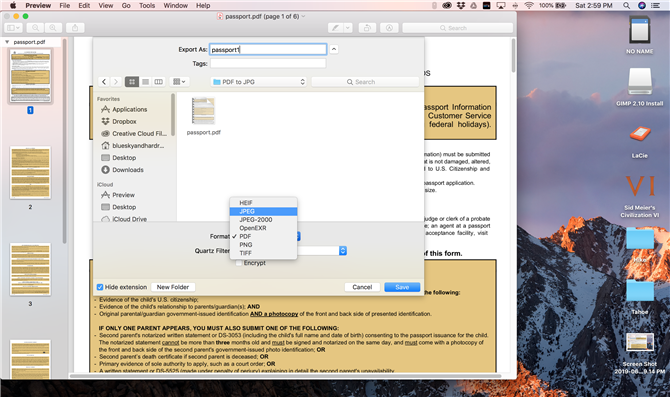
(Obrázek kreditu: Michelle Rae Uy) Obrázek 3 z 3
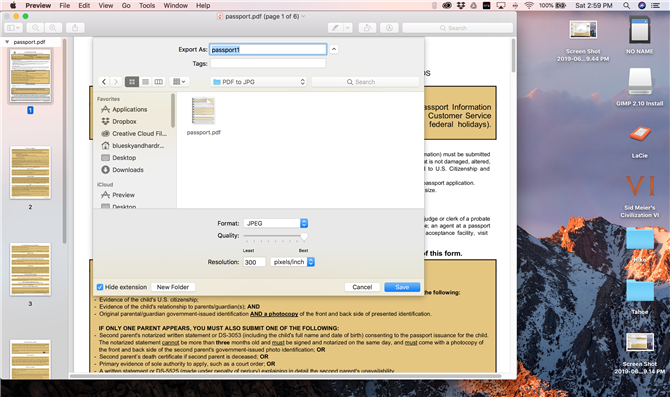
(Obrazový kredit: Michelle Rae Uy)
Metoda 1: Použití náhledu
Aplikace Náhled může vypadat jako jednoduchý prohlížeč, ale nabízí i další možnosti – od úpravy značek až po export souboru náhledu do jiných formátů obrázků. Zde je návod, jak můžete převést PDF na JPG v této překvapivě šikovné aplikaci. Mějte na paměti, že pokud má vaše PDF několik stránek, budete muset převést jednu stránku najednou.
Krok 1: Otevřete soubor PDF v náhledu.
Krok 2: Vyberte stránku, kterou chcete převést na soubor JPG, a přejděte do části Soubor> Exportovat…
Krok 3: Otevře se dialogové okno. Ve skupinovém rámečku Formát vyberte JPEG. Nastavte kvalitu a rozlišení.
Můžete také vybrat složku, do které chcete soubor uložit, a také nastavit název souboru.
Krok 4: Stiskněte tlačítko Uložit.
Obrázek 1 z 5
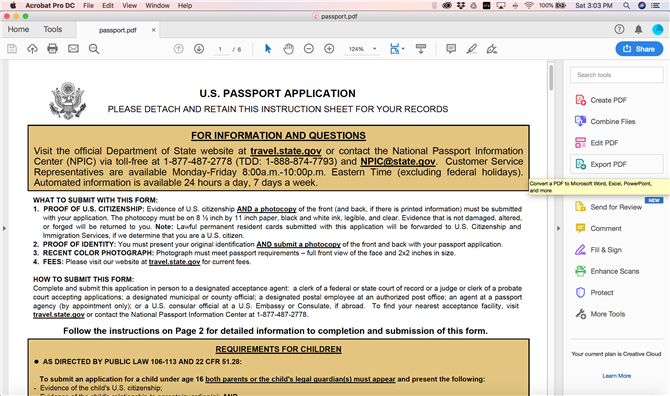
(Obrázek kreditu: Michelle Rae Uy) Obrázek 2 z 5
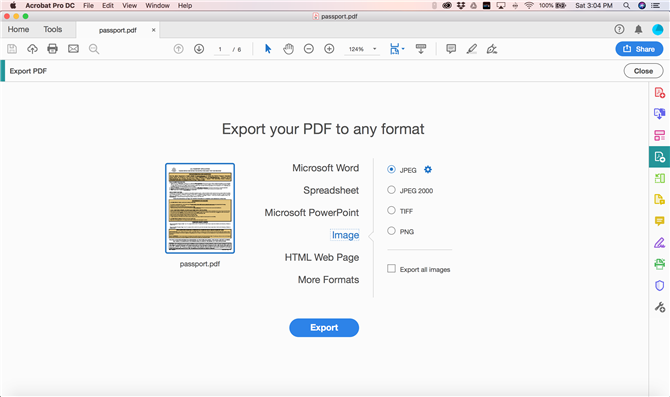
(Obrázek kreditu: Michelle Rae Uy) Obrázek 3 z 5
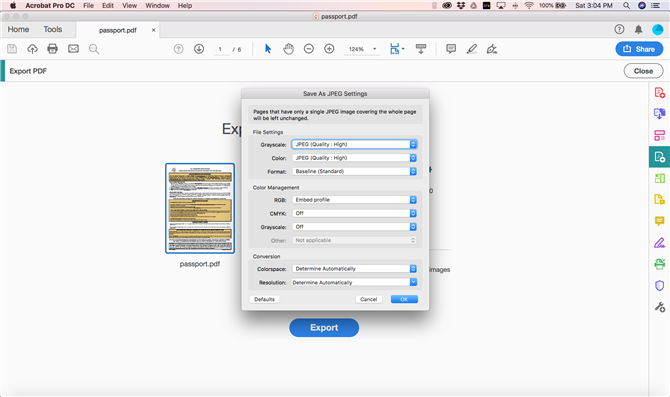
(Obrázek kreditu: Michelle Rae Uy) Obrázek 4 z 5
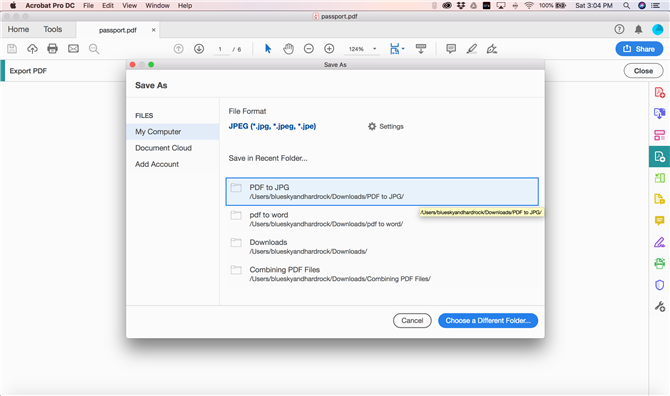
(Obrázek kreditu: Michelle Rae Uy) Obrázek 5 z 5
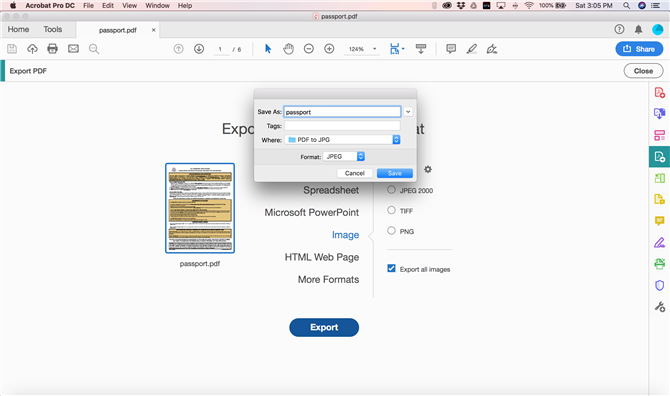
(Obrazový kredit: Michelle Rae Uy)
Metoda 2: Použití Acrobat DC
Převod PDF do formátu JPG pomocí programu Acrobat DC společnosti Adobe je na druhou stranu ještě jednodušší, protože umožňuje převést celé dokumenty na rozdíl od stránek najednou.
Krok 1: Otevřete soubor PDF v aplikaci Acrobat DC. Na pravé straně je panel nástrojů, vyberte Export PDF.
Otevře se okno Export PDF.
Krok 2: Zvolte Obrázek> JPEG.
V případě potřeby klepněte na ikonu Nastavení vedle položky JPEG a změňte nastavení souboru, barvy a převodu a stiskněte tlačítko OK.
Krok 3: Zrušte zaškrtnutí políčka „Exportovat všechny snímky“ a klepněte na položku Exportovat.
Dialog Uložit jako by se měl otevřít.
Krok 4: Vyberte složku, zadejte název souboru a stiskněte tlačítko Uložit.
Jak převést PDF na JPG na Windows 10
Na Windows 10, existuje několik způsobů, jak převést PDF do formátu JPG, protože existuje mnoho webových stránek a aplikací, které vám to umožňují zdarma. Abychom však minimalizovali šance na malware, chceme se držet aplikací od důvěryhodných vývojářů.
V tomto tutoriálu se budeme zabývat převodem PDF do formátu JPG pomocí Acrobat PDF a také pomocí populární aplikace nazvané PDF do formátu JPEG, kterou si můžete stáhnout z obchodu Microsoft, abyste věděli, že je to bezpečné.
Metoda 1: Použití Acrobat PDF
Převedení PDF do formátu JPG pomocí programu Acrobat DC společnosti Adobe je lepší, protože nejenže umožňuje konvertovat celé dokumenty na rozdíl od stránek najednou, ale také se může pochlubit čistým a snadno použitelným rozhraním.
Krok 1: Otevřete soubor PDF v aplikaci Acrobat DC. Na pravé straně je panel nástrojů; zvolte Export PDF.
Otevře se okno Export PDF.
Krok 2: Zvolte Obrázek> JPEG.
V případě potřeby klepněte na ikonu Nastavení vedle položky JPEG a změňte nastavení souboru, barvy a převodu a stiskněte tlačítko OK.
Krok 3: Zrušte zaškrtnutí políčka „Exportovat všechny snímky“ a klepněte na položku Exportovat.
Dialog Uložit jako by se měl otevřít.
Krok 4: Vyberte složku, zadejte název souboru a stiskněte tlačítko Uložit.
Obrázek 1 z 3
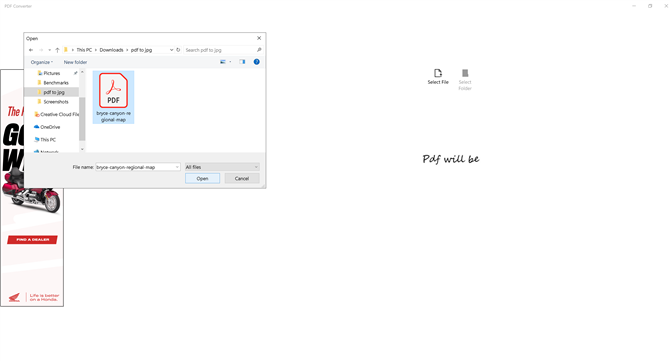
(Obrázek kreditu: Michelle Rae Uy) Obrázek 2 z 3
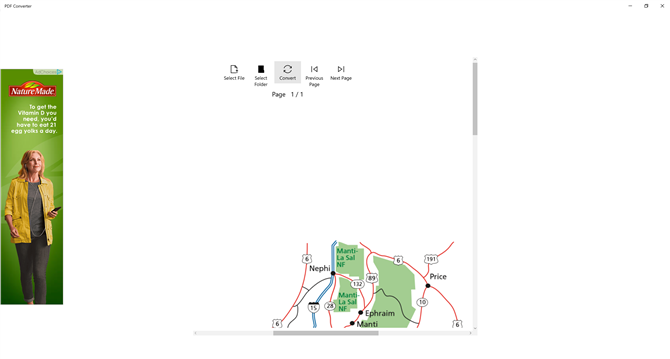
(Obrázek kreditu: Michelle Rae Uy) Obrázek 3 z 3
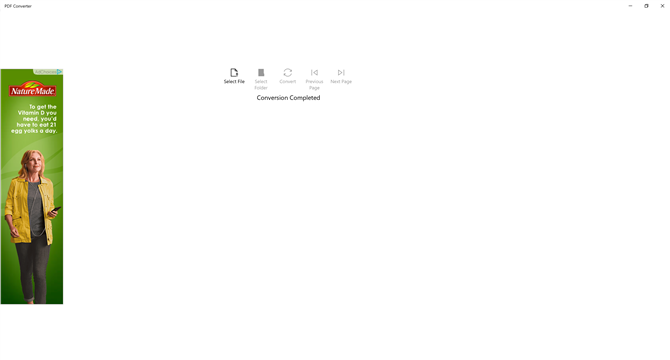
(Obrazový kredit: Michelle Rae Uy)
Metoda 2: PDF do formátu JPEG
Než si stáhnete aplikaci PDF do formátu JPEG, která je bezplatná v obchodě Microsoft Store, nezapomeňte, že její uživatelské rozhraní není ve skutečnosti nejpříjemnější. Krása této aplikace je však taková, že je to velmi jednoduché, takže by pro vás mělo být snadné zjistit bez instrukce.
Krok 1: Otevřete konvertor PDF na JPEG a klepněte na ikonu Vybrat soubor.
Krok 2: Otevře se dialogové okno. Zde vyberte soubor PDF, který chcete převést.
Krok 3: Po otevření souboru klepněte na příkaz Převést v horní části okna nad dokumentem.
Po dokončení aplikace by se měla zobrazit zpráva „Konverze dokončena“. Také uloží převedený soubor JPG do stejné složky jako původní soubor PDF.
Obrázky zápočet: Michelle Rae Uy
