V této příručce vám ukážeme, jak resetovat Chromebook. Existuje spousta důvodů, proč byste mohli Chromebook resetovat: pokud jej plánujete prodat, předat starší zařízení rodinnému příslušníkovi nebo příteli, jen chcete vymazat všechny digitální odpadky, nebo pokud to jen funguje a chcete nový začátek.
Krása Chromebooků (podobně jako zařízení se systémem Android) spočívá v tom, že je můžete více než šťastně smazat v čistotě (tovární nastavení, jak někteří říkají), aniž by to narušilo váš den, protože proces lze provést za méně než pět minut.
Než se podíváme na možnosti resetování Chromebooku, je třeba si uvědomit, že ve službě Google Parlance jsou dvě možnosti resetování: jedna resetuje všechny funkce a nastavení prohlížeče Chrome, ale soubory a aplikace zůstanou na vašem zařízení ponechány na místě..
Druhý resetovací režim se nazývá PowerWash a vymaže každý kousek vašeho zařízení a je resetován na tovární nastavení.
Program PowerWash smaže všechny místní interní soubory a aplikace, i když vše zálohované na váš Disk Google bude bezpečné.
Za zmínku také stojí, že s SD kartami se zachází jako s externím úložištěm a tyto karty zůstanou nedotčeny. Pokud tedy předáváte zařízení, zajistěte si čas na formátování SD karet nebo jejich vyjmutí.
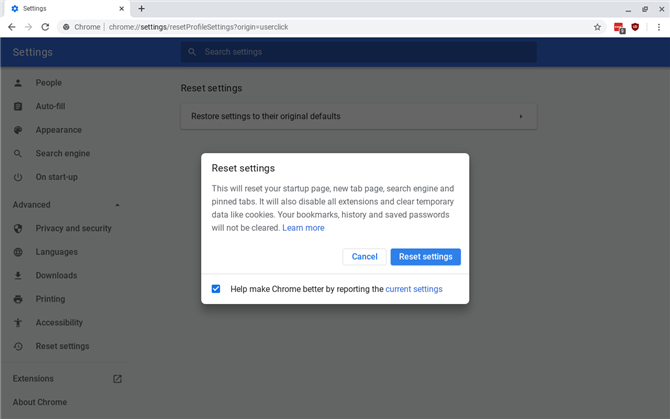
(Obrazový kredit: Budoucnost)
1. Jak provést základní reset Chromebooku
Pro základní reset systému ChromeOS a typ nastavení prohlížeče Chrome chrome: // settings / reset do adresního řádku nebo Spouštěče Chrome.
Alternativně V okně Chrome můžete také vybrat Menu> Nastavení> Upřesnit> Obnovit nastavení> Obnovit nastavení.
Otevře se dialogové okno, které vás upozorní “Tím se resetuje vaše úvodní stránka, nová stránka s kartami, vyhledávač a připnuté karty. Zakáže také všechna rozšíření a vymaže dočasná data, jako jsou soubory cookie. Vaše záložky, historie a uložená hesla nebudou vymazána.”
Chcete-li to provést, klikněte na tlačítko Obnovit nastavení. Tyto kroky nezajistí úplný reset. Například některá nastavení, jako jsou písma nebo usnadnění, nebudou smazána.
Zjistíte, že tato možnost je více pro řešení problémů s prohlížečem Chrome, protože odstraní všechna rozšíření, která by mohla způsobovat problémy, nebo resetovat cookies, pokud máte problémy s prohlížením.
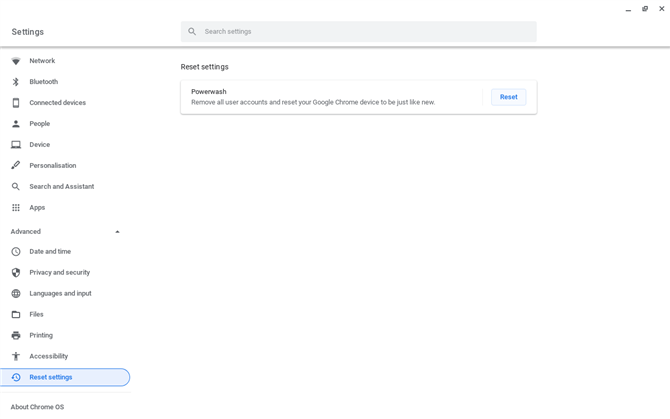
(Obrazový kredit: Budoucnost)
2. Jak provést resetování PowerWash Chromebooku
Obecně platí, že když lidé mluví o resetování Chromebooku, jsou po úplném obnovení továrního nastavení PowerWash.
Existují dva způsoby, jak tento proces zahájit, ale jak jsme se již zabývali, oba vaše lokální soubory zcela vymažou – takže se ujistěte, že máte vše, co chcete ušetřit z Chromebooku a že všechny důležité soubory, hudba a fotografie jsou zálohovány na Google. Jednotka nebo podobná služba.
Stiskněte klávesu pro vyhledávání, poté zadejte „settings“ a vyberte Advanced> Reset settings. Klikněte na tlačítko Obnovit.
Alternativním přístupem je odhlášení z účtu Google a stisknutí kláves Ctrl + Alt + Shift + r. Tím se spustí sekvence PowerWash. To vyžaduje počáteční reset, který vás vrátí zpět na přihlašovací obrazovku uživatelského účtu.
Počkejte několik vteřin a dialogové okno PowerWash se znovu objeví, klikněte na PowerWash a přijmout a pryč proces pokračuje.
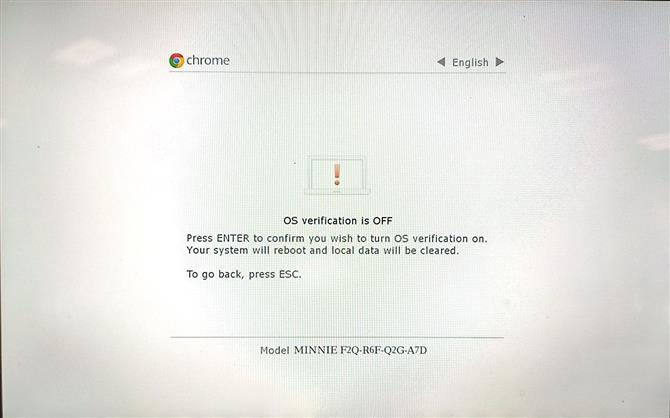
(Obrazový kredit: Budoucnost)
3. Řešení s vývojářským režimem
Pokud máte Chromebook, který byl nastaven do režimu pro vývojáře, můžete jej v této fázi velmi dobře odebrat – zejména pokud plánujete zařízení prodat nebo předat, protože tato úvodní obrazovka může být docela urážlivá.
Můžete snadno zjistit, zda je v režimu vývojáře, protože při každém spuštění Chromebooku se zobrazí úvodní obrazovka oznamující, že je skutečně v režimu vývojáře. To je obvykle povoleno, pokud někdo chce nainstalovat jiný operační systém, například Linux.
Vypnutí režimu vývojáře je velmi snadné: restartujte Chromebook a na úvodní obrazovce stiskněte klávesu Space. Uvědomte si, že tím dojde k vymazání vašeho systému (znovu), proto je doporučeno to provést během provádění programu PowerWash.
- Jak snímek obrazovky na Chromebooku
