Vítejte v našem průvodci, jak resetovat MacBook Pro. Pokud váš MacBook Pro pracuje velmi pomalu nebo jej chcete prodat nebo dát někomu jinému, můžete jej obnovit do továrních podmínek.
V prosté angličtině to znamená obnovení vašeho MacBooku Pro, jak to fungovalo, když jste ho vyndali z krabice.
V této příručce se dozvíte, jak odpojit váš MacBook Pro od svého Apple ID, zálohovat data a poté odstranit všechny osobní informace ze systému. Také se dozvíte, jak přeinstalovat verzi makra, která byla původně dodána s vaším MacBookem Pro, prostřednictvím vašeho internetového připojení.
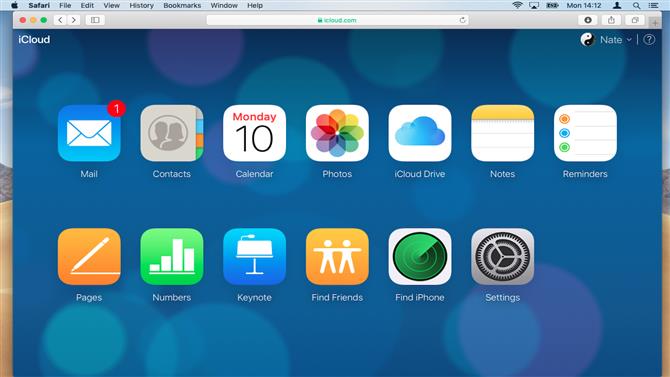
1. Odpojte Apple ID
Pokud chcete svůj MacBook Pro dát pryč, budete ho muset odpojit od svého Apple ID, jinak může mít nový vlastník problémy s přihlášením přes iCloud. Nejjednodušší způsob, jak toho dosáhnout, je zavést MacBook Pro, otevřít System Preferences> iCloud a zvolit „Sign Out“. Místní kopie iCloud můžete v počítači Mac bezpečně vybrat, protože jsou zálohovány na serverech společnosti Apple.
Případně otevřete libovolný webový prohlížeč, navštivte webové stránky iCloud a přihlaste se pomocí svého Apple ID. Vyberte možnost Najít můj iPhone. Váš MacBook Pro bude uveden pod položkou „Všechna zařízení“.
Vyberte svůj MacBook Pro a klikněte na ‚Odebrat z účtu‘. Zopakujte tyto kroky pro každou osobu, která je se svým Apple ID podepsána ve vašem MacBooku.
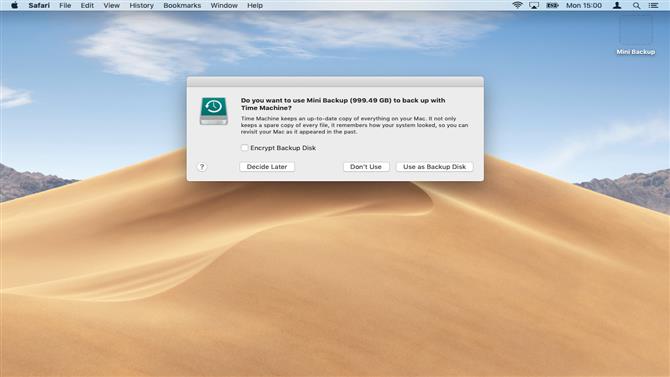
2. Zálohujte data
I když budete chtít obnovit výchozí nastavení svého MacBooku Pro, můžete mít data, jako jsou dokumenty, fotografie a videa, která chcete zachovat.
Pokud zálohujete pomocí nástroje Time Machine, vložte vybraný disk do svého MacBooku Pro, klepněte na ikonu Time Machine (Stroj času) v horní části obrazovky a vyberte možnost „Back Up Now“ (Zálohovat nyní).
Pokud jste dosud MacBook Pro nezálohovali, nikdy nebyl lepší čas než teď. Chcete-li začít používat nástroj Time Machine, nejprve vyhledejte prázdný externí pevný disk s kapacitou alespoň rovnou kapacitě vašeho MacBooku Pro, např. 500 GB
Připojte jednotku k zařízení. Operační systém Mac se zeptá, zda chcete použít tuto jednotku pro účely zálohování.
Klikněte pro potvrzení a proces zálohování začne automaticky; to může trvat několik hodin. Můžete si koupit disky specificky formátované pro MacOS v internetovém obchodě Apple, ale jakýkoli externí pevný disk bude dělat, protože Time Machine bude automaticky formátovat, aby byl kompatibilní s Mac.
Tento proces vymaže veškerá data, která již jsou na jednotce, proto nezapomeňte použít novou nebo prázdnou.
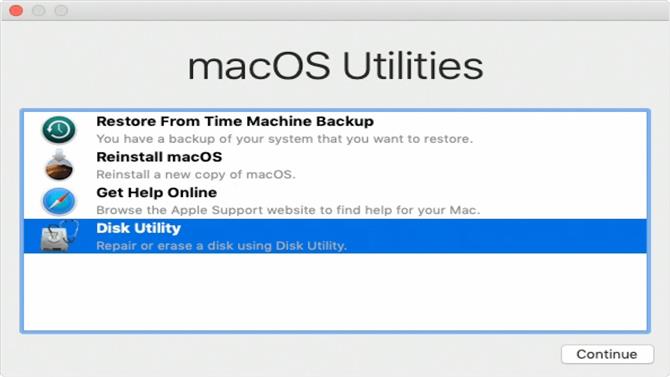
3. Vymažte pevný disk
Jakmile stroj Time Machine dokončí zálohování souborů, bezpečně odpojte disk otevřením nástroje Finder a poté klepněte na symbol vysunutí vedle názvu jednotky.
Umístěte záložní jednotku na bezpečné místo a poté MacBook Pro vypněte. Jakmile je vaše zařízení zcela vypnuto, ujistěte se, že je napájecí adaptér připojen, a pak před restartováním MacBooku Pro podržte klávesy Cmd + Alt + R.
Pokud vše proběhne dobře, zobrazí se na obrazovce slova „Spuštění aplikace Internet Recovery“ spolu s obrázkem točící se zeměkoule. Uvolněte klávesy a počkejte, až se Internet Recovery dokončí načítání. Pokud na obrazovce nevidíte malý indikátor průběhu, klepněte na název bezdrátové sítě a zadejte heslo. To umožňuje MacBook Pro stáhnout nástroje, které potřebuje.
Po načtení oblasti pro obnovení klepněte na položku Disk Utility a poté na položku Continue. Pevný disk vašeho MacBooku Pro se zobrazí v bílém poli na levé straně – je to výchozí název „Macintosh HD“.
Kliknutím zvýrazníte tuto jednotku modře a potom vyberete tlačítko „Smazat“. Dvakrát zkontrolujte, zda je položka „Formát“ nastavena na možnost Rozšířené makra (žurnál), a potom klepněte na tlačítko Smazat.
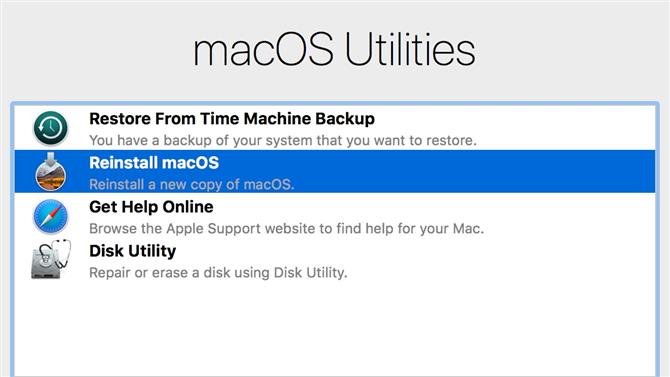
4. Přeinstalujte MacOS
Po úplném smazání pevného disku klepněte v levém horním rohu obrazovky na položku Disk Utility a poté vyberte možnost Quit. Tím se vrátíte na hlavní stránku oblasti Internet Recovery.
Klikněte na symbol Wi-Fi v pravém horním rohu obrazovky a ujistěte se, že vedle názvu vaší vlastní bezdrátové sítě je černé zaškrtnutí. Pokud ne, klepněte na název sítě, kterou chcete připojit.
Jakmile to provedete, klepněte na druhou možnost uprostřed obrazovky označené „Přeinstalovat makra“ nebo „Přeinstalovat operační systém X“ a klepněte na tlačítko Pokračovat. Tím se spustí průvodce přeinstalací. Všimněte si, že to bude obvykle operační systém, který původně přišel s vaším MacBook Pro, ne nutně nejnovější verze MacOS.
Důvodem je skutečnost, že používáte nástroje pro obnovu Internetu. Pokud pro přeinstalaci makra použijete standardní oblast pro obnovu systému Mac, bude operační systém propojen s vaším ID Apple, což znamená, že vaše heslo bude vyžadováno pro každou aktualizaci softwaru.
Nástroje pro obnovu Internetu to nevyžadují, což je velmi užitečné, pokud dáváte svůj MacBook Pro někomu jinému. Pokud chtějí nejnovější verzi makra, přesvědčete je, aby se přihlásili do App Store a stáhli si je pomocí vlastního Apple ID, jakmile je instalace kompletní.
Pokračujte kliknutím na tlačítko „Pokračovat“ a poté na možnost „Souhlasím“ s podmínkami. Průvodce instalací vás nyní požádá o výběr cílové jednotky. Klikněte na ten, který jste vymazali v předchozím kroku (např. „Macintosh HD“) a poté na „Instalovat“.
Doba přeinstalace se bude lišit v závislosti na rychlosti připojení. Udržujte váš MacBook Pro připojený k síťovému zdroji s otevřeným víkem, zatímco se toto provádí.
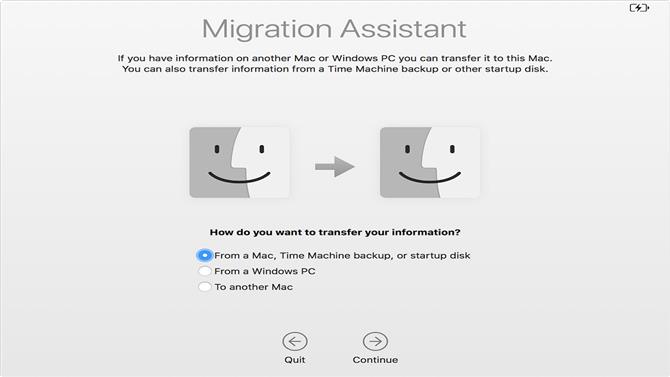
5. Použití nástroje Setup Assistant
Po úspěšném přeinstalaci operačního systému Mac spustí MacBook Pro Setup Assistant. Toto je průvodce instalací, který jste provedli při prvním zakoupení zařízení.
Pokud plánujete prodat nebo dát pryč MacBook Pro, můžete zařízení vypnout. Nový vlastník pak může restartovat program Setup Assistant a zadat své vlastní údaje, když jsou připraveny.
Pokud resetujete svůj MacBook Pro, abyste problém vyřešili, například pomalý systém, klepněte na tlačítko „Další“ a přijměte výchozí jazyk. Setup Assistant Vám nabídne možnost připojení k WiFi – klikněte na název vaší sítě a poté zadejte své WiFi heslo.
Asistent se poté zeptá, zda chcete přenášet informace do tohoto MacBooku Pro. Tato funkce „migrace“ je velmi užitečná pro lidi, kteří nakupují nová zařízení a chtějí přesouvat data ze starého počítače Mac.
Pokud ho však používáte, může také obnovit softwarový problém, který způsobil, že jste resetovali svůj MacBook Pro na prvním místě!
Chcete-li zadat ID a heslo Apple, vyberte možnost „Nepřenášet“ a vyberte možnost „Nepřihlásit se“. Asistent nastavení vás nyní požádá o zadání hesla „Celé jméno“ a „Heslo“ pro vytvoření účtu správce ve vašem MacBooku Pro.
Zadejte název „Test“ a heslo „test12345“, které má být přeneseno do pracovní plochy MacOS. V této fázi můžete být požádáni o přihlášení pomocí svého Apple ID. Ještě jednou vyberte možnost Nepřihlaste se.
Pokud jste dříve měli problém s maky, např. Mail se nepodařilo otevřít, zkuste jej znovu vytvořit a zjistit, zda problém přetrvává. Pokud ano, je pravděpodobné, že problém souvisí s hardwarem. Navštivte internetové stránky společnosti Apple a vyhledejte nejbližší prodejnu Apple Store nebo autorizovanou prodejnu, abyste mohli váš MacBook Pro nechat zkontrolovat.
Obrázek kredity: Apple
- Jak stáhnout a nainstalovat MacOS 10.15 Catalina beta právě teď
