Snímání obrazovky na PC je praktický způsob, jak sdílet všechny druhy věcí. Může se stát, že chcete sdílet něco, co jste viděli online, nebo že váš počítač nefunguje správně, a chcete ukázat technickou podporu, kterou vidíte.
Existuje spousta různých způsobů, jak na obrazovce počítače zachytit snímky, některé metody zachycují to, co je na obrazovce, a přidávají je do schránky, některé umožňují vybrat výběry na obrazovce a zachytit celou obrazovku a uložit ji. jako soubor obrázku PNG.
Provedeme různé metody, které můžete pořídit v systému Windows 10 a vysvětlit možnosti pokročilejších a doladěných snímků obrazovky.
Než začnete, identifikujte klíč Print Screen
Vaše klávesnice by měla mít tlačítko Print Screen, i když to může být napsáno zkratkou, jako „PrtSc“. To může být také sekundární funkce klíče, takže budete muset použít klávesu „Fn“ klávesnice použít.
Jakmile identifikujete tlačítko Print Screen (Tisková obrazovka) a chcete-li jej použít, musíte stisknout klávesu „Fn“.

Image Credit: Ditching
Jak zachytit celou obrazovku
Pokud chcete, aby vše, co se na vašem monitoru odehrává, bylo možné sdílet s někým jiným, proces je neuvěřitelně přímočarý. Můžete také použít upravený proces pro zachycení pouze aktivního okna.
- Krok první: Stiskněte tlačítko Print Screen. (Alternativní: Chcete-li zachytit pouze vaše aktivní okno, stiskněte místo toho klávesu Alt + Print Screen.)
Okamžitě tak vezmete snímek obrazovky (včetně všech rozšířených počítačů) nebo aktivního okna, pokud budete postupovat podle alternativního procesu. Snímek obrazovky je přidán do schránky, což vám umožní vložit jej jinam.
- Krok dva: Vložte snímek obrazovky, kam chcete.
Můžete jej vložit do editoru obrázků, například Paint 3D, abyste je mohli upravit a uložit. Můžete ji také sdílet s přítelem nebo kolegou vložením obrázku do chatu nebo e-mailu.
To je vše, co je k tomu, pokud potřebujete jen způsob, jak rychle sdílet to, co je na obrazovce. Nicméně, existuje více pokročilých způsobů, jak zachytit obrazovku na PC.
Jak zachytit celou obrazovku přímo do souboru
Výše uvedený proces je vhodný pro jednorázové snímky obrazovky, ale pokud potřebujete rychle zachytit řadu snímků, máme lepší proces.
Kopírování do schránky znamená, že před vložením nového snímku obrazovky musíte vložit snímek obrazovky jinam. Pokud ho někde nezadáte, první snímek bude přepsán druhou.
Namísto toho můžete tuto metodu použít k rychlému vytvoření snímku obrazovky a okamžitému uložení systému Windows jako obrazového souboru PNG.
- Krok první: Jednoduše stiskněte klávesu Windows + Print Screen. (Alternativní: přidejte klávesu Alt do kombinace kláves pro uložení rychlého snímku obrazovky pouze aktivního okna.)
To je všechno. Po provedení tohoto kroku systém Windows soubor uloží. Ve výchozím nastavení by se měla zobrazit ve složce Tento soubor> Obrázky> Obrázky složek.
Když provedete uchopení obrazovky aktivního okna, nemusí jít do této složky. V našem případě jsme viděli, že záběry jdou na cestu k tomuto PC> Video> Zachycení souboru. Systém Windows by však měl při použití této alternativní techniky zobrazovat automaticky otevíraná okna, takže budete moci vidět, kde je uložen snímek obrazovky.
Jak zachytit části obrazovky
Pokud byste raději byli trochu přesnější se svými snímky obrazovky, Windows 10 má několik nástrojů, které vám mohou pomoci. První z nich je nástroj pro vystřižení, ale společnost Microsoft plánuje jeho nahrazení snip Aplikace Skica, která plní stejnou funkci. Zaměříme se na to druhé, protože bude mít největší užitek, jakmile bude přepínač proveden.
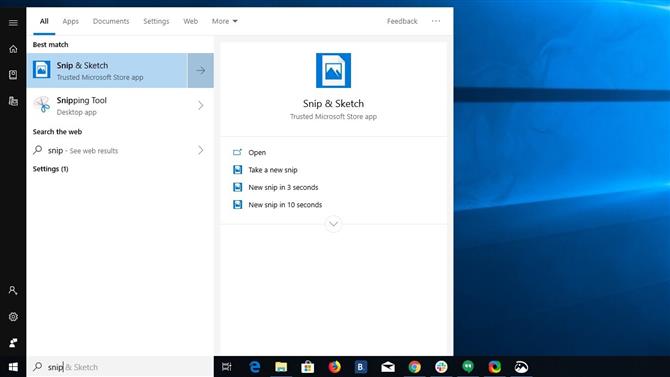
Image Credit: Ditching
(Kreditní obrázek: Ditching)
- Krok první: spusťte Snip Skica aplikace.
Můžete jednoduše napsat „Snip.“ Skica „do vyhledávacího panelu Windows 10 najít aplikaci a spustit.
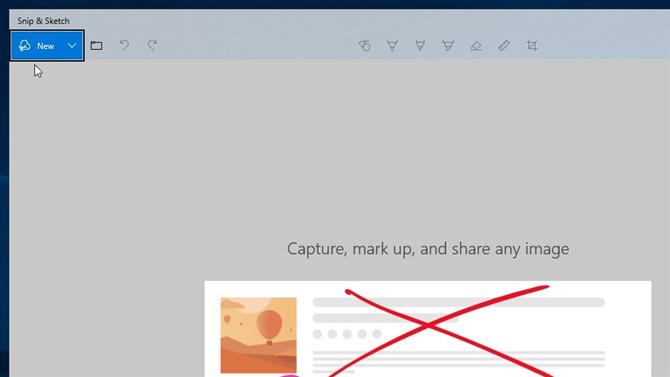
Image Credit: Ditching
(Kreditní obrázek: Ditching)
- Krok dvaV levém horním rohu Snipu Skica, stiskněte tlačítko „Nový“.
Tím ztmavíte obrazovku a poskytnete několik možností v horní části obrazovky. Pokud chcete pořídit zpožděný snímek obrazovky, můžete kliknout na šipku dolů vedle tlačítka „Nový“.
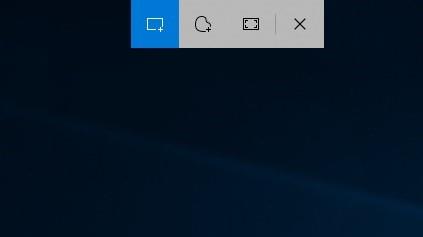
Image Credit: Ditching
(Kreditní obrázek: Ditching)
- Třetí krok: Klepnutím a tažením nakreslete rámeček kolem části obrazovky, kterou chcete zachytit. (Alternativní: můžete také nakreslit prostor pro zachycení volného formuláře výběrem volby Volné z tlačítek v horní části obrazovky pro snímání.)
Stejně jako u první techniky snímkování obrazovky jsme tuto metodu zachytili a přidali do schránky. Snip Skica bude také okamžitě zobrazit nový snímek obrazovky v aplikaci, což umožňuje rychlé úpravy a uložení jako soubor.
Pokud byste chtěli pořídit další rychlý snímek obrazovky s programem Snip Skica, některé novější verze systému Windows 10 (Aktualizace tvůrců a později) používají klávesovou zkratku Shift + klávesa Windows + S pro přechod do režimu fotografování.
- Potřebujete nový notebook? Podívejte se na nejlepší notebooky zde
