Můžete hrát hru Doom na maliníku Pi? No odpověď je ano, pokud máte na mysli verzi před 25 lety, a nyní můžete také hrát verzi 2016 viscerální, rychlé střílečky.
Ve skutečnosti můžete hrát na moderním páru hru na Raspberry Pi díky Steam Link, nedávné beta verzi vydané společností Steam, můžeme streamovat hry z našeho herního PC do pokorného Raspberry Pi 3B +.
V této příručce vám ukážeme, jak můžete nainstalovat Steam Link beta na vašem Raspberry Pi a použít mini počítač pro přenos vašich Steam her do televizoru.
Budeš potřebovat:
- Malina Pi 3B +
- Nejnovější Raspbian instalovaný na SD kartě
- Ethernetové připojení pro váš maliník Pi a herní PC

1. Nainstalujte nejnovější verzi Raspbian Stretch
Měli byste mít nainstalovanou aplikaci Steam v počítači se systémem Windows, ale pro tuto příručku potřebujeme nejnovější verzi Raspbian Stretch s desktopem.
Jedná se o světlejší verzi operačního systému, který má minimální množství aplikací, takže je pro tento úkol ideální.
Stáhněte si nejnovější verzi programu Raspbian Stretch a potom aplikaci Etcher, abyste mohli snadno zapsat obrázek na prázdnou micro SD kartu o velikosti přibližně 8 GB.
Psaní karty bude trvat několik minut, ale jakmile vytvoříte, vysunete jej a vložíte ho do vašeho malinku Pi a zapněte.
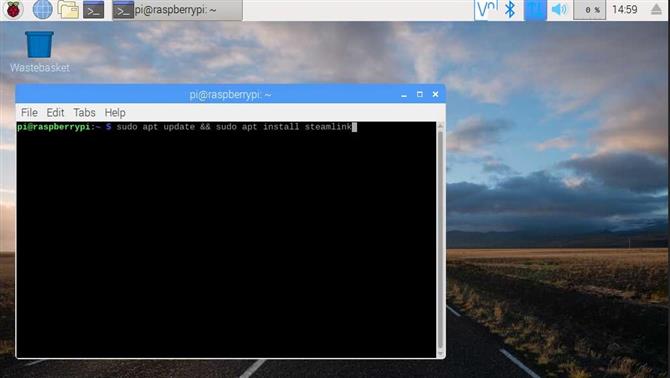
2. Nainstalujte položku Steam Link
Raspberry Pi se spustí na pracovní plochu a odtud potřebujeme otevřít terminál.
V levé horní části obrazovky je ikona, takže klepnutím na ni otevřete terminál. V terminálu zadáme příkaz pro aktualizaci seznamu dostupných stahování softwaru a pokud je to úspěšné, nainstaluje se aplikace Steam Link. V typu terminálu:
$ sudo apt update sudo apt nainstalujte parník
Po dokončení instalace můžeme terminál zavřít a potom kliknout na ikonu Steam Link desktop pro spuštění aplikace.
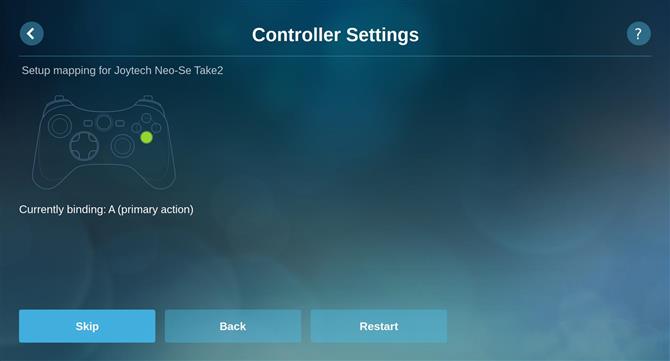
3. Nakonfigurujte ovladače
Steam Link oficiálně podporuje pouze několik řadičů. Hlavně podložky Xbox 360 a Xbox One a podložky pro PlayStation 4.
To znamená, že pokud máte tyto podložky, můžete snadno hrát své hry. Ale nejprve musíme zajistit, aby naše ovladače byly správně namapovány.
Postupujte podle pokynů na obrazovce a po dokončení dokončete práci. Jakmile je nakonfigurován, vyberte možnost Připojit k počítači a mělo by automaticky detekovat počítač se systémem Steam. Klepnutím na odkaz na PC se spustí pinový kód, který se objeví na mašličku Raspberry Pi. Zapamatujte si tento pin a zadejte ho do Steam PC.
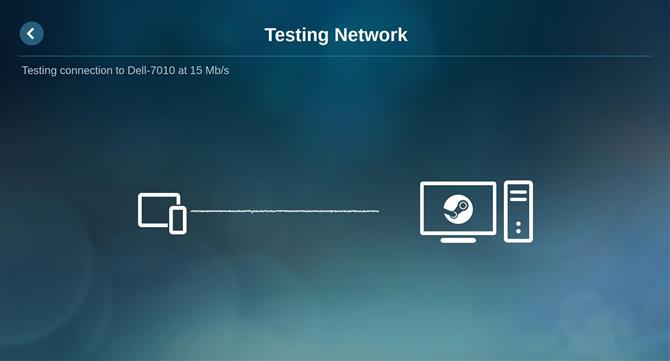
4. Proveďte test sítě
Nyní se uskuteční síťový test a pro nejlepší zážitek vyžaduje Steam Ethernet kabel.
Pokud používáte Raspberry Pi 3B +, můžete použít také 5GHz Wi-Fi, ale nejlepší rychlosti a nejnižší latence je u Ethernetu. U uživatelů Raspberry Pi 3B budete potřebovat používat Ethernet, protože WiFi na 3B není 5GHz a je poměrně pomalé ve srovnání.
Klikněte na tlačítko „Spustit přehrávání“ a spusťte Steam Link, ale postupujte podle pokynů v kroku procesu, kdy budete požádáni o instalaci ovladače Steam PC. To je nezbytný krok k pokračování.
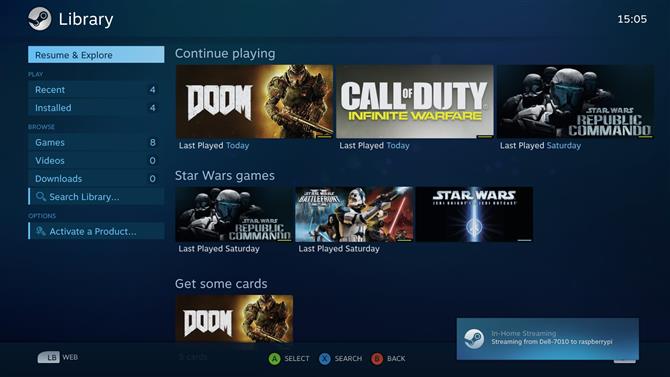
5. Zobrazte knihovnu
Nyní uvidíte rozhraní Steam, které vám umožní hrát hry z vaší knihovny, surfovat po internetu, nakupovat hry v obchodě a účastnit se komunity Steam. Vše z pohodlí naší pohovky díky Raspberry Pi.
V tomto okamžiku můžete popíjet malinku Pi v pouzdře a připojit ho k zadní části televizoru.
Ale než to uděláte, můžete vyladit nastavení, abyste získali co nejvíce z nové streamovací schránky! První z nich je nastavení sítě. K tomu je třeba se vrátit zpět na obrazovku Steam Link „Steam Link“.
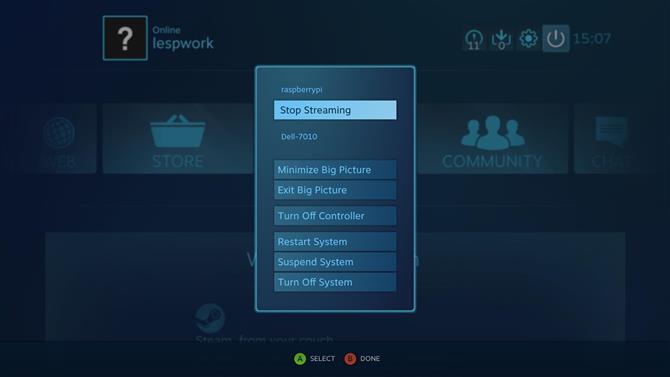
6. Upravte nastavení streamování
Chcete-li se dostat na obrazovku Steam Link, musíte kliknout na ikonu Napájení vpravo nahoře a zvolit ‚Zastavit streamování‘.
Odtud můžeme přistupovat k možnosti Nastavení a poté přejít na stránku Streaming.
V streamování můžeme změnit kvalitu streamu. Nejlepším řešením je „Vyvážený“, ale pokud zažíváte zpoždění, změňte to na „Rychlé“.
Nyní by bylo také dobré, kdybyste spustili síťový test, abyste zjistili, že změny zlepšují vaši rychlost. Pokud tomu tak není, pak nastavte nastavení, dokud neprojedete síťovou zkoušku s létajícími barvami.

7. Pokročilé nastavení streamování
Pokročilí uživatelé mají přístup k „Pokročilému nastavení streamingu“ a vytočili v nastaveních pro nejlepší zážitek.
Z této obrazovky můžete vynutit rozlišení na 1080p nebo dokonce 4k. Pro ty z nás se špatnými sítěmi můžete dokonce nastavit rozlišení na 720p, abyste zjistili, zda to pomáhá vašim hrám.
Nejlepší způsob, jak změnit tato nastavení, je v případě potřeby změnit jednu hodnotu najednou. Poté vyzkoušejte výsledek změny a zjistěte, zda se hra zlepšuje. Pokud ji nezměníte, zkuste něco jiného. Tinkering je pomalý, ale obohacující, dovednost.
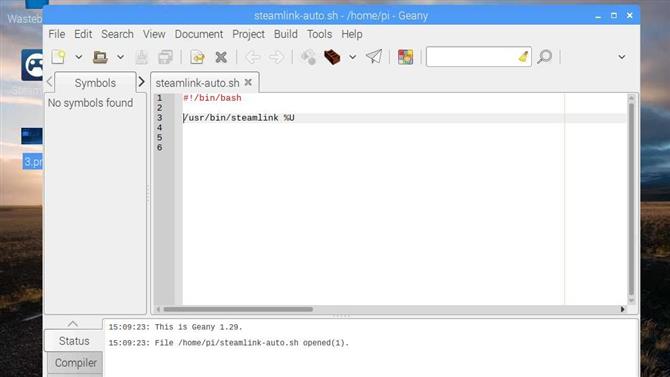
8. Získejte odkaz na automatické spuštění
Poté, co jsme s instalací spokojeni, vytvoříme nyní skript pro automatické spuštění Steam Link na Malinci Pi.
K tomu potřebujeme textový editor a navrhujeme Geany, který se nachází v programovacím menu.
Náš skript má pouze dva řádky. První řádek říká skriptu, kde našemu interpretovi spusťte kód:
#! / bin / bash
Druhý řádek zavolá aplikaci Steam Link:
/ usr / bin / steamlink% U
Uložte soubor jako steamlink-auto.sh do adresáře / home / pi. Nyní otevřete terminál, protože potřebujeme spustit příkaz, aby byl tento soubor spustitelný.
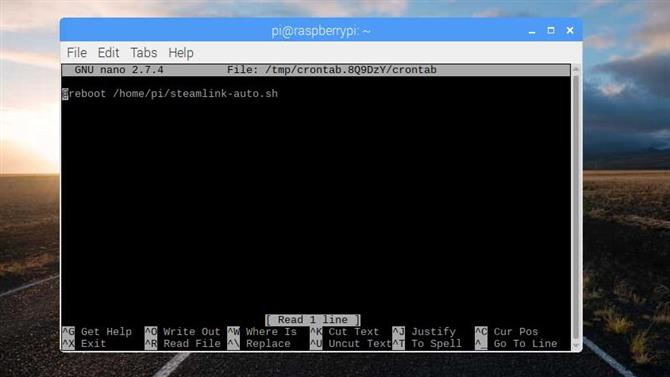
9. Uveďte svůj kód spustitelný
V terminálu zadejte následující, aby byl soubor proveditelný:
$ chmod + x steamlink-auto.sh
Ve stejné relaci terminálu napište tento další řádek pro úpravu spouštěcího skriptu:
$ crontab -e
Pokud jste vyzváni k výběru textového editoru, zvolte nano!
V editoru zadejte následující příkaz na konci souboru a spusťte náš kód při zavádění:
@reboot /home/pi/steamlink-auto.sh
Nyní stiskněte klávesy CTRL + O, poté klávesu Enter a poté klávesy CTRL + X uložte a ukončete.
Nyní můžete zavřít okno terminálu. Chcete-li testovat kód, musíte se restartovat. Položka nabídky je v hlavním menu Raspbian.
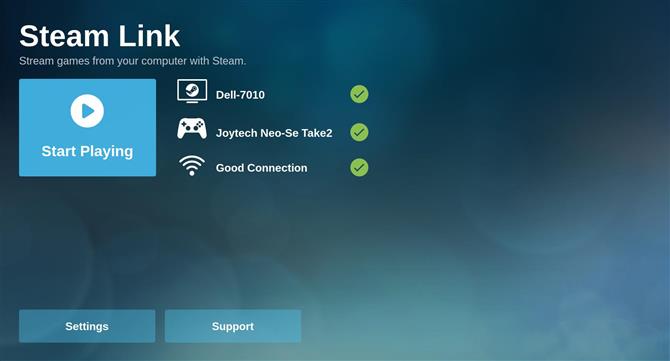
10. Získejte streamování!
S trochou štěstí se vaše Raspberry Pi restartuje a místo desktopu uvidíte logo Steam.
Aplikace Steam Link se automaticky načte a přejde přímo k obrazovce připojení, kde je počítač připraven k připojení. Odtud můžete používat službu Steam, jako byste seděli u vašeho počítače.
Pokud tento krok nefunguje, přejděte zpět ke krokům 8 a 9 a zkontrolujte, zda váš kód a akce odpovídají těmto krokům.
- Podívejte se na naši kolekci projektů Raspberry Pi
