Vítejte v našem průvodci, jak snímat snímky obrazovky v Chromebooku. Vezmutí screengrabů je základní funkcí každého slušného systému a pro tradiční PC je zapuštěno do klávesnice jako součást klávesy pro tisk na obrazovce, ale jak se chopíte Chromebooku, kde se zdá, že takový klíč neexistuje?
Nebojte se uživatelů Chromebooku, Google skutečně zahrnul funkce celé obrazovky, pokud víte, kde hledat. Provedeme vás všemi možnostmi, jak snímat snímky v Chromebooku: úplné snímky obrazovky, oříznuté drapáky, zachycení oken a co dělat, pokud nemáte přístup k klávesnici vůbec. Navíc, jak zachytit do schránky a jak jsou ukládány screenshoty Chromebooku.
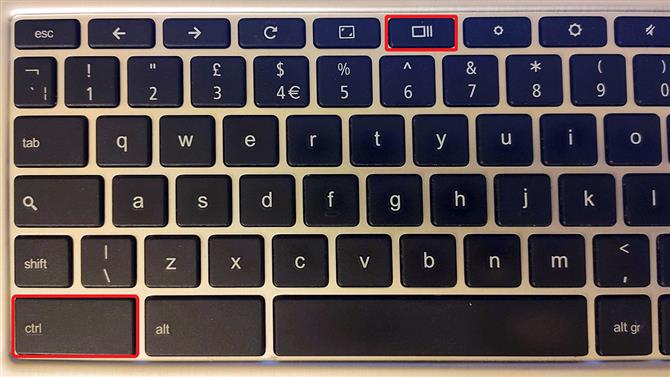
(Obrazový kredit: Budoucnost)
1. Jak snímek obrazovky na Chromebooku s celou obrazovkou
Nejběžnějším způsobem, jak pořídit snímek obrazovky s Chromebookem, je uchopit celou obrazovku a Chromebook to dokáže dostatečně snadno stisknutím klávesy Ctrl + show windows (jedná se o funkční klávesu s obdélníkem a dvěma koncovými řádky, umístěnými mezi na celé obrazovce a snížení jasu. Pokud by to bylo tradiční funkční tlačítko, bylo by to F5).
Po stisku těchto klíčů se v ChromeOSu (operačním systému Chromebooků, na kterém běží) objeví upozornění, které ukazuje přijatý drapák.
To zůstane viditelné po dobu asi 10 sekund, než se vymaže. Automatický název souboru obsahuje datum a čas.
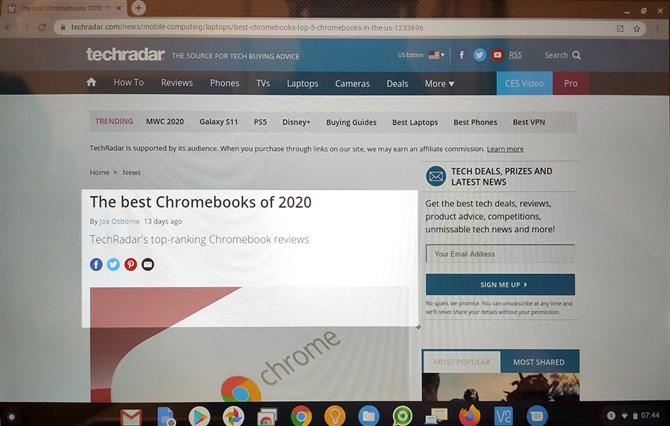
(Obrazový kredit: Budoucnost)
2. Jak zachytit část obrazovky
Chromebooky nabízejí dva další vestavěné režimy screenshotů: oříznuté na oblast a aktuální okno, i když toto poslední není zdokumentovanou funkcí, takže si nejsme jisti, jak široká podpora je.
Chcete-li uchopit oříznutou oblast, stiskněte klávesy Ctrl + Shift + klávesy okna okna. Kurzor myši se změní na nitkový kříž, což vám umožní nakreslit obdélník kolem oblasti, kterou chcete zachytit.
Zjistili jsme, že můžete také snadno zachytit vybraná okna stisknutím kláves Ctrl + Alt + ukázat okna. Další okno, na které kliknete, bude zachyceno na snímku obrazovky.
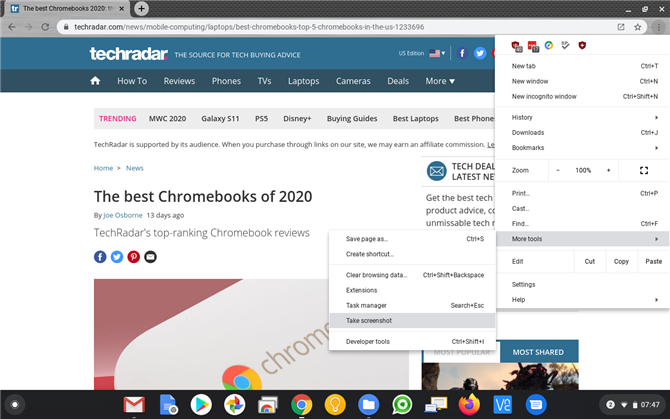
(Obrazový kredit: Budoucnost)
3. Další způsoby snímání obrazovky v Chromebooku
Máte Chromebook, který nemá tyto funkční klávesy? Nedělejte si starosti, stále můžete zachytit poutače obrazovky na tabletech ChromeOS – to se provádí podobným způsobem jako v systému Android. Současně stiskněte pouze tlačítko napájení a tlačítka pro snížení hlasitosti.
Pokud nemáte přístup k klávesnici nebo k vypínači, můžete se chopit pomocí nabídky prohlížeče Chrome výběrem položky Nabídka> Další nástroje> Pořídit snímek obrazovky.
Bohužel neexistuje žádná možnost oříznout nebo zachytit okno přímo pomocí této funkce nabídky.
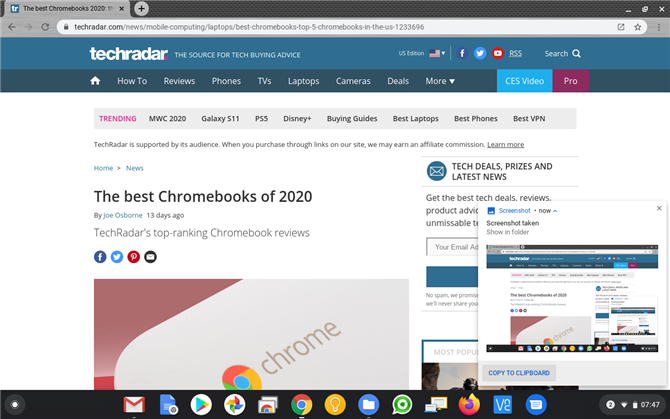
(Obrazový kredit: Budoucnost)
4. Jak screenshotovat Chromebook pomocí schránky
Pokud jste zvyklí na to, jak Windows 10 zpracovává záběry obrazovky – to znamená, že když stisknete klávesu Print Screen, zkopíruje se přímo do schránky a ne do automatického ukládání – můžete toto chování napodobit pomocí Chromebooku … rozsah.
Když uděláte snímek obrazovky z Chromebooku, podrobně se podívejte na oznámení, které se objeví na obrazovce a zobrazí obrazovku. Ve spodní části je tlačítko „Kopírovat do schránky“.
Klikněte na toto a drapák je nyní k dispozici pro vložení do jakýchkoli dokumentů, na kterých pracujete, nebo pro manipulaci v jakémkoli editoru obrázků, který používáte.
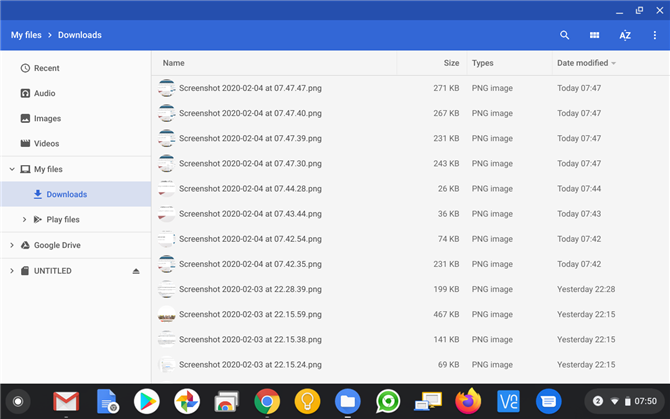
(Obrazový kredit: Budoucnost)
5. Kde najdete snímky obrazovky Chromebooku
Co když jste šli na šílenství na obrazovce a nashromáždili spoustu snímků obrazovky Chromebooku v řadě a nyní se chcete vrátit zpět a přesvědčit je, aby vykořenili všechny ty špatné a vyberte ty, které chcete zachovat? Krátká odpověď je, že obrazovky Chromebooku jsou uloženy ve složce Stažené soubory jako soubory PNG.
Pokud si nejste jisti, jak je najít, klepněte na tlačítko „Vyhledat“, zadejte „soubory“, otevřete aplikaci Soubory a klikněte na „Stahování“ v seznamu zkratek vlevo.
- Jedná se o nejlepší Chromebooky roku 2020
