Live streaming stále roste v popularitě, ale překvapivě je YouTube často přehlížena jako skvělý cíl pro vysílání vašich událostí a epických hráčských okamžiků. I když většina lidí táhne buď k Twitch nebo Mixer, YouTube je skvělá alternativa, a pravděpodobně platforma s největším potenciálem růstu, pokud se vám podaří crack to.
Přestože YouTube stále musí udělat pro to, aby byl živý přenos pro své diváky prominentnější, pokud již máte zavedený kanál, není vhodné se rozhodnout pro platformu Google po zbytek..
Ale jak začít? S naším návodem, jak streamovat v průvodci na YouTube, vás uvedeme do provozu a to okamžitě. Připraven k provozu?
Začínáme
1. Vytvořte nebo se přihlaste ke svému účtu Google

(Obrazový kredit: Shutterstock)
Pokud ještě žádný nemáte, budete si muset vytvořit účet Google. Jakmile se přihlásíte, můžete využít všech funkcí YouTube, včetně oblíbených videí, přihlášení k odběru kanálů a samozřejmě živého vysílání.
Po vytvoření účtu se přihlaste a klikněte na ikonu malého fotoaparátu, která se nachází v pravém horním rohu vedle vašeho profilu. Z rozbalovací nabídky klikněte na “Běž žít” a přejdete na stránku YouTube Studio.
Můžete být vyzváni k ověření vašeho účtu, což lze provést zadáním vašeho mobilního čísla a zadáním ověřovacího kódu YouTube, který obdržíte. Možná budete muset počkat 24 hodin, než aktivujete svůj účet pro živé vysílání, ale jakmile bude aktivní, můžete okamžitě začít hrát.
2. Nastavte svůj stream
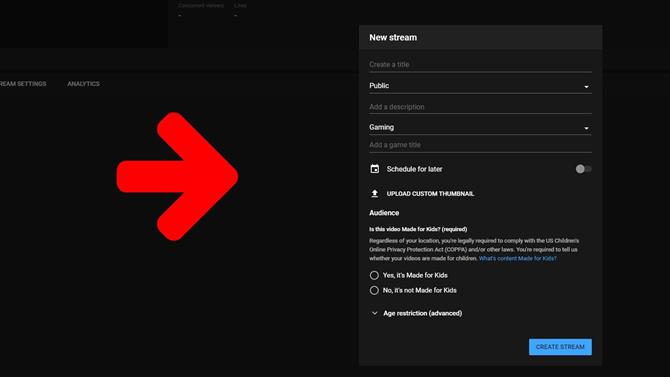
(Obrazový kredit: Budoucnost)
Až budete připraveni naživo, zobrazí se vám vyskakovací okno, které bude vyžadovat vyplnění určitých informací. Budete požádáni, abyste do svého streamu zadali název a určili, zda jej chcete ponechat v soukromí, nechat jej neveřejný nebo veřejně přístupný. Do pole popisu můžete také přidat další informace, například odkazy.
Musíte si vybrat, jaký typ obsahu streamujete, z různých dostupných možností, mezi něž patří například hry, sport, cestování a události a vzdělávání. Poté se můžete rozhodnout naplánovat svůj živý stream na pozdější datum, nahrát vlastní miniaturu a vybrat zamýšlené publikum pro své video. Až to uděláte, klikněte na „Vytvořit stream“.
3. Optimalizujte nastavení svého proudu
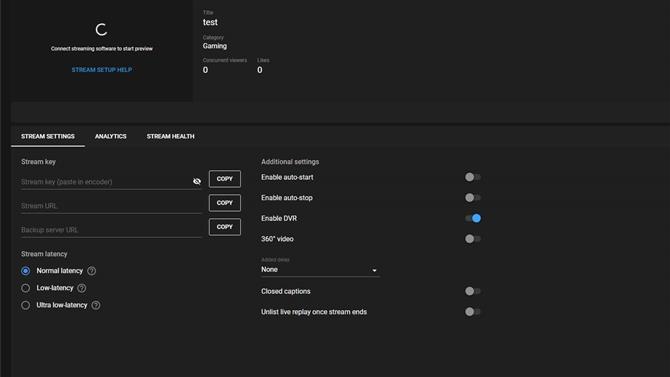
(Obrazový kredit: YouTube)
Tady jsou věci trochu složitější. Po vytvoření streamu byste měli vidět náhled, název a kategorii streamu a také počet souběžných diváků a hodnocení, které máte rádi..
Napravo je váš živý chat, který vám umožní komunikovat s diváky, a níže jsou informace o nastavení vašeho proudu. Než se zamyslíte nad tím, že stisknete tlačítko „Go Live“, musíme se do této sekce ponořit rychle.
Nejprve se pravděpodobně nebudete muset dotýkat žádného z dalších nastavení. Pokud to uděláte, jsou docela sebevysvětlující, například povolení DVR (který uloží váš stream jako video a přesto je automaticky zkontrolováno). Oblast, která nás nejvíce zajímá, je však vše, co je nalevo od dalších nastavení: klíč streamu a latence streamu.
YouTube automaticky vygeneruje klíč streamu, který budete muset zkopírovat a vložit do vybraného streamingového softwaru, jako je OBS nebo StreamLabs OBS. Máte-li na mysli konkrétní kvalitu, ve které byste chtěli streamovat, například 1080p při 60 fps, klikněte na rozbalovací nabídku vedle „Automaticky generovaný klíč“ a vyberte „Vytvořit nový klíč streamu“.
Odtud si můžete vybrat maximální trvalý datový tok, který vaše připojení může podporovat – YouTube objasňuje, jaké rychlosti musíte dosáhnout, abyste dosáhli požadované kvality a obnovovací frekvence, kterou můžete dosáhnout.
Až to budete hotovi, budete muset zvolit zpoždění vašeho proudu. Normální latence, která je výchozí možností, poskytuje nejlepší kvalitu obrazu, zatímco nízká latence a ultra nízká latence jsou nejlepší, pokud chcete mít s diváky blízkou interakci v reálném čase..
Jak streamovat na PC
4. Připojte svůj streamovací software

(Obrazový kredit: OBS)
Nyní je to z cesty, otevřete svůj streamovací software dle vašeho výběru. V této příručce používáme OBS, která je zdarma ke stažení. Přejděte na „Nastavení> Stream> Služba“ a vyberte „YouTube / YouTube Gaming“. Poté do pole níže vložte klíč klíčů YouTube a stiskněte tlačítko Použít.
Pokud jste nikdy předtím nepoužili OBS, použijte nástroj průvodce automatickou konfigurací a vyberte možnost „optimalizovat pro streamování“. OBS poté otestuje vaše připojení a určí nejlepší nastavení na základě vašeho hardwaru a rychlosti uploadu. Až budete mít doporučená nastavení, budete chtít zachytit hru, kterou chcete streamovat.
V dolní části OBS přejděte na panel Zdroje a klikněte na ikonu +. Odtud vyberte z rozbalovací nabídky „Zachycení hry“. Zadejte název zdroje a klikněte na tlačítko „OK“. Poté můžete vybrat „Zachytit konkrétní okno“ a vybrat hru, kterou jste spustili.
5. Nakonfigurujte zvuk

(Obrazový kredit: Shutterstock / @ engagestock)
V neposlední řadě budete chtít zajistit, aby zvuk správně fungoval. Vraťte se zpět na panel „Zdroje“, který jsme právě zakryli, a ujistěte se, že je povolen zvuk na ploše – toto vyzvedne vaši zvukovou hru ve hře. Když už mluvíme o tom, znovu přejděte na „Zdroje“, klikněte na ikonu „+“ a vyberte „zvukové vstupní zařízení“, kde by se měl zobrazit seznam dostupných mikrofonů. Vyberte si ten, který chcete použít, a právě tak můžete nyní nahrát svůj hlas.
Až budete se vším spokojeni, klikněte v pravém dolním rohu na „Zahájit streamování“. Poznámka: Na rozdíl od jiných platforem pro streamování nebudete okamžitě aktivní. Musíte se vrátit do služby YouTube Studio a kliknout na tlačítko „Spustit naživo“, které se nachází v pravém horním rohu. Výhodou je, že YouTube před zahájením vysílání zobrazí náhled, jak vypadá váš stream, a také vám poskytne podrobnosti o jeho zdraví..
Používejte pouze webovou kameru
5. Alternativně můžete použít pouze webovou kameru
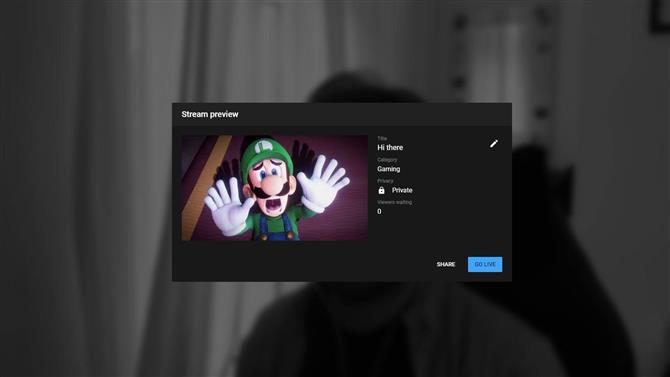
(Obrazový kredit: YouTube)
Pokud chcete pouze žít bez použití jakéhokoli streamingového softwaru a jednoduše používat webovou kameru, můžete. Pokud jste tak již neučinili, budete muset Google Chrome udělit přístup ke své webové kameře. Po dokončení vytvořte název streamu a vyberte, zda je vhodný pro děti. Poté budete mít tři sekundy na úsměv na kameru, která udělá rychlý snímek, který bude fungovat jako miniatura vašeho streamu. Jakmile to uděláte, můžete začít hrát na YouTube.
Začněte streamovat ještě dnesGear Head RC Axial Yeti … Blue YetiAmazon $ 79,99Zobrazit nabídkuZobrazit všechny cenyBlue mikrofony Yeti Nano -… Blue Yeti Nano








- YouTube není pro vás? Jak streamovat na Twitch a Mixer
