Pokud jste někdy přemýšleli o tom, jak udělat screenshot na počítači Mac nebo MacBook, pak jste na správném místě, protože vysvětlujeme všechny způsoby, jak můžete v Macu provést screenshot.
Nejnovější verze operačního systému Mac, MacOS 10.14 Mojave, obsahuje upravené snímky obrazovky a nástroje pro záznam na obrazovce.
Když vezmete snímek obrazovky (stisknutím klávesy Shift + Command (⌘) a stisknutím klávesy 3 nebo 4 na klávesnici) se na pravé dolní straně obrazovky na okamžik zobrazí miniatura podobná iOSu.
Kliknutím na miniaturu otevřete snímek obrazovky v nástroji Označování, kde můžete oříznout, otáčet a anotovat nebo sdílet s někým, nebo je okamžitě odeslat do aplikace.
Ctrl-kliknutím na miniaturu zobrazíte zkratky, které odesílají obrazovku do populárního adresáře nebo aplikace, nebo odhalí soubor ve výchozím adresáři pro snímky.
Tento adresář a další možnosti lze nastavit stisknutím kláves Shift + Command (⌘) + 5 pro vyvolání nového panelu nástrojů. (Miniaturu můžete přetáhnout tam, kde je potřeba.)
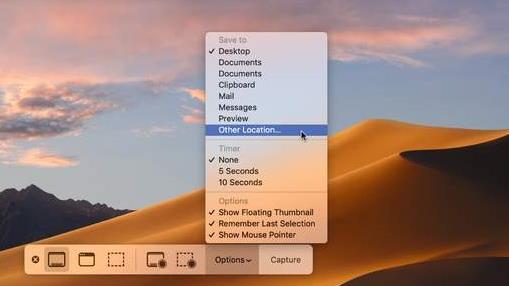
Panel nástrojů obrazovky obrazovky
První tři ikony zleva nastavte, co je zachyceno statickým snímkem obrazovky: celou plochu, část, kterou přetáhnete, nebo jen okno.
Další dva videozáznamy z celé obrazovky nebo její části. Panel nástrojů se dostal do cesty? Přetáhněte ji z místa nad nebo pod X, které jej zavře.
Vypněte miniaturu
Klikněte na tlačítko „Možnosti“ a zrušte výběr „Zobrazit plovoucí miniaturu“. Můžete také skrýt kurzor v statických záběrech / indikacích kliknutí během videa z tohoto menu.
Nastavte odpočítávání
Nabídka možností také nabízí možnost časového intervalu 5 nebo 10 sekund mezi zahájením snímání obrazovky a tím, že se to děje.
Zachyťte video se zvukem
Nahrávky jsou ve výchozím nastavení bez zvuku. Při zvoleném režimu videa získá nabídka možnost nahrávat zvuk z mikrofonu počítače Mac.
Možnosti snímku
Už nemusíte používat příkaz Terminál, abyste si vybrali místo, kde jsou uloženy screenshoty Mac! Nabídka možností obsahuje populární umístění jako předvolby nebo můžete vybrat jinou.
Zapamatujte si poslední výběr
V režimech, které zachycují pouze část plochy, zapněte funkci Zapamatovat si poslední výběr, abyste mohli pokaždé zachytit stejnou oblast nebo ji vypnout, pokud chcete vybrat oblast od začátku.
Jak používat snímky obrazovky na starších počítačích Mac a MacBooks
Pokud máte starší počítač Mac nebo MacBook, který nemá nainstalovanou aplikaci macOS 10.14 Mojave, je proces snímání obrazovky mírně odlišný, takže si přečtěte, jak provést screenshot na Mac se systémem MacOS 10.13 High Sierra nebo starším .
Uložte celou obrazovku na pracovní ploše
Chcete-li pořídit snímek obrazovky na počítači Mac na celé obrazovce, stiskněte příkaz Command (⌘) + Shift + 3, který umístí soubor obrazovky na pracovní plochu uloženou jako soubor .png.
Proveďte snímek obrazovky části obrazovky
Pokud máte zájem pouze o snímek obrazovky části obrazovky, přidržte klávesu Command (⌘) + Shift + 4 a otočte kurzor na ukazatel přelivu.
Přesuňte jej na místo, kam chcete spustit snímek obrazovky a klepněte levým tlačítkem myši, a přitom přetáhněte obdélník přes požadovanou oblast a podržte tlačítko myši. Nechte přejít vybranou oblast do souboru .png na ploše.
Vytvořte screenshot okna
Chcete-li přesně provést snímek obrazovky okna a jeho obsahu na počítači Mac, stisknutím klávesy Command (⌘) + Shift + 4 otočte kurzor na ukazatel kamery a poté stiskněte klávesu Mezerník na klávesnici.
Přesuňte ukazatel kamery na okno, zvýrazněte jej a klepnutím levým tlačítkem myši uložíte snímek obrazovky jako soubor .png na ploše. můžete kliknout na útěk předtím, než klepnete na zrušení snímku obrazovky.
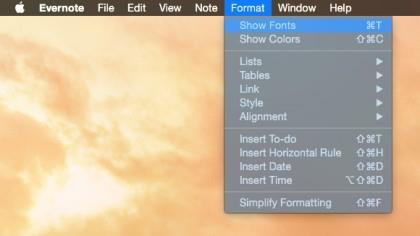
Jak vytvořit screenshot nabídky v systému Mac
Je také možné provést screenshot nabídky bez názvu pomocí jiné šikovné kombinace. Podržte stisknuté tlačítko Command ⌘ + Shift + 4, stiskněte lištu a levým tlačítkem na nabídku ji odešlete na plochu ve formátu souboru .png.
Změňte výchozí formát a uložte umístění screenshotů
Pokud používáte verzi MacOS dříve než MacOS Mojave, postupujte podle těchto pokynů a změňte typ a umístění souborů.
OS X ukládá snímky ve formátu .png ve výchozím nastavení, které lze změnit na .jpg zadáním následujícího příkazu do terminálu:
výchozí písmo com.apple.screencapture typ jpg
Nemusí to být ani .jpg – formát souborů můžete přepínat mezi různými podporovanými rozšířeními, například PDF, TIFF nebo bitmapou, a to zadáním na konec řádku.
Chcete-li změnit umístění, zadejte následující příkaz:
výchozí zápis com.apple.screencapture zapisovat
Potom zadejte cestu do nové složky, do které chcete snímky uložit, nebo je přetáhněte do okna Terminál.
Až budete hotovi, zadejte tento příkaz a načtěte nové nastavení:
zabijak SystemUIServer
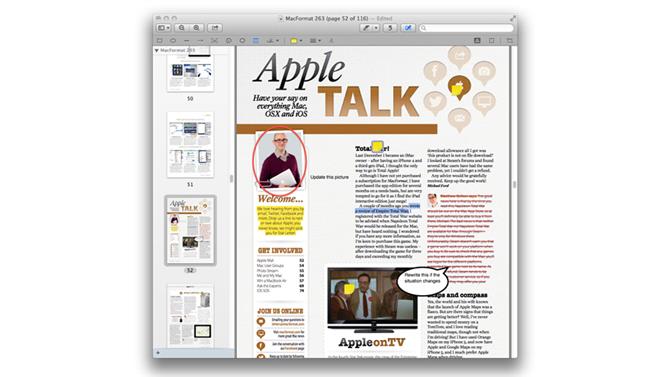
Jak anotovat screenshoty pomocí náhledu
Stejně jako vám umožňuje ořezávat, měnit velikost a vylepšovat snímky obrazovky, náhled obsahuje několik šikovných vestavěných poznámek, které jsou užitečné pro umístění instruktážního (nebo jiného) textu nad nimi. Ujistěte se, že panel nástrojů Upravit je viditelný (z nabídky Zobrazit) a uvidíte možnosti pro kreslení tvarů, řeči, myšlenkových bublin a další.
Pro vytváření instrukcí ze snímků obrazovky bude užitečný nástroj s šipkami. K dispozici je také možnost zvýraznění textu v různých barvách, přetahování textu, přidávání poznámek a psaní některých textů do políček.
Jak provést screenshot na počítači Mac pomocí klávesnice systému Windows
Používáte-li klávesnici systému Windows s počítačem Mac, stále můžete používat klávesové zkratky uvedené výše. Ovšem, protože klávesnice systému Windows nemají klávesu Command (⌘), je třeba stisknout klávesu Windows (která obsahuje ikonu systému Windows).
- Získejte MacFormat a ušetříte peníze při přihlášení k odběru!
