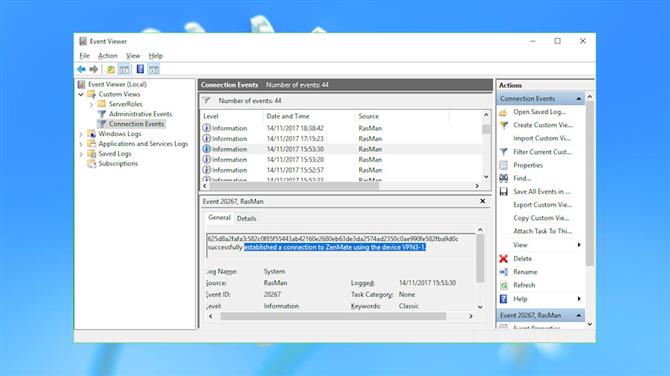
Protokoly událostí
Protokoly událostí systému Windows obvykle zaznamenávají velké množství podrobností o vašich aktivitách v počítači a mohou zahrnovat základní podrobnosti relace VPN: časy připojení a odpojení a server VPN, ke kterému jste přistoupili.
To platí pouze pro nativní protokoly VPN systému Windows – IKEv2, L2TP, PPTP, SSTP – a připojení OpenVPN používaná většinou klientů VPN nebudou pokryta. Všechno, co je zaznamenáno, bude přepsáno také po několika dnech, protože nové události Windows přepíšou ty staré. Pokud však chcete zachovat maximální soukromí, může být užitečné zkontrolovat, co se ve vašem systému zaznamenává.
Spusťte Prohlížeč událostí (stiskněte Win + R, napište eventvwr.msc a stiskněte Enter).
V systému Windows 10 klikněte na Akce> Vytvořit vlastní zobrazení. Rozbalte seznam Protokoly událostí, poté Protokoly Windows a zaškrtněte políčka Aplikace a Systém.
Rozbalte seznam Zdroje událostí a zaškrtněte políčka RasClient, Rasman a RasSstp.
Klepněte na tlačítko OK, zadejte filtru Název události připojení a klepněte na tlačítko OK.
Prohlížeč událostí by nyní měl přidat vaše zobrazení událostí připojení do sekce Vlastní pohledy v levém podokně a zobrazit všechny události ze zdrojů RasMan, RasClient a RasSstp.
Nyní přejděte seznamem dolů a podívejte se na podrobnosti každé události.
Nejsou žádné podrobnosti? Klepněte na Zobrazit a ujistěte se, že je vybrána možnost Podokno náhledu.
V některých případech uvidíte události RasMan zaznamenávající časy připojení a odpojení pojmenovaných sítí VPN za posledních několik dní. Události RasClient mohou jít dále, včetně názvu VPN serveru, ke kterému přistupujete.
Záleží na tom? Pokud používáte svůj vlastní počítač a nikdo jiný k němu nemá přístup, pravděpodobně ne. Pokud však hledáte maximální soukromí, můžete tuto historii odstranit klepnutím pravým tlačítkem myši na protokoly aplikací a systému a výběrem možnosti Vymazat protokol.
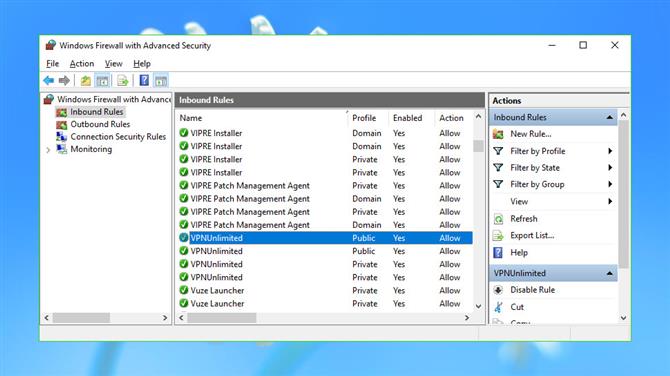
Pravidla brány firewall
Některé VPN přidávají do firewallu Windows vlastní pravidla. Obvykle je to jen proto, aby zajistili, že vždy získají přístup k vnějšímu světu, ale příležitostně budou také používat firewall k řízení konkrétních typů provozu.
Obvykle toto schéma funguje dobře, ale problém je, že tato pravidla nejsou vždy odstraněna, zkomplikují seznam a možná povedou k nepředvídatelným problémům se sítí později.
Spusťte applet ‚Windows Firewall s pokročilým zabezpečením‘, abyste zjistili více (stiskněte Win + R, napište wf.msc a stiskněte klávesu Enter.)
Na levém postranním panelu klikněte na „Pravidla příchozí“ a procházejte seznamem dolů. Pokud najdete pravidlo týkající se VPN (nebo jiné aplikace), kterou jste odinstalovali a její programový soubor již neexistuje, můžete ji bezpečně odebrat kliknutím pravým tlačítkem a výběrem Odstranit.
Klikněte na „Odchozí pravidla“ a proces opakujte.
Zjistili jsme zbytková pravidla pro PureVPN, PureStealth a VPN Unlimited. Byly velmi jednoduché – pouze byly nastaveny tak, aby umožnily klientským spustitelným souborům procházet bránou firewall – a nezpůsobovaly žádné problémy. Ale protože byli klienti odstraněni, už to nebylo nutné, takže jsme je smazali jen pár kliknutí.
Buď opatrný. Dělat chybu zde může oslabit vaši bezpečnost nebo způsobit nejrůznější podivné problémy. Neodstraňujte nic, co ve sloupci Program odkazuje na „System“ nebo „SystemRoot“, a nedotýkejte se nic jiného, pokud si nejste zcela jisti, že je to bezpečné..
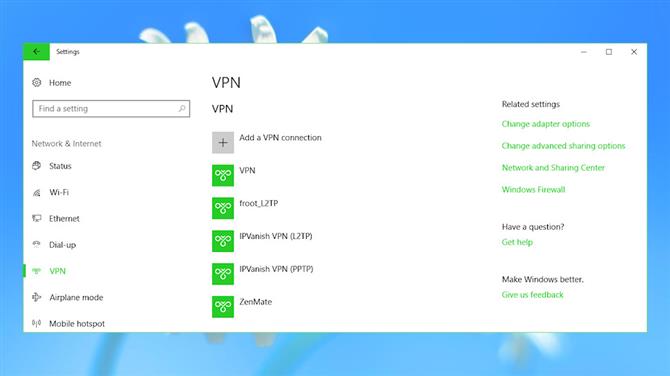
Síťové profily Windows
Systém Windows udržuje profily některých sítí, ke kterým přistupujete, případně včetně přihlašovacích údajů, což usnadňuje pozdější připojení.
Dopad na soukromí je malý, ale umožnil by snoopersům zjistit, které VPN jste použili a kdy, měsíce nebo dokonce roky po odinstalaci jakéhokoli klienta.
V systému Windows 10 otevřete stisknutím tlačítka Win + I dialog Nastavení a klikněte na „Síť a internet“. (Pokud používáte starší verzi systému Windows, můžete si také zobrazit své síťové profily z apletu ovládacího panelu „Možnosti Internetu“.)
Klepnutím na VPN v levém podokně zobrazíte všechny profily VPN. Tyto seznamy obsahují pouze základní připojení L2TP a PPTP a protože většina sítí VPN používá OpenVPN, existuje šance, že vůbec nic neuvidíte.
Většina profilů bude snadno rozpoznatelná. Náš testovací systém uvedený například „IPVanish VPN (L2TP)“ a „IPVanish VPN (PPTP)“ například jasně zbývá z předchozí instalace IPVanish.
Pokud si nejste jisti, jak se profil používá, vyberte jej a klikněte na Rozšířené možnosti. Zobrazí se vlastnosti včetně názvu serveru a případně uživatelského jména a hesla, které vám mohou poskytnout vodítka.
Pokud jste našli profil, který chcete odstranit, klikněte na něj a vyberte Odstranit.
Tento článek pojednává o vyčištění záznamů VPN, ale pro odstranění uložených profilů bezdrátové sítě můžete použít stejný princip. Máte-li zájem, klikněte v levém podokně na Wi-Fi (v systému Windows 10) a klikněte na Spravovat známé sítě pro zobrazení a odstranění uložených profilů.
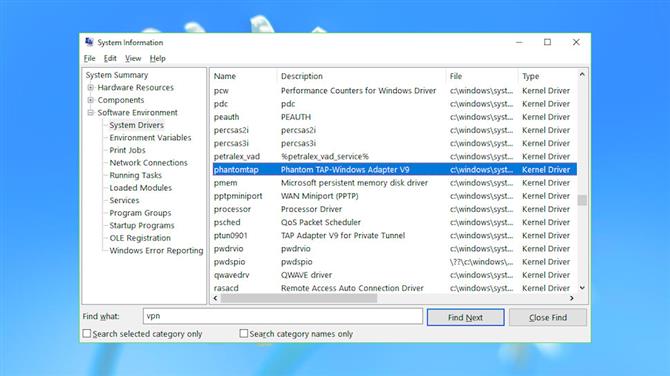
Systémové ovladače
Nastavte VPN na PC a často nainstaluje jeden nebo více systémových ovladačů. Odinstalace VPN však nutně neodstraní ovladače, takže by stálo za to vyzkoušet v počítači zbytky.
Spusťte aplet Systémové informace (stiskněte Win + R, napište msinfo32.exe, stiskněte klávesu Enter), rozbalte položku Softwarové prostředí a kliknutím na Ovladače systému zobrazte nainstalované ovladače ve vašem systému. Přejděte dolů popisy ovladačů a vyhledejte vše, co se týká sítě VPN, kterou jste vyzkoušeli dříve, ale následně odinstalovali.
Příklady zbytků v našem testovacím systému zahrnovaly „Astrill SSL VPN adaptér“ a „Phantom TAP-Windows Adapter V9“.
Pokud něco najdete, zkontrolujte jeho hodnoty ve sloupcích Začátek a Stav. Pokud se ukáže, že se ovladač spustil a je ve spuštěném stavu, naznačuje to, že VPN má nainstalované zařízení a možná i další software. Přečtěte si naše předchozí pokyny a ujistěte se, že jste odstranili všechny klienty a adaptéry virtuální sítě.
Pokud tabulka uvádí, že ovladač je ve stavu „Zastaveno“ a nespustil se, znamená to, že se právě nepoužívá. Nejbezpečnější možností je ponechat jej na pokoji, ale můžete si vyzkoušet ovladač odebrat, pokud jste si jisti, že už nebude potřeba.
Nejprve otevřete zvýšený příkazový řádek (vyhledejte příkaz, klepněte pravým tlačítkem myši na příkazový řádek, vyberte příkaz Spustit jako správce).
Typ PNPUTIL -e a stisknutím klávesy Enter zobrazte všechny ovladače třetích stran nainstalované ve vašem systému.
Procházejte seznam hledajících poskytovatele balíků, kteří odpovídají ovladačům, které jste si všimli dříve, a poté vyhledejte jejich „publikované jméno“. V našem testovacím systému měl poskytovatel balíčku ‚Phanton TAP-Windows Provider V9‘ publikované jméno oem103.inf.
Chcete-li ovladač odebrat, použijte příkaz pnputil s jeho možností odstranění ovladače a publikovaným názvem. Pro náš příklad to znamenalo psaní:
pnputil / delete-driver oem103.inf / uninstall
Nahraďte oem103.inf publikovaným názvem ovladače, restartujte počítač a zkontrolujte výsledky.
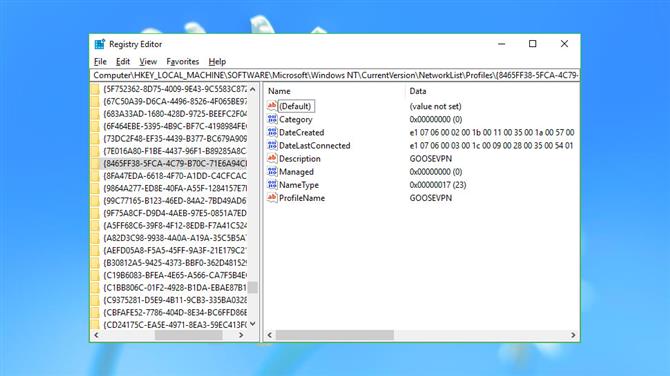
Historie sítě
Systém Windows zaznamenává některé základní podrobnosti v každé síti, ke které přistupujete, i když je to prostřednictvím sítě VPN. Není jich mnoho – jméno, první a poslední data připojení – a mít tyto informace v okolí nezpůsobí žádné technické problémy. Přesto by to mohlo ostatním hodně říci o tom, jak byl systém používán, a pokud máte opravdu obavy o soukromí, možná budete chtít jej vyčistit.
Spusťte REGEDIT, přejděte do složky Počítač \ HKEY_LOCAL_MACHINE \ SOFTWARE \ Microsoft \ Windows NT \ CurrentVersion \ NetworkList \ Profiles a procházejte podklíči v levém podokně.
Podívejte se na hodnotu Popis a identifikujte každou položku. V našem testovacím systému byly některé z těchto reprezentovaných síťových adaptérů („Local Area Connection“), jiné byly aktivní body, ke kterým jsme měli přístup („Premier Inn Ultimate Wi-Fi“), ale jiné jednoznačně patřily k VPN („GooseVPN“, „ PureVPN ‚,‘ IPVanish VPN ‚).
Pokud vidíte profil představující síť VPN nebo síť, o které jste si jisti, že už nikdy nebudete používat, můžete ji odstranit kliknutím pravým tlačítkem myši na profil v levém podokně a výběrem možnosti Odstranit.
Související seznam na HKEY_LOCAL_MACHINE \ SOFTWARE \ Microsoft \ Windows NT \ CurrentVersion \ NetworkList \ Signatures \ Unmanaged poskytuje další podrobnosti ve stejných sítích. Posunutím zobrazíte všechny dostupné položky, zkontrolujte popisy a vymažte všechny klíče, které již nepotřebujete.
Poslední klíč připojení na adrese HKEY_CURRENT_USER \ Software \ Microsoft \ Windows \ CurrentVersion \ Internet Settings \ Connections zaznamenává základní nastavení připojení pro vaše běžné síťové adaptéry a všechny virtuální adaptéry (VPN), které jste možná nainstalovali..
Je bezpečné odstranit klíče pro VPN, které již nepoužíváte, ale systémová připojení nechte na pokoji. V našem testovacím systému to zahrnovalo DefaultConnectionSettings, LAN Connection a SavedLegacySettings, ale můžete mít i jiné, a je velmi důležité, aby zůstali nedotčeni.
- Podívejte se na nejlepší služby VPN
